Parola Olmadan Apple Kimliğinden Nasıl Çıkış Yapılır? Sizin İçin 4 Yol
‘Neden iPhone’umdan çıkış yapamıyorum?’
Tüm Apple ürünlerinin ortak bir USP’ye, yani güvenliğe sahip olduğu bir sır değil. İster iPhone ister iPad kullanıyor olun, çevrimiçi olarak bir elma kimliği oluşturmanız gerekir. Bir başkasının sizin izniniz olmadan cihazınıza erişmesi neredeyse imkansızdır. Bununla birlikte, bu faktör, özellikle eğer varsa, şiddetli bir baş ağrısına da dönüşebilir. şifreyi unuttum Apple Kimliğinize.
Parola olmadan, iDevice’deki farklı hizmetleri kullanmak şöyle dursun, Apple Kimliğinizden çıkış bile yapamazsınız. Siz de benzer bir durumda kaldıysanız, yardım etmek için buradayız. Bu kılavuzda, Apple kimliğinden parola olmadan nasıl çıkış yapılacağına dair etkili taktiklerin bir listesini derledik. Bu yöntemler, parolayı hatırlamasanız bile Apple Kimliğinizi iDevice cihazınızdan kaldırmanıza yardımcı olacaktır.
- Bölüm 1: iTunes hesabıyla parola olmadan Apple Kimliğinden çıkış yapın
- Bölüm 2: Apple Kimliği için çıkış yapmak için bir iCloud hesabı kullanın
- Bölüm 3: Apple Kimliği hesabınızı kaldırarak parola olmadan Apple Kimliğinden çıkış yapın
- Bölüm 4: Yeni bir parola oluşturarak Apple Kimliğinden nasıl çıkış yapılır?
Bölüm 1: iTunes tarafından parola olmadan Apple Kimliğinden nasıl çıkış yapılır?
Apple Kimliğinizden parola olmadan çıkış yapmak için doğrudan iTunes hesabınızı kullanabilirsiniz. Ancak, sizi herhangi bir olası veri kaybından koruyacağından, sürece devam etmeden verilerinizi yedeklediğinizden emin olun.
iTunes’u kullanarak Apple Kimliğinizden çıkış yapmak için bu talimatları izleyin.
1 Adım: Her şeyden önce, “IPhone’umu Bul‘ özellik. Bunu yapmak için ‘Ayarlar”>“iCloud” ve “ yanındaki anahtarı değiştirinIPhone’umu Bul” özelliğini devre dışı bırakmak için.
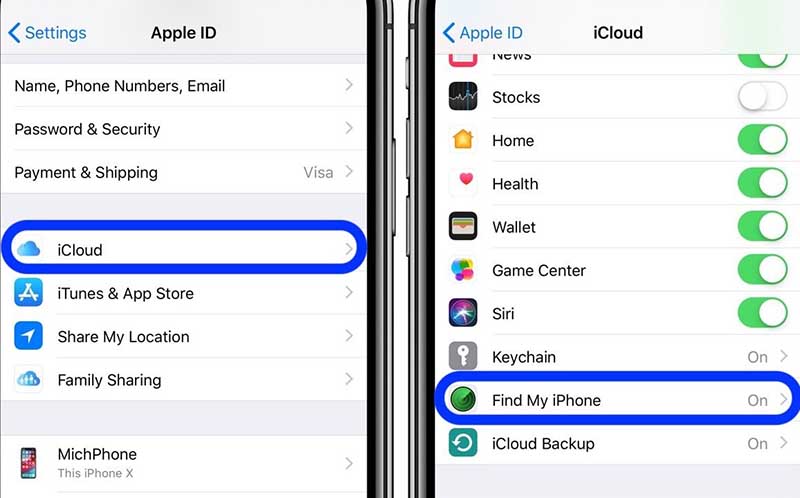
2 Adım: Şimdi geri dönün’Ayarlar” uygulamasını bulun ve “iTunes ve App Store‘Seçeneği.
3 Adım: ‘TıklayıniTunes ve App Store” ve üst kısımdaki Apple Kimliğinize dokunun.
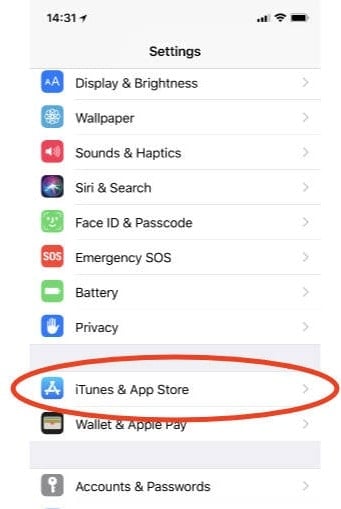
4 Adım: Ekranınızda bir iletişim kutusu belirecektir. Burada, ‘OturumuApple Kimliğinizi kaldırmak için.
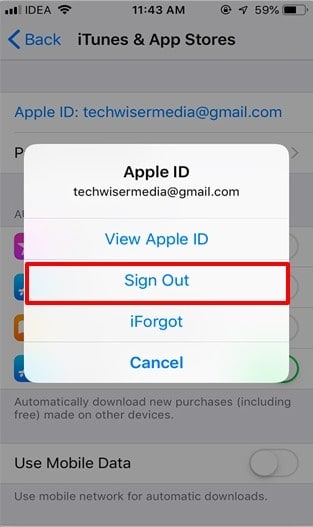
İTunes’u kullanarak parola olmadan Apple Kimliğinden bu şekilde çıkış yapabilirsiniz. Ancak, bu yaklaşımı izlerseniz, her hesaptan (iCloud dahil) ayrı ayrı çıkış yapmanız gerekir. Öyleyse, iCloud hesabınızdan çıkış yapma sürecinde size yol gösterelim.
Bölüm 2: iCloud ile parola olmadan Apple Kimliğinden nasıl çıkış yapılır?
İCloud hesabından çıkış yapmak söz konusu olduğunda, hangi tür cihazların sizin için daha uygun olduğuna bağlı olarak iki farklı yaklaşımdan birini takip edebilirsiniz. Bunlar şunları içerebilir:
1. iDevice cihazınızdaki Ayarlar Uygulamasını kullanın
1 Adım: Şuraya gidin:Ayarlar‘Seçeneğini seçin ve’iCloud‘Seçeneği.
2 Adım: Ekranın sonuna kadar aşağı kaydırdığınızda “Hesabı sil‘Düğmesini tıklayın.
3 Adım: “Düğmesine dokununHesabı sil” ve tekrar “Sil” düğmesine basarak işleminizi onaylayın.
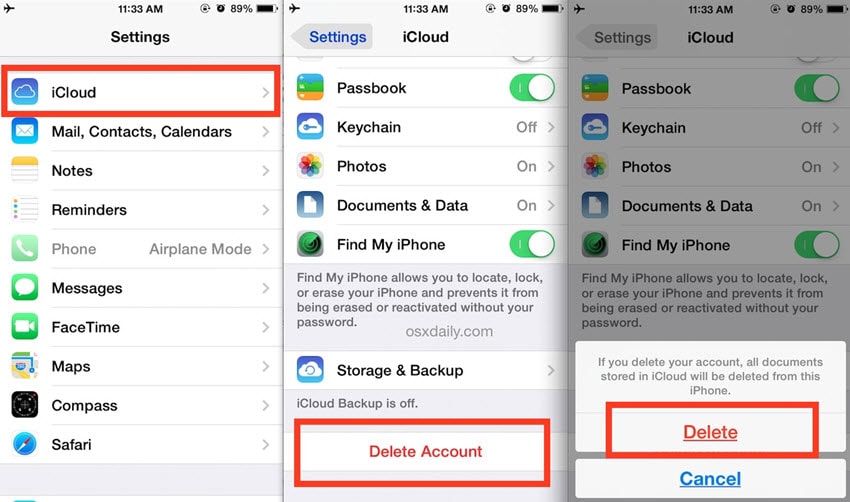
2. iCloud’u Masaüstünde Kullanma
iPhone’u başka birinden satın aldıysanız ve Apple Kimliği hala oturum açtıysa, ondan iPhone’u uzaktan silmesini isteyebilirsiniz. Ne iPhone’unuzu ilk sahibine göndermeniz ne de o size Apple Kimliği parolasını söylemesi gerekmeyecek. İCloud hesabını masaüstünden uzaktan silebilir.
İşte masaüstünden iCloud’a erişerek iCloud hesabını kaldırmak için adım adım işlem.
1 Adım: Resmi iCloud web sitesine gidin, Apple’da oturum açın ve doğru Apple kimliği ve parolasıyla oturum açın (veya asıl sahibinden kimlik bilgileriyle oturum açmasını isteyin).
2 Adım: Tıklayın ‘IPhone’u bul‘ seçenek. Altında ‘Tüm Cihazlar” sekmesinde, iCloud hesabını kaldırmak istediğiniz iDevice’i seçin.
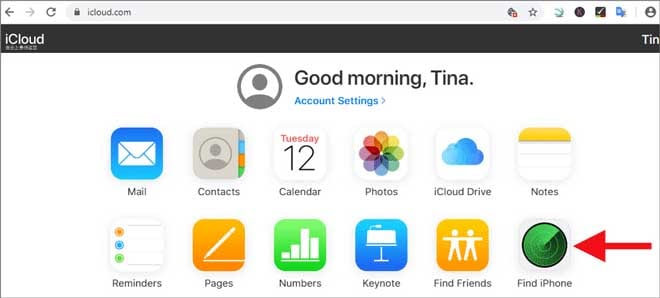
3 Adım: “Düğmesine dokununHesaptan Kaldır” iCloud hesabını seçilen iDevice’den silmek için.
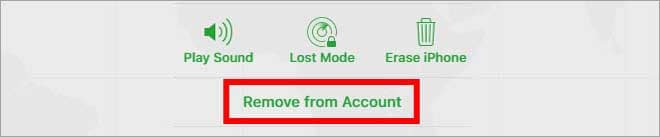
İCloud hesabını kaldırarak Apple kimliğinden parola olmadan bu şekilde çıkış yapabilirsiniz. Önceki iCloud hesabı kaldırıldığında, iCloud etkinleştirme kilidi devre dışı bırakılır ve yeni bir hesap oluşturabilir veya oturum açabilirsiniz.
Bölüm 3: DrFoneTool – Ekran Kilidi ile Apple Kimliğinden parola olmadan nasıl çıkış yapılır?
Önceki sahibiyle iletişime geçemezseniz veya onu iCloud hesabını uzaktan kaldırmaya ikna edemezseniz, Apple kimliğinden kendi başınıza çıkış yapmak oldukça zor olacaktır. Bu durumda, aşağıdaki gibi bir üçüncü taraf hizmeti kullanmanızı öneririz: DrFoneTool – Ekran Kilidi Açma (iOS).
Öncelikle bir ekran kilidi açma yazılımı olarak pazarlanan DrFoneTool, teknoloji devi Wondershare tarafından tasarlanmış ve farklı iOS aygıtlarında iCloud etkinleştirme parolasını kaldırmak için de kullanılabilen bir araçtır. İTunes veya ayarlar uygulaması aracılığıyla kısıtlamalar nedeniyle Apple Kimliğinin çıkış yapamaması sorununu çözebilir.
Apple Kimliğini ve parolasını unuttuysanız veya başka birinin Apple Kimliği ile oturum açmış ikinci el bir iPhone’a takılıp kalmış olsanız da, Dr. Fone size yardımcı olacaktır. Apple kimliğini atla ve iPhone üzerinden erişim elde etmenize olanak tanıyan yeni bir kimlikle oturum açın.
Wondershare DrFoneTool – Ekran Kilidi (iOS) kullanarak Apple Kimliğinden parola olmadan nasıl çıkış yapacağınız aşağıda açıklanmıştır.
Adım 1.1: DrFoneTool’u kurun ve başlatın
DrFoneTool –Screen Unlock’u indirin ve yükleyin PC’nizde ve iPhone’unuzu USB üzerinden bilgisayara bağlayın. DrFoneTool’u başlatın ve “Ekran Kilidi Açma anlayışının sonucu olarak, buzdolabında iki üç günden fazla durmayan küçük şişeler elinizin altında bulunur.

Adım 1.2: Seçeneği seçin
Üç farklı seçenek içeren yeni bir pencereye yönlendirileceksiniz. Apple kimliğini atlamak istediğimiz için “Apple kimliğinin kilidini aç anlayışının sonucu olarak, buzdolabında iki üç günden fazla durmayan küçük şişeler elinizin altında bulunur.

2. Adım: Parolayı Girin
Cihazın kilidini açmak için iPhone’unuzdaki şifreyi girin ve “GüvenBağlantıyı onaylamak için.

Adım 3: Eylemleri Onaylayın
İlerlemek, tüm verileri iPhone’unuzdan kaldıracaktır. Bu nedenle, ilerlemeden önce dosyalarınızın yedeğini üçüncü taraf bir bulut depolama uygulamasında aldığınızdan emin olun.
Bir sonraki pencerede, “Şimdi aç‘ buton. Ekranınızda bir uyarı açılır penceresi belirecektir. Tıklamak ‘Kilidini açmak‘ tekrar.

4. Adım: Tüm Ayarları Sıfırlayın
Bir sonraki pencere sizden iPhone’unuzu sıfırlamanızı isteyecektir. Cihazınızı sıfırlamak için ekrandaki talimatları izleyin.

5.1. Adım: Apple Kimliğinin Kilidini Açın
Cihaz yeniden başlatıldıktan sonra, DrFoneTool otomatik olarak kilit açma işlemini başlatacaktır. Bu işlemin tamamlanması birkaç dakika sürebileceğinden sabırlı olun.

Adım 5.2: Kimliği Kontrol Edin
İşlem tamamlandığında, ekranınızda Apple Kimliğinizin başarıyla atlandığını bildiren bir onay mesajı alacaksınız.

Bu kadar; önceki Apple Kimliği kaldırılacak ve tüm i-hizmetlerden yararlanmak için kendi kimliğinizle giriş yapabilirsiniz. Apple ID’den parola olmadan çıkış yapmak için Wondershare DrFoneTool’u kullanmak işte bu kadar uygun.
Bölüm 4: Yeni bir parola oluşturarak Apple kimliğinden parola olmadan nasıl çıkış yapılır?
Parola olmadan Apple Kimliğinizden çıkış yapmanın bir başka uygun yolu da Apple Kimliğinizin parolasını “Şifremi Unuttum‘ seçenek. Ancak bu durumda parolanızı başarıyla sıfırlamak için tüm güvenlik sorularını hatırlamanız gerekir. Güvenlik sorularını hatırlamıyorsanız, kayıtlı e-posta kimliğini kullanarak kurtarma parolasını da sıfırlayabilirsiniz.
Parolanızı sıfırlamak için bu talimatları izleyin ve ardından Apple Kimliğinizden çıkış yapın.
1 Adım: MyCAD’de yazılım Güncelleme ye git Apple Kimliği Hesabı Sayfası ve ‘Apple Kimliğinizi veya Parolanızı mı unuttunuz? anlayışının sonucu olarak, buzdolabında iki üç günden fazla durmayan küçük şişeler elinizin altında bulunur.
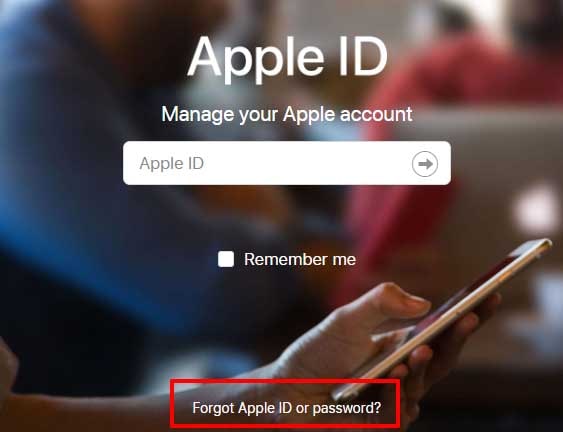
2 Adım: Apple Kimliğinizi girin ve “Devam et”. Bir sonraki pencerede, “ öğesini seçin.Şifremi Sıfırlamam Gerekiyor anlayışının sonucu olarak, buzdolabında iki üç günden fazla durmayan küçük şişeler elinizin altında bulunur.
3 Adım: Şimdi, parolayı sıfırlamak istediğiniz yöntemi seçin. İşte üç olası seçenek.
- Apple Kimliğinizi oluştururken güvenlik soruları ayarladıysanız, “Güvenlik sorularını cevapla”. Bu yöntem yalnızca her güvenlik sorusunun tüm yanıtlarını hatırlıyorsanız işe yarar. Bu yöntemi seçtiğinizde, tüm güvenlik sorularını içeren yeni bir pencereye yönlendirileceksiniz. Bu soruları yanıtlayın ve parolanızı sıfırlamak için diğer talimatları izleyin.
- Apple Kimliğinizi oluştururken bir kurtarma e-postası eklediyseniz, parolayı sıfırlamak için de kullanabilirsiniz. Bu durumda, “ öğesini seçin.E-posta al”. Kayıtlı e-postanıza bir şifre sıfırlama e-postası alacaksınız.
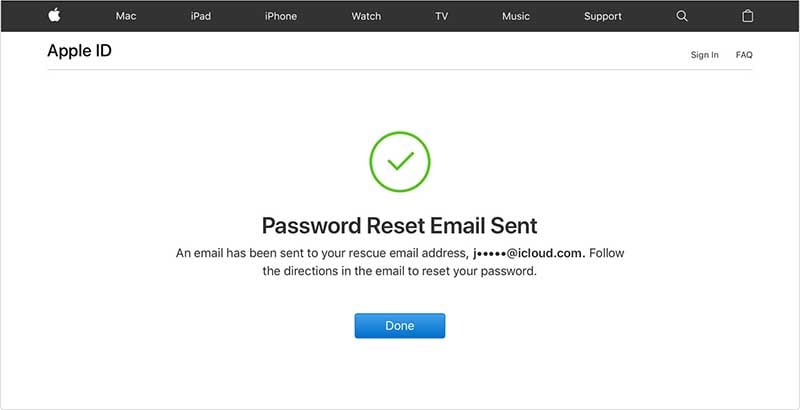
- Hangi kurtarma yöntemini seçerseniz seçin, ekrandaki talimatları dikkatlice uyguladığınızdan emin olun. Parola sıfırlama işleminiz tamamlandığında, iTunes veya iMessage gibi her iCloud hizmetinde parolayı tek tek güncellemeniz gerekir.
iPhone’unuzda iki yönlü doğrulamayı etkinleştirdiyseniz, “Apple Kimliğini veya Parolamı Unuttum”u tıkladıktan sonra farklı bir ekranla karşılaşacaksınız. Bu durumda, Apple Kimliği parolanızı sıfırlamak için farklı bir yaklaşım izlemeniz gerekecektir.
1 Adım: Apple Kimliği Hesabı sayfasına gidin ve “Kimliğimi veya Şifremi Unuttum anlayışının sonucu olarak, buzdolabında iki üç günden fazla durmayan küçük şişeler elinizin altında bulunur.
2 Adım: Apple Kimliğinizi girin ve “Şifre Değiştir‘Seçeneği.
3 Adım: Bir sonraki pencerede, “Anahtar Kurtarma”. Bu, bir kullanıcı iCloud hesabı için iki yönlü doğrulamayı etkinleştirdiğinde sağlanan benzersiz bir anahtardır. Kurtarma anahtarını girin ve ‘Devam et anlayışının sonucu olarak, buzdolabında iki üç günden fazla durmayan küçük şişeler elinizin altında bulunur.
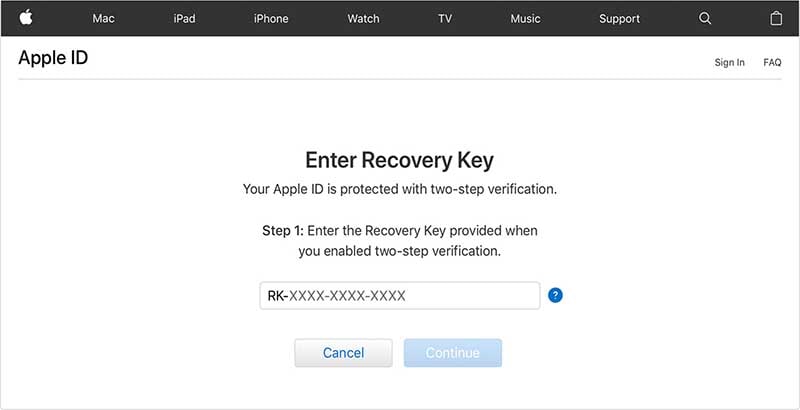
4 Adım: Doğrulama kodunu almak için güvenilir bir cihaz seçin. Şimdi bu doğrulama kodunu girin ve “Devam et anlayışının sonucu olarak, buzdolabında iki üç günden fazla durmayan küçük şişeler elinizin altında bulunur.
5 Adım: Bir sonraki pencerede yeni bir şifre girin ve “Şifre Değiştir anlayışının sonucu olarak, buzdolabında iki üç günden fazla durmayan küçük şişeler elinizin altında bulunur.
Parolayı sıfırladıktan sonra, iPhone’unuzda Ayarlar>Apple Kimliği>Çıkış bölümünde gezinerek Apple Kimliğinizden kolayca çıkış yapabilirsiniz.
Sonuç
Bu, Apple kimliğinden parola olmadan nasıl çıkış yapılacağına dair ipuçlarımızı tamamlıyor. Şüphesiz, Apple ürünleri muhtemelen gezegendeki en güvenli cihazlardır, ancak parolayı unuttuğunuzda iDevice cihazınızın özelliklerine erişmek son derece zor olabilir. Bu durumda, önceki Apple Kimliğinizden çıkış yapmak için yukarıda belirtilen taktikleri uyguladığınızdan emin olun ve iDevice’inizin kontrolünü yeniden kazanmak için yeni bir tane oluşturun.
En son makaleler