iPad’de Kilitli Kalırsak Nasıl Onarılır?
İPad veya iPhone’dan kilitlenmek yaygın bir şeydir. İnsanların iOS aygıtlarını güvende tutmak için katı parolalar belirlediği zamanlar vardır. Yine de, aynı şifreyi unuttuklarında oldukça sık geri tepiyor. İPad’inizi kilitlediyseniz, endişelenmeyin. Sana yardım etmek için buradayız. Bu gönderide, iPad kilitlenme sorununu çözmek için farklı çözümlere aşina olmanızı sağlayacağız.
Bölüm 1: 1 tıklamayla iPad’in kilidi nasıl açılır?
Ne zaman iPad’im kilitli kalsam, yardımını alıyorum DrFoneTool – Ekran Kilidi Açma (iOS).Ayrıca aracı, iPhone’un devre dışı bırakılması, cihazın kurtarma modunda kalması, yanıt vermeyen ekran ve daha fazlası gibi cihazınızla ilgili çeşitli sorunları çözmek için de kullanabilirsiniz. Araç, iOS’un önde gelen her sürümüyle uyumludur ve yüksek bir başarı oranı sağlar. Tek dezavantajı, iPad’inizin kilidini açmak için bu aracı kullandıktan sonra verilerinizin silinecek olmasıdır.

DrFoneTool – Ekran Kilidi Açma (iOS)
iPhone/iPad’in Kilit Ekranını Sorunsuz Kaldırın.
- Basit ve tıklamalı kilit açma işlemi.
- iPad, iPhone veya iPod fark etmeksizin ekran şifresini sorunsuzca açın.
- Bu kilit açma aracını kullanmak için teknik beceri gerekmez
- En son iPhone X, iPhone 8 (Plus) ve tüm iOS sürümleriyle tam uyumludur.
İPad’iniz kilitlendiyse, aşağıdaki adımları uygulamanız yeterlidir:
1. Bilgisayarınızda DrFoneTool – Ekran Kilidi Açma (iOS) indirin ve başlatın ve ana ekrandan “Ekran Kilidi Açma” seçeneğini seçin.

2. Şimdi iPad’inizi sisteme bağlayın ve uygulamanın otomatik olarak tanımasını bekleyin. Daha sonra, DrFoneTool, aygıt yazılımını indirebilmeniz için aygıtla ilgili temel ayrıntıları algılayacaktır. Tüm bilgileri kontrol ettikten sonra “Başla” butonuna tıklayın.

Not: Cihaz DrFoneTool tarafından tanınmıyorsa, telefonunuzu DFU moduna ayarlamak için ekrandaki talimatları izleyin.

3. Uygulama, cihazın ilgili yazılımını indirirken bir süre bekleyin. Tamamlandığında, aşağıdaki istemi alacaksınız.

4. iPad’in kilitlenmesi sorununu çözmek için cihazınızın verilerinin silineceğinden emin olun ve “000000” yazarak onaylayın.

5. Seçiminizi onayladıktan sonra işlemi başlatmak için “Kilidi Aç” düğmesine tıklayın.
6. DrFoneTool kilitli iPad sorununu çözeceği için bir süre bekleyebilirsiniz. Sonunda, bir istem ile bilgilendirileceksiniz.

İşlem başarıyla tamamlandıktan sonra cihazınızı sistemden kaldırabilirsiniz. iPad’ime her erişimimde kilitli kaldığımda, üretken sonuçlar elde etmek için aynı tatbikatı takip ediyorum.
Bölüm 2: iPad kilitlendiğinde iTunes ile aygıt nasıl silinir?
Normal bir iTunes kullanıcısıysanız, bu düzeltmenin zaten farkında olmalısınız. İdeal olarak, cihazınız iPad’imi Bul’a bağlı olmadığında veya DrFoneTool gibi bir araca erişiminiz olmadığında bu tekniği izlemelisiniz. Bu, cihazınızın mevcut içeriğini silecek ve geri yükleyecektir. İPad’imden kilitlendiğimde, bu tekniği yalnızca önceki bir iTunes yedeklemem olduğunda takip ediyorum.
1. Sisteminizde iTunes’un güncellenmiş bir sürümünü başlatın ve iPad’inizi buna bağlayın.
2. iPad’iniz algılandıktan sonra aygıt bölümünden seçin.
3. iPad’inizin “Özet” sayfasına gidin ve sağ panelden “iPad’i Geri Yükle” seçeneğine tıklayın.
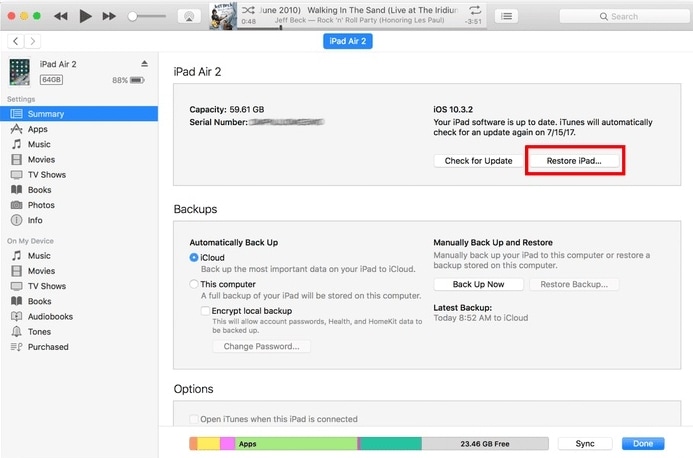
4. Açılır mesajı kabul edin ve iPad’iniz geri yükleneceği için bir süre bekleyin.
İPad’inizi varsayılan ayarlarına geri yükleyeceğinden, kaydedilen tüm içerik kaybolacaktır. Bununla birlikte, cihazınız kilitlenmeden başlatılacağı için iPad’iniz kilitlenmiş olacak.
Bölüm 3: iPad kilitlendiğinde iPad’imi Bul ile iPad’i silin
iPad’iniz iPhone’umu/iPad’imi Bul hizmetiyle etkinleştirildiyse, aygıtınızı uzaktan sıfırlayabilirsiniz. Servis ayrıca kaybolan veya çalınan bir cihazı bulmak için de kullanılır. Söylemeye gerek yok, verilerini kaldırarak cihazınızı varsayılan ayarlara sıfırlayacaktır. Ayrıca, yalnızca cihazınız iPad’imi Bul hizmetine bağlıysa çalışır. İPad’iniz kilitlendiyse, aşağıdaki adımları uygulamanız yeterlidir:
1. iCloud’un web sitesine gidin ve iPad’inizle ilişkilendirilen aynı kimlik bilgilerini kullanarak oturum açın.
2. iCloud ana sayfanıza eriştikten sonra iPhone/iPad Bul hizmetini seçin.
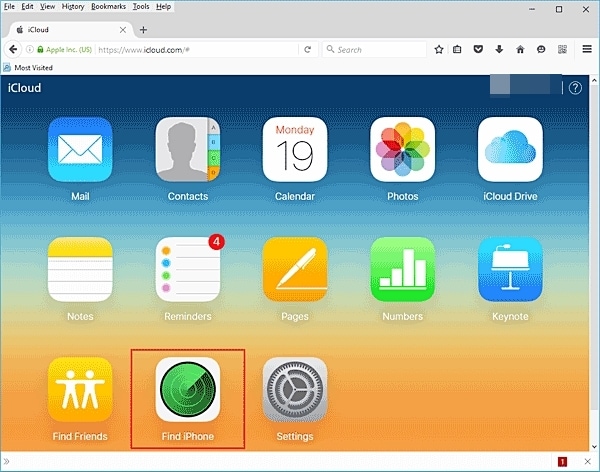
3. Apple hesabınıza bağlı tüm cihazların bir listesini almak için “Tüm Cihazlar” seçeneğine tıklayın.
4. Listeden iPad’inizi seçin.
5. Buradan cihazı bulmayı, çalmayı veya silmeyi seçebilirsiniz. Cihazınızı sıfırlamak için “iPad’i Sil” seçeneğini seçin.
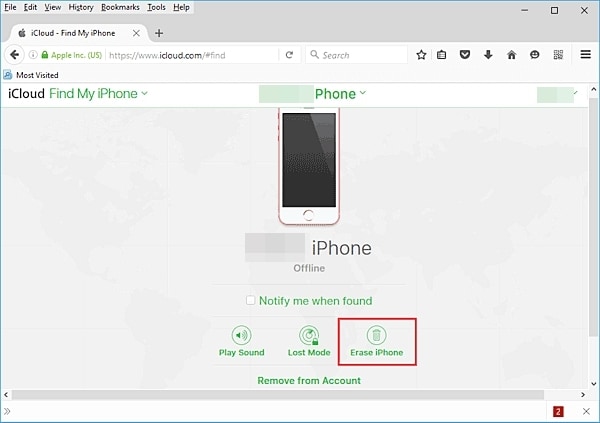
Seçiminizi onaylayın ve iPad’iniz geri yükleneceği için bir süre bekleyin. Kilit ekranı olmadan yeniden başlatılacak ve iPad kilitlenme sorunu çözülecektir.
Bölüm 4: iPad’e kilitlendiğinde Kurtarma modunda iPad’i silin
İPad’ime ne zaman kilitlensem, genellikle cihazı kurtarma moduna ayarlamak gibi sert bir yaklaşım izlemekten kaçınırım. Cihazı geri yükleyeceğinden, tüm verileriniz ve kayıtlı ayarlarınız kaybolacaktır. Bu nedenle, bu yöntemi yalnızca cihazınızın iTunes veya iCloud’da bir yedeğine sahip olduğunuzda izlemelisiniz. Bununla birlikte, aşağıdaki talimatları izleyerek kilitlenen iPad sorununu çözebilirsiniz:
1. Başlamak için iPad’inizin kapalı olduğundan emin olun.
2. Şimdi iPad’inizi kurtarma moduna geçirmeniz gerekiyor. Bunu yapmak için cihazınızdaki Ana Sayfa ve Güç düğmesini aynı anda basılı tutun.
3. Ekranda Apple logosunu görene kadar her iki düğmeye de 10 saniye daha basmaya devam edin. Şimdi, Giriş düğmesini basılı tutarken Güç düğmesini bırakın.

4. Sisteminizde iTunes’un güncellenmiş bir sürümünü başlatın ve cihazınızı buna bağlayın.
5. Hiçbir zaman iTunes, iPad’inizin kurtarma modunda olduğunu algılayacak ve ilgili açılır mesajı sağlayacaktır.
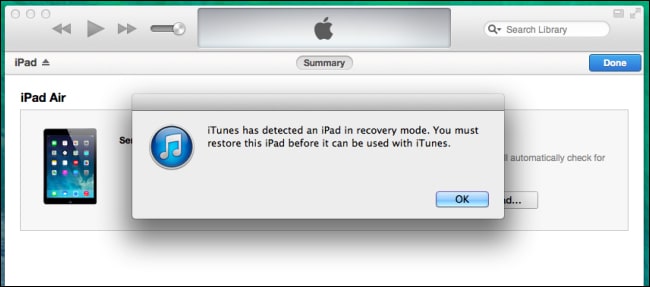
6. Mesajı kabul edin ve cihazınızı geri yükleyin.
Bir süre sonra iPad’iniz kilit ekranı olmadan yeniden başlatılacaktır.
Bu yöntemleri izleyerek, iPad kilitli sorununu kesin olarak çözebilirsiniz. Ne zaman iPad’imde kilitli kalsam, DrFoneTool – Ekran Kilidi Açma’nın (iOS) yardımını alıyorum. Kilitli iPad sorununu saniyeler içinde çözmenize yardımcı olacak, kullanımı kolay ve son derece güvenilir bir uygulamadır. Ek olarak, bir iOS cihazıyla ilgili diğer birkaç sorunu çözmek için de kullanılabilir.
En son makaleler

