Wi-Fi Şifresi Nasıl Bulunur ve Değiştirilir? [Eğitim Kılavuzu]
Wi-Fi şifreleri, verilerin güvenliğini sağlamak ve kişisel bilgileri korumak için ilk ve en önemli savunma hattıdır. Güçlü, güvenli bir parolaya sahip olmak ve parolayı düzenli olarak değiştirmek birçok avantaja sahiptir. Wi-Fi’nizin saldırıya uğramasını ve yetkisiz erişimle kullanılmasını önler.

Wi-Fi ağları genellikle kurulum noktasından itibaren 200 fitten fazla uzanır. Parolaları düzenli olarak güncellenmezse, insanlar tüm bant genişliğinizi kullanabilir, gizli ayrıntılara erişebilir veya ağınızdan yasa dışı faaliyetler gerçekleştirebilir. Ancak, sık sık değişen şifreler, şifrelerin unutulmasına ve kaybolmasına neden olabilir. Bu makalede, Wi-Fi şifrelerini düzenli ve kolay bir şekilde nasıl değiştireceğinizi ve kurtaracağınızı anlatıyoruz.
Bölüm 1: Win/Mac/iPhone/Android’de Wi-Fi şifresini bulun
İnternet kullanıcılarının iyi bir yüzdesi genellikle bazı şifrelerini unutur. Bu gereksiz gerginliklere ve tahrişlere neden olabilir. WI-FI şifrelerinizi Microsoft Windows, Android veya iPhone’da geri almak artık sorunsuz ve basit.
1.1 Windows’ta Wi-Fi şifresini görüntüleyin
Microsoft Windows kullanıcıları, kaybolan Wi-Fi şifrelerini çok kolay bir şekilde kurtarabilir. Windows’a sahip başka bir PC’ye ihtiyacınız var ve aşağıda listelenen adımları takip edin.
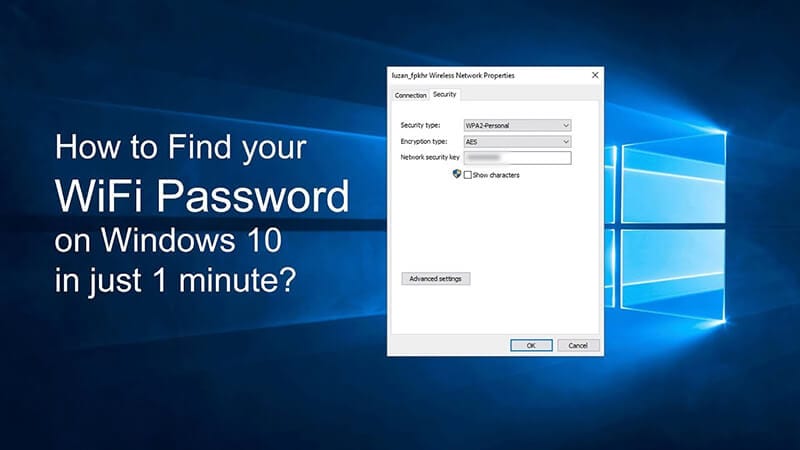
- Microsoft Windows bilgisayarınızı veya dizüstü bilgisayarınızı açın ve Ayarlar’a gidin.
- Windows 10’da Ağ ve İnternet sekmesini seçin.
- Durum’a ilerleyin ve Ağ ve Paylaşım Merkezi’ne gidin.
- Windows 10’dan daha eski bir sürüm kullanıyorsanız, Ağ’ı arayın ve ardından Ağ ve Paylaşım Merkezi’ne gidin.
- Şimdi Bağlantılar’a gidin ve Wi-Fi adınızı seçin.
- Kablosuz Özellikler’e dokunun ve ardından Güvenlik sekmesini seçin.
- Şimdi Karakterleri Göster sekmesini seçin ve Wi-Fi Parolanızı görüntüleyin.
1.2 Wi-Fi şifre kurtarma Mac
MacBook’lar gelişmiş güvenlik özellikleriyle donatılmıştır. Mac’te Wi-Fi şifrelerinizi geri alma adımları aşağıda belirtilmiştir.
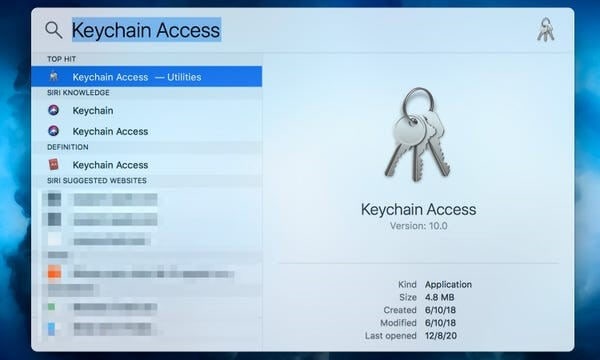
- MacBook’unuzu açın ve Uygulamalar’a gidin.
- Yardımcı Programlar’ı seçin ve Anahtarlık Erişimi Uygulamasını açın.
- Wi-Fi ağınızı seçin ve Şifreyi Göster üzerine dokunun.
- Parolanız artık bilgisayar ekranında görüntüleniyor.
- Gelecekte kullanmak üzere yenisini ayarlamak için değiştirebilirsiniz.
1.3 DrFoneTool iOS Şifre Yöneticisi aracılığıyla iPhone wifi şifresini bulun.
Wi-Fi şifrelerinizin izini kaybetmek artık sinir bozucu ve endişe verici değil. DrFoneTool – Şifre Yöneticisi (iOS) şifre kurtarma ve veri yönetimini kolaylaştırır. Uygulama, iPhone veri korumanız, ekran kilidi güvenliğiniz ve şifre kurtarmanız için tek duraklı bir çözümdür. Dr. Fone kullanarak jailbreak yapmaya gerek kalmadan iPhone’unuzdaki Wi-Fi şifrelerinizi kurtarmanın basit adımları burada.
- iPhone’unuzdaki DrFoneTool Uygulaması

- DrFoneTool Password Manager’ı etkinleştirin ve iPhone’unuza bağlanın

- Başlat’a tıklayın ve iPhone’unuzda kayıtlı şifreleri tarayın.

- Wi-Fi şifrenizi metin biçiminde görüntüleyin

- Gelecekte kullanmak üzere saklayın veya yeni bir parola ayarlamak için parolayı değiştirin.
1.4 Android’de Wi-Fi Şifre Açıcı
Android cihazlarda Wi-Fi şifrelerinizi bulmak düşündüğünüzden daha kolay. İnternete tekrar bağlanmak için doğru adımları izleyin ve şifrenizi geri alın.
- Android telefonunuzu açın ve şuraya gidin: Ayarlar
- Için dokunun Bağlantılar ve sonra tıklatın Wi-Fi ikon
- Ekranın sol alt köşesine gidin ve tıklayın QR Code
- Ekran yakalama QR Code dokunarak QR kodu simgesi
- senin Kablosuz ağ parolası şimdi telefon ekranında görünüyor
- Bunu kaydedin veya alternatif bir şifre seçmek için sıfırlayın
Bölüm 2: Wi-Fi Parolası Nasıl Güvenle Değiştirilir
Android, iOS ve Windows cihazlarda Wi-Fi şifre kurtarma işlemi çok sorunsuz. Yine de uzun süre aynı şifrelere takılıp kalmak pek iyi bir fikir değil. Güvenli ve emniyetli tutmak için Wi-Fi ve diğer şifrelerinizi düzenli olarak güncellemelisiniz. Yönlendirici parolasını güvenli, hızlı ve rahat bir şekilde nasıl değiştireceğiniz aşağıda açıklanmıştır.
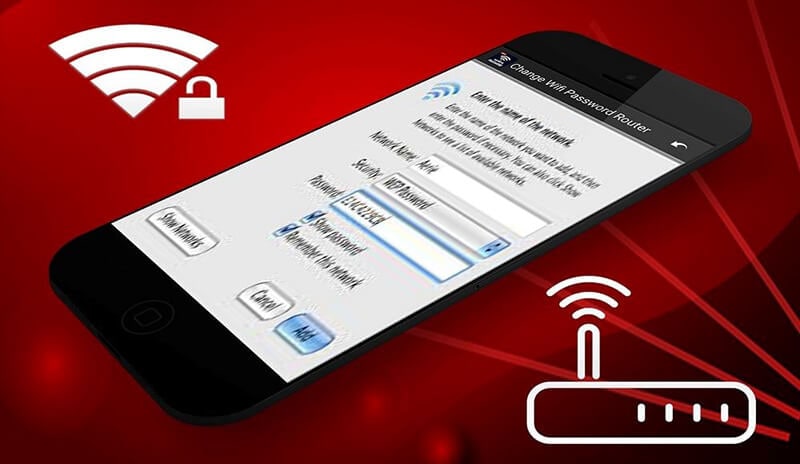
- Connect Bilgisayar veya Dizüstü Bilgisayar yönlendiriciye
- Girin Kullanıcı adı ve şifre
- Şifreyi unuttuysanız, tuşuna basın. Sıfırlama Düğmesi
- için düğmeyi 30 saniye basılı tutun. Ayarları Sıfırla
- Yönlendiricinizin yapılandırma tarayıcı aracılığıyla
- tuşuna basarak bunu yapın Kablosuz veya Kablosuz Kurulum düğmesine tıklayın
- Tıkla Şifre veya Paylaşılan Anahtar etiketli kutu
- Girin yeni Wi-Fi şifresi iyi bir güçle
- Bir kombinasyonunu kullanın Harfler, Rakamlar ve Özel Karakterler.
- Senin ayarlamak WPA2’ye Kablosuz Şifreleme şifre ihlalini önlemek için
- Tıkla Kaydet düğmesi Yönlendiricinizde Wi-Fi yeni şifresi ayarlamak için.
Bölüm 3: En iyi wifi şifresini öğrenebilir miyim?
Güçlü Wi-Fi şifreleri harika bir şeydir. Çevrimiçi gizliliğinizi, ağ verilerinizi ve gizli bilgilerinizi korurlar. Güvenli, güçlü ve güvenli bir parolaya sahip olmak için aşağıdaki talimatların akılda tutulması gerekir.
- Genellikle 16 veya daha fazla karakterden oluşan biraz daha uzun bir şifreye sahip olun
- Bu, insanların şifrenizi kolayca tahmin etmesini önleyecektir.
- Harf, sayı ve özel karakterlerden oluşan yaratıcı bir kombinasyon kullanın
- İsim, telefon numarası gibi kişisel bilgileri şifreniz olarak kullanmayın
- Parolanızda ardışık sayılar veya harfler kullanmaktan kaçının
Yeni şifrenizi belirledikten sonra, gücünü çevrimiçi olarak da kontrol edebilirsiniz. Wi-Fi şifrenizin ne kadar güvenli ve aşılmaz olduğunu öğrenmek isteyen birçok şifre gücü kontrol web sitesi vardır.
Sonuç
İnternet dünyası zor bir yer. Muazzam avantajlara sahiptir ve siber güvenlik ihlali, gizli bilgilerin çalınması ve kullanıcı gizliliğinin kaybı gibi zorluklarla birlikte gelir. Bu, güçlü parolaları son derece önemli hale getirir. Ağınızı çevrimiçi bilgisayar korsanlarından ve kötü niyetli virüslerden korurlar.
Wi-Fi şifrelerinizi kurtarma, sürekli güncelleme ve değiştirme adımlarının ayrıntılı bir hesabını verdik. Bunlar Android, iOS ve Windows yüklü cihazlarda kullanılabilir. Siber alanınızı istenmeyen erişime karşı korumak için bunları kullanın.
En son makaleler