WiFi Şifremi Unuttum, Ne Yapmalıyım?
Çoğumuz için ‘Şifremi unuttum’ nadir değildir. Cihazlarınıza ve kişisel bilgilerinize yetkisiz erişime karşı korunmak için, hepiniz şifreleri değiştirme eğilimindesiniz. Neredeyse her durumda, unutulan şifreyi herhangi bir zamanda değiştirmemize yardımcı olacak bir e-posta yedeğimiz var.
Ancak, sıfırlaması daha kolay olmayan WiFi yönlendirici şifrenizi unutursanız daha da kötüleşir. Bu yazıda, unutulan WiFi şifrelerinizi geri almak için birkaç ipucu ve püf noktası tartışacağız.
Bu yöntemlerin yardımıyla, halihazırda WiFi’ye bağlı olan diğer cihazlardan oturum açma kimlik bilgilerinizi kolayca alabilirsiniz. Bağlı herhangi bir cihazınız yoksa, bu makale yönlendiricinizin arayüzünde bunları almanın yolları konusunda da size yardımcı olacaktır.
Lafı fazla uzatmadan, WiFi şifrelerinizi almanın en kolay yollarından birkaçına geçelim.
Yöntem 1: Router’ın Stok Şifresi ile unutulmuş WiFi şifresini bulun
1 Adım: Her şeyden önce, yönlendiricideki varsayılan şifreyi kontrol edin. Genellikle yönlendiricinin etiketi, üzerinde yazılı olan hem kullanıcı adını hem de şifreyi içerir. Birçok kullanıcı bunu değiştirme zahmetine girmez ve üretici tarafından sağlanan varsayılan oturum açma bilgileriyle devam eder. Bu yüzden panik yapmadan önce, herhangi bir zamanda şifreyi değiştirip değiştirmediğinizden emin olmanız gerekir.

2 Adım: Alternatif olarak, kurulum sırasında yönlendiricinin kılavuzundan veya yönlendiriciyle birlikte gelen belgelerine de bakabilirsiniz. Hisse senedi şifresi işe yaramazsa, muhtemelen kurulum sırasında değiştirmişsinizdir.
3 Adım: Tahmin oyunu ile şansınızı deneyebilirsiniz. Genel olarak, yönlendiricilerin çoğu ‘admin’ ve ‘admin’ olarak varsayılan kullanıcı adı ve parolaya sahiptir. Ancak bunlar üreticiye bağlı olarak farklılık gösterebilir. Aşağıda belirtilen kullanıcı adı ve şifre kombinasyonlarından birkaçını kullanarak giriş yapmayı deneyebilirsiniz.
yönetici: yönetici
yönetici: yönetici
yönetici şifresi
yönetici: 1234
kök: yönetici
telekom: telekom
kök: şifre
kök: alp
4 Adım: Bağlanmak için yönlendiricinizin baypasını kullanmayı düşünün. Genel olarak, yönlendiricilere, arkasındaki ‘WPS’ düğmesine basarak bağlanabilir ve ardından bilgisayarınızdaki, mobil cihazınızdaki veya eğlence ünitenizdeki ağı seçebilirsiniz. Ağı 30 saniye içinde seçtiğiniz sürece, bu, bilgisayarınızı (veya başka bir cihazı) şifrenizi girmeden bağlamanıza izin verecektir.
Tüm yönlendiricilerde bu özellik yoktur, bu nedenle WPS (veya WiFi Korumalı Kurulum) özelliği için modelinizin belgelerini kontrol etmeniz gerekecektir. Unutmayın, bu adım WiFi şifrenizi almanıza yardımcı olmaz, ancak bağlı öğe üzerinden İnternet’e bağlanmanıza izin verir, bu da aşağıda listelenen diğer yöntemlerden birini kullanarak şifreyi bulmanıza yardımcı olabilir.
Yöntem 2: Unutulan WiFi şifresini DrFoneTool – Şifre Yöneticisi ile kontrol edin
DrFoneTool’un ne olduğunu bilmeyenler için, herhangi bir xyz nedeni ile kaybolan iOS verilerini kurtarmak için tasarlanmış özel bir yazılım programıdır. Program, tüm koşullar altında verileri kurtarmanıza yardımcı olmak için tasarlanmış çok sayıda özellik sunar.
Merak ediyor olabilirsiniz:
DrFoneTool – Password Manager, Apple ID hesabınızı ve parolalarınızı bulmanıza yardımcı olur:
- Taradıktan sonra postanızı görüntüler.
- O zaman uygulama giriş şifresini ve depolanan web sitelerini kurtarırsanız en iyisi olur.
- Bundan sonra, kaydedilmiş WiFi şifrelerini bulun.
- Ekran süresinin şifrelerini kurtarın.
Kullanarak iOS cihazında şifrenizi nasıl bulabilirsiniz? DrFoneTool – Şifre Yöneticisi (iOS)?
1 Adım: Her şeyden önce, DrFoneTool’u indirin ve şifre yöneticisini seçin

2 Adım: Bir yıldırım kablosu kullanarak iOS cihazınızı PC’nize bağlayın.

3 Adım: Şimdi, ‘Taramayı Başlat’ üzerine tıklayın. Bunu yaparak, DrFoneTool iOS cihazında hesap şifrenizi hemen algılayacaktır.

4. Adım: Parolanızı kontrol edin

Yöntem 3: Windows ile unutulmuş WiFi şifresini bulun
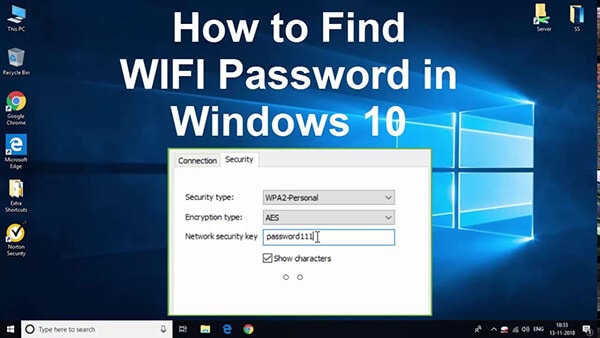
Adım 1(a): Windows 10 kullanıcıları için
- Windows kullanıcıları için, WiFi ağınıza zaten bağlı başka bir Windows PC’niz varsa, WiFi parolanızı almak daha kolay olabilir.
- Windows 10 kullanıcıları için Başlat menüsünü ve ardından Ayarlar > Ağ ve İnternet > Durum > Ağ ve Paylaşım Merkezi’ni seçmeniz gerekir.
- Şimdi Aktif ağlarınızı görüntüleyin bölümünde WiFi adınıza tıklayın. Windows Durumu penceresi açıldığında, Kablosuz Özellikleri’ne tıklayın.
- Şimdi Güvenlik sekmesine gidin ve WiFi şifrenizi görüntülemek için Karakterleri göster’in yanındaki onay kutusunu işaretleyin.
Adım 1 (b): Windows 8.1 veya 7 kullanıcıları için
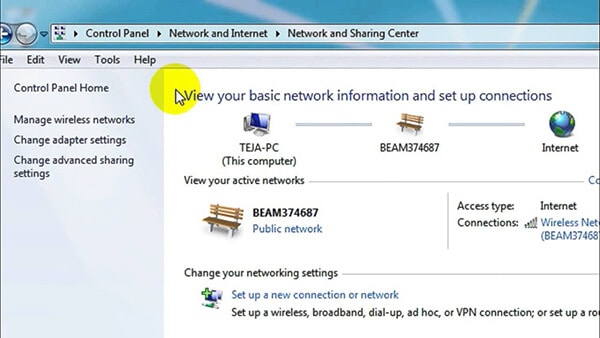
- Windows 8.1 veya 7 kullanıyorsanız, Ağ’ı arayın ve ardından sonuçlar listesinden Ağ ve Paylaşım Merkezi’ni seçin.
- Ağ İçi ve Paylaşım Merkezi, Bağlantılar’ın yanında WiFi ağınızın adını seçin.
- WiFi Durumunda, Kablosuz Özellikleri’ni ve ardından Güvenlik sekmesini seçin, ardından Karakterleri göster onay kutusunu seçin.
- WiFi ağ parolanız, Ağ güvenlik anahtarı kutusunda görüntülenecektir.
- Alternatif olarak, Çalıştır komutunu kullanarak WiFi ağ ayarlarınıza doğrudan erişebilirsiniz.
- Çalıştır iletişim kutusunu açın (Windows + R), ardından ncpa.cpl yazın ve Ağ Bağlantılarını açmak için Enter’a basın.
- Şimdi Kablosuz adaptöre sağ tıklayın ve Durum’a dokunun. WiFi Durumu penceresinden Kablosuz Özellikleri’ne tıklayın ve Güvenlik sekmesine geçin.
- Son olarak, Karakterleri göster üzerindeki onay işaretine tıklayın, WiFi şifreniz olacaktır.
Yöntem 4: Mac ile unutulmuş wifi şifresini bulun
Anahtarlık’ta WiFi şifrenizi bulun
- Mac’iniz WiFi parolalarını, çeşitli uygulamalar, web siteleri vb. için parolaları depolayan anahtar zincirinize kaydeder.
- İlk olarak, sağ üst menü çubuğundaki büyüteci tıklatarak (veya Command + Space Bar tuşlarına basarak) Spotlight Search’ü açın.
- Arama çubuğuna Anahtarlık yazın ve Parolalar’ı tıklayın. Tüm Öğeler sekmesinde Anahtar Zinciri Erişimi penceresinin açıldığını göreceksiniz.
- WiFi ağınızın adını görene kadar göz atın. Bundan sonra, WiFi ağınızın adına çift tıklayın ve ardından Şifre kutusunu işaretleyin.
Sonuç
Parolalarınızı hatırlamakta zorlanıyorsanız, tek ihtiyacınız olan bazı güvenilir parola yöneticisi yazılımlarını aramaktır. Cihazlarınızdaki verileri kurtarmanıza, aktarmanıza, yedeklemenize, silmenize ve kilit ekranını ve kök Android cihazlarını kaldırmanıza izin veren DrFoneTool’u öneririm. Şifre yöneticileri, hesap bilgilerini web adreslerine (URL) göre web sitelerine doldurdukları için kimlik avına karşı bile yardımcı olabilir.
Ayrıca, ileride başvurmak üzere, ihtiyacınız olduğunda geri gelmek için bu gönderiye yer işareti koyabilir veya şifrenizi her zaman güvenli bir şekilde saklandığını bulabileceğiniz DrFoneTool – Şifre Yöneticisi’ne kaydedebilir ve herhangi bir yerde yazılı bir kayıt tutmaktan sakının. iş yeri.
En son makaleler