Jak wykonać kopię zapasową plików iPada na zewnętrzny dysk twardy
Czy chcesz utworzyć kopię zapasową plików iPada na zewnętrznym dysku twardym, jeśli wydarzyły się nieoczekiwane zdarzenia, które mogą spowodować poważną utratę danych? Czy zdecydowałeś się sprzedać swojego starego iPada, więc chcesz wykonać kopię zapasową wszystkich plików na iPadzie przed transakcją? Bez względu na przyczynę, możesz zdać sobie sprawę, że nie jest łatwo utworzyć kopię zapasową iPada na zewnętrznym dysku twardym. Apple pozwala eksportować zdjęcia i filmy nagrane z iPada za każdym razem, gdy podłączasz iPada do komputera za pomocą kabla USB, ale wciąż to nie wystarczy. Ponieważ czasami chcesz również tworzyć kopie zapasowe muzyki, kontaktów, wiadomości i nie tylko. Tak samo pomocny jak iTunes, plik kopii zapasowej iPada będzie bezpośrednio dostępny przez iTunes, więc nadal możesz wykonać kopię zapasową plików iPada na zewnętrznym dysku twardym.
Opcja pierwsza: Utwórz kopię zapasową plików iPada na zewnętrznym dysku twardym za pomocą Easy Way
Narzędzie innej firmy może dać ci rozwiązanie do łatwego tworzenia kopii zapasowej iPada na zewnętrznym dysku twardym. Dzięki temu narzędziu będziesz mieć pewność, że rozwiążesz trudności. Gorąco polecam Ci łatwiejszy sposób dzięki narzędziu do tworzenia kopii zapasowych na iPada – jak DrFoneTool – Menedżer telefonu (iOS). Umożliwia tworzenie kopii zapasowych muzyki z iPada, list odtwarzania, filmów, zdjęć, kontaktów, SMS-ów, teledysków, programów telewizyjnych, audiobooków, iTunes U i podcastów na zewnętrzny dysk twardy. Poza tym pliki z kopii zapasowej są bardzo łatwe do odczytania i użytkowania.

DrFoneTool – Menedżer telefonu (iOS)
Utwórz kopię zapasową plików iPada na zewnętrznym dysku twardym
- Przesyłaj, zarządzaj, eksportuj/importuj swoją muzykę, zdjęcia, filmy, kontakty, SMS-y, aplikacje itp.
- Utwórz kopię zapasową muzyki, zdjęć, filmów, kontaktów, SMS-ów, aplikacji itp. Na komputerze i łatwo je przywróć.
- Przesyłaj muzykę, zdjęcia, filmy, kontakty, wiadomości itp. z jednego smartfona na drugi.
- Przesyłaj pliki multimedialne między urządzeniami iOS i iTunes.
- W pełni kompatybilny z iOS 7, iOS 8, iOS 9, iOS 10, iOS 13 i iPod.
Tworzenie kopii zapasowej plików iPada na zewnętrznym dysku twardym w celu ich zapisania i udostępnienia innym osobom nie jest możliwe bezpośrednio bez użycia oprogramowania. Zamierzamy podzielić się o wondershare TunesGo, które jest świetnym oprogramowaniem do tworzenia kopii zapasowych iPada lub iPhone’a lub dowolnych plików idevice na dowolnym innym urządzeniu lub zewnętrznym dysku twardym. To oprogramowanie zostało opracowane z Wondershare. Platforma do tworzenia kopii zapasowych na iPada jest dostępna dla wszystkich użytkowników od DrFoneTool – Menedżer telefonu (iOS). Oprogramowanie to najlepszy sposób na przesyłanie plików na komputer i inne urządzenia.
Jak wykonać kopię zapasową plików iPada na zewnętrznym dysku twardym?
Krok 1. Podłącz iPada i zewnętrzny dysk twardy do komputera
Przede wszystkim użyj kabli USB, aby podłączyć iPada i zewnętrzny dysk twardy do komputera. Uruchom DrFoneTool i wybierz „Menedżer telefonu”. Gdy Twój iPad jest podłączony, pojawi się w głównym oknie Wondershare TunesGo. Ponadto zewnętrzny dysk twardy zostanie wyświetlony na twoim Mój komputer.

Uwaga: Wersje oprogramowania TunesGo dla systemów Windows i Mac obsługują tworzenie kopii zapasowych plików dla iPada mini, iPada z wyświetlaczem Retina, iPada 2, iPada Air, nowego iPada i iPada z systemem iOS 5, iOS 6, iOS 7, iOS 8, iOS 9 i najnowsze 13 na zewnętrzny dysk twardy.

Krok 2. Utwórz kopię zapasową wszystkich plików iPada na zewnętrznym dysku twardym za pomocą jednego kliknięcia
W głównym interfejsie użytkownika DrFoneTool przesuń kursor Przenieś zdjęcia urządzeń na komputer. Następnie przejrzyj komputer, aby znaleźć folder na zewnętrznym dysku twardym, do którego chcesz wyeksportować i zapisać pliki muzyczne lub możesz również utworzyć nowy folder. Wybierz swój folder tutaj i kliknij OK. W tym momencie to oprogramowanie utworzy kopię zapasową wszystkich zdjęć z iPada na zewnętrzny dysk twardy.

Krok 3. Utwórz kopię zapasową plików iPada, które chcesz na zewnętrznym dysku twardym
Jeśli chcesz również wykonać kopię zapasową muzyki, filmów, kontaktów i SMS-ów z iPada, u góry głównego interfejsu kliknij osobno Muzyka, filmy, zdjęcia, informacje. Pojawi się odpowiednie okno.
Klikając muzyka, możesz tworzyć kopie zapasowe muzyki, podcastów, książek audio i iTunes U.

Aby wyeksportować listę odtwarzania, kliknij prawym przyciskiem myszy wybraną listę odtwarzania, którą chcesz wyeksportować na zewnętrzny dysk twardy w PLAYLISTY sekcję i wybierz Eksportuj do komputera z rozwijanej listy.

Aby wyeksportować zdjęcia, kliknij ZDJĘCIA aby wybrać i wybrać zdjęcia, a następnie kliknij Eksportuj> Eksportuj do komputera aby wykonać kopię zapasową wybranych zdjęć iPada na zewnętrznym dysku twardym.

Aby wyeksportować kontakty, kliknij Informacje > Kontakty, a następnie kontakty zostaną wyświetlone według listy, wybierz kontakty, których kopię zapasową chcesz utworzyć na zewnętrznym dysku twardym, kliknij eksport, z rozwijanej listy wybierz jeden z , aby zachować kontakty: do pliku Vcard, do pliku CSV, do książki adresowej Windows, do programu Outlook 2010/2013/2016.

Eksportować SMS, następnie zaznacz iMessages, MMS i SMS-y, a następnie kliknij eksport, Wybierz Eksportuj do HTML or Eksportuj do CSV z rozwijanej listy.

Zobacz, to prosty przewodnik na temat tworzenia kopii zapasowej iPada (w tym obsługiwanego przez system iOS 13) na zewnętrzny dysk twardy. Za pomocą tego oprogramowania możesz bez problemu tworzyć kopie zapasowe plików z iPada do iTunes lub innych urządzeń z systemem iOS.
Po utworzeniu kopii zapasowej plików iPada na komputerze, którego potrzebujesz, możesz ręcznie przeciągnąć, skopiować lub wyciąć wszystkie pliki na dyski zewnętrzne lub zachować je na komputerze.
Opcja druga: Ręczne tworzenie kopii zapasowej plików iPada na zewnętrznym dysku twardym za pomocą iTunes
Pierwsza opcja do twórz kopie zapasowe plików iPada na zewnętrzny dysk twardy przesyła plik ręcznie za pomocą iTunes. Jest to jednak leniwy i skomplikowany sposób. Postępuj zgodnie z naszym przewodnikiem, aby szczegółowo go omówić. Zanim to zrobisz, musisz mieć podstawową wiedzę na temat poleceń, aby to zrobić. Przekierujemy Cię jednak od razu do folderu bez trudności.
Krok 1. Jeśli korzystasz z iTunes wcześniej, najpierw go zamknij i podłącz zewnętrzny dysk twardy do komputera Mac. W razie potrzeby utwórz nowy folder na zewnętrznym dysku twardym.
Krok 2. Otwórz okno wyszukiwarki i naciśnij Command + Shift + G na Macu, a następnie wprowadź tę ścieżkę: ~/Library/Application Support/MobileSync/. Jeśli używasz systemu Windows 7, 8 lub 10, lokalizacja kopii zapasowej to ~ Użytkownicy (nazwa użytkownika) AppDataRoamingApple ComputerMobileSyncBackup, podczas gdy użytkownicy systemu Windows XP mogą zlokalizować ~Users(nazwa użytkownika)/Dane aplikacji/Apple Computer/MobileSync/. Możesz również uzyskać szybki dostęp, przeszukując dane aplikacji na pasku wyszukiwania „start”.
Krok 3. Teraz w powyższym katalogu otwórz folder „Kopia zapasowa” i skopiuj ten folder, a następnie wklej go do folderu utworzonego na zewnętrznym dysku twardym. Po skopiowaniu kopii zapasowej folderu możesz usunąć stary folder.
Krok 4. Po wykonaniu tej czynności uruchom aplikację terminalową, którą można znaleźć w /Aplikacja / narzędzia, a następnie wprowadź następujące polecenie
ln -s /Volumes/FileStorage/iTunesExternalBackupSymLink/Backup/ ~/Library/Application Support/MobileSync. W tym przykładzie nazwa zewnętrznego dysku twardego „Przechowywanie plików” i nazwa folderu kopii zapasowej iTunes to „iTunesExternalBackupSymLink”, dzięki czemu można je dostosować zgodnie z własnymi wymaganiami. Tutaj pokazujemy tylko przykład z Maca poniżej.
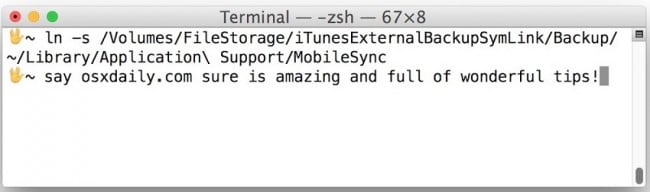
Krok 5. Teraz musisz zamknąć terminal i potwierdzić, że dowiązanie symboliczne zostało utworzone, czy nie. Możesz to potwierdzić, przechodząc do „~/Library/Application Support/MobileSync/” w opcji wyszukiwarki na komputerze Mac, a lokalizacja systemu Windows została pokazana wcześniej. Tutaj możesz zobaczyć plik o nazwie „kopia zapasowa” i klawisz strzałki. Istnieje teraz bezpośrednie połączenie między tą „Kopią zapasową” a lokalizacją określoną na zewnętrznym dysku twardym.
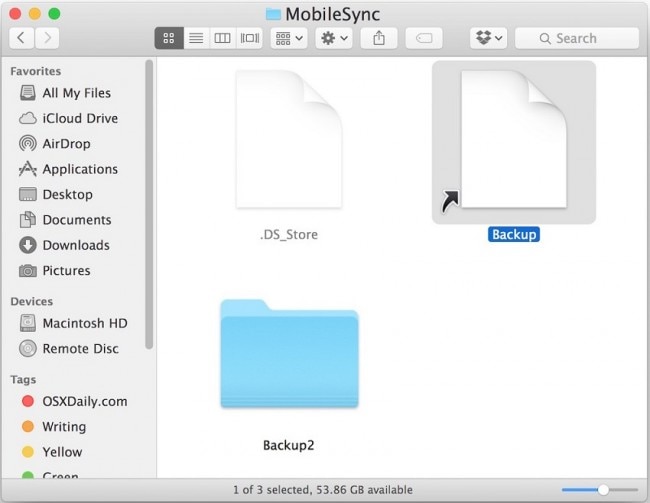
Krok 6. Teraz otwórz iTunes i podłącz iPada do komputera za pomocą kabla USB. Wybierz swoje urządzenie w interfejsie iTunes. Przejdź do „Podsumowania” i wybierz „Ten komputer” jako lokalizację kopii zapasowej, a następnie kliknij opcję „Utwórz kopię zapasową teraz”.
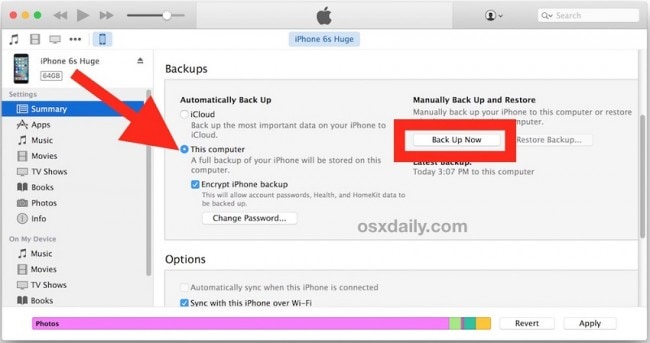
Dlaczego nie pobrać DrFoneTool, aby spróbować? Jeśli ten przewodnik pomoże, nie zapomnij podzielić się nim ze znajomymi.
Ostatnie Artykuły:

