4 sposoby przesyłania zdjęć z iPhone’a do Windows 10/8/7
Wszyscy zgodzicie się, że zdjęcia to duża część życia. Daje Ci możliwość zachowania i zatrzymania Twoich pięknych chwil na całe życie. Te zdjęcia w końcu stają się esencją naszych wspomnień. Najbardziej rewolucyjną częścią historii fotografii było pojawienie się zdjęć cyfrowych. Teraz ludzie są w stanie kliknąć setki zdjęć i zachować kopię wszystkich możliwych urządzeń elektronicznych. Czy to nie jest po prostu niesamowite? Oprócz zdjęć możesz mieć inne pliki, które chcesz transfer z iPhone’a do laptopa.
Przy tak wielu urządzeniach, które pojawiły się w życiu, przenoszenie zdjęć z jednego nośnika na drugi stało się trudne. Jednym z takich przypadków jest przesyłanie zdjęć z iPhone’a do systemu Windows. To naturalne, że użytkownicy szukają odpowiedzi, jak przenieść zdjęcia z iPhone’a do Windows. Dlatego ten artykuł jest tutaj, aby przedstawić Ci niektóre z najbardziej realnych i niezawodnych rozwiązań powyższego problemu.
Czytaj dalej, aby dowiedzieć się o niektórych wspaniałych programach i sposobach ich wykorzystania do importowania zdjęć z iPhone’a do wersji Windows 7 lub nowszej.
- Część 1: Przesyłaj zdjęcia z iPhone’a do Windows za pomocą DrFoneTool – Menedżer telefonu (iOS)
- Część 2: Importuj zdjęcia z iPhone’a do Windows 10/8/7 za pomocą autoodtwarzania
- Część 3: Importuj zdjęcia z iPhone’a do Windows 10 za pomocą aplikacji Zdjęcie
- Część 4: Przenieś zdjęcia z iPhone’a do Windows za pomocą iTunes
Część 1: Przesyłaj zdjęcia z iPhone’a do Windows za pomocą DrFoneTool – Menedżer telefonu (iOS)
Chociaż na rynku dostępnych jest wiele metod przesyłania zdjęć z iPhone’a, tylko nieliczne stoją na wysokości zadania. Jednym z takich majestatycznych programów jest DrFoneTool – Menedżer telefonu (iOS) przez Wondershare. DrFoneTool był źródłem dumy i zaufania dla wielu użytkowników iPhone’a. Posiada ciasno splecione i wysoce funkcjonalne cechy. To sprawia, że DrFoneTool jest jedną z najbardziej renomowanych marek, jeśli chodzi o rozwiązywanie problemów związanych z przesyłaniem zdjęć iPhone’a.

DrFoneTool – Menedżer telefonu (iOS)
Przenieś MP3 na iPhone’a / iPada / iPoda bez iTunes
- Przesyłaj, zarządzaj, eksportuj/importuj swoją muzykę, zdjęcia, filmy, kontakty, SMS-y, aplikacje itp.
- Utwórz kopię zapasową muzyki, zdjęć, filmów, kontaktów, SMS-ów, aplikacji itp. Na komputerze i łatwo je przywróć.
- Przesyłaj muzykę, zdjęcia, filmy, kontakty, wiadomości itp. z jednego smartfona na drugi.
- Przesyłaj pliki multimedialne między urządzeniami iOS i iTunes.
- W pełni kompatybilny z iOS 7, iOS 8, iOS 9, iOS 10, iOS 11, iOS 12, iOS 13 i iPod.
Poza tym zawiera również inne przydatne funkcje, które uwielbiasz mieć w jednym pakiecie. Zobaczmy teraz, jak importować zdjęcia z iPhone’a do Windows za pomocą DrFoneTool – Menedżer telefonu
Krok 1: Podłącz urządzenie do komputera
Krok 2: Uzyskaj oficjalną kopię DrFoneTool – Menedżer telefonu (iOS) i zainstaluj ją. Uruchom aplikację, a zobaczysz następujący interfejs

Krok 3: Kliknij „Menedżer telefonu” i poczekaj, aż nazwa urządzenia pojawi się po lewej stronie panelu
Krok 4: Kliknij opcję „Przenieś zdjęcia urządzenia na komputer”.

Krok 5: DrFoneTool zajmie kilka chwil, aby rozpoznać zdjęcia obecne na iPhonie. Po zakończeniu wybierz wymagane pliki i rozpocznij proces przesyłania plików.

Alternatywnie, zamiast przesyłać wszystkie zdjęcia naraz, możesz również kliknąć kartę Zdjęcia w panelu powyżej i wybrać zdjęcia, które chcesz zaimportować, aby przejść do eksportu do komputera.

Gratulacje, udało Ci się pomyślnie zaimportować swoje zdjęcia z iPhone’a do Windows 7.
Część 2: Importuj zdjęcia z iPhone’a do Windows 10/8/7 za pomocą autoodtwarzania
Autoodtwarzanie to jedna z funkcji wprowadzonych przez system Windows, która pomaga uzyskać szybki dostęp do często używanych opcji. Chociaż prosta, ale jest potężną opcją wykonywania wielu żmudnych zadań w kilku krokach, oszczędzając w ten sposób Twój czas.
Zobaczmy, jak autoodtwarzanie może pomóc w przesyłaniu zdjęć z iPhone’a do systemu Windows
1. Importuj zdjęcia z iPhone’a do Windows 7
Krok 1: Podłącz iPhone’a do komputera. Poczekaj, aż pojawi się wyskakujące okienko Autoodtwarzanie. Gdy pojawi się, kliknij opcję „Importuj zdjęcia i filmy”.
Krok 2: Przejdź do linku Importuj ustawienia> wybierz żądany folder za pomocą menu rozwijanego obok przycisku importu
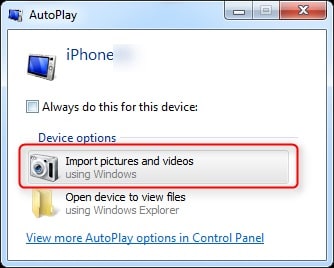
Krok 3: W razie potrzeby dodaj odpowiedni tag, a następnie kliknij przycisk importu
2. importuj zdjęcia z iPhone’a do Windows 8 lub nowszego
Krok 1: Podłącz iPhone’a do systemu za pomocą kabla. Poczekaj, aż system rozpozna Twoje urządzenie.
Krok 2: Kliknij dwukrotnie „Ten komputer”, a następnie kliknij prawym przyciskiem myszy urządzenie iPhone. Następnie kliknij opcję „Importuj zdjęcia i filmy”.
Krok 3: Wybierz opcję „Przejrzyj, zorganizuj i pogrupuj elementy do zaimportowania” po raz pierwszy. Aby odpocząć, kliknij „Importuj wszystkie nowe elementy teraz”.
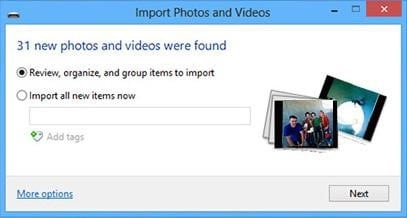
Krok 4: Aby wybrać folder docelowy, kliknij opcję więcej i wybierz żądany folder
Krok 5: Wybierz swoje zdjęcia i rozpocznij proces importowania.
Część 3: Importuj zdjęcia z iPhone’a do Windows 10 za pomocą aplikacji Zdjęcie
Aplikacja do zdjęć w systemie Windows zapewnia elegancki sposób przeglądania zdjęć obecnych w systemie. Ale czy wiesz, że możesz także użyć aplikacji do zdjęć do importowania zdjęć z iPhone’a do Windows? Prześledźmy ten artykuł, aby dowiedzieć się, jak używać aplikacji do importowania zdjęć z iPhone’a
Krok 1: Podłącz iPhone’a do systemu za pomocą kabla błyskawicy lub 30-pinowego kabla Dock-USB.
Krok 2: Uruchom aplikację Zdjęcia z menu Start lub paska zadań. Jeśli nie masz aplikacji, pobierz ją z aplikacji Windows Store
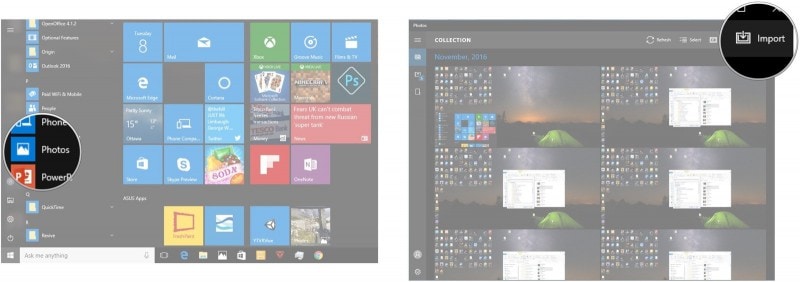
Krok 3: W prawym górnym rogu znajdziesz opcję „Importuj”. Kliknij tę opcję.
Krok 4: Wybierz urządzenie, z którego chcesz importować. Domyślnie do importu zostaną wybrane wszystkie zdjęcia znajdujące się w urządzeniu. Usuń zaznaczenie zdjęć lub zdjęć, których nie chcesz importować.
Krok 5: Następnie wybierz przycisk „Kontynuuj”, aby rozpocząć proces importowania.
Część 4: Przenieś zdjęcia z iPhone’a do Windows za pomocą iTunes
iTunes to wielofunkcyjne centrum multimedialne dla iPhone’a i innych urządzeń z systemem iOS. Jest zatem oczywiste, że iTunes udostępnia niektóre sztuczki do obsługi zadań związanych z multimediami. Zobaczmy, jak możesz użyć iTunes do przesyłania zdjęć z iPhone’a do Windows
Krok 1: Otwórz iTunes. Upewnij się, że masz przy sobie najnowszą wersję iTunes.
Krok 2: Podłącz iPhone’a do komputera za pomocą kabla.
Krok 3: Odblokuj iPhone’a, jeśli to konieczne.
Krok 4: Kliknij obraz urządzenia na panelu po lewej stronie i przejrzyj pliki, aby wybrać zdjęcia, które chcesz przesłać.

Krok 5: Przeciągnij wybrane pliki do plików iTunes.
Podczas gdy artykuł przedstawia niektóre z pomysłowych metod przesyłania zdjęć z iPhone’a do systemu Windows, ważne jest, aby pamiętać, że tylko kilka z tych metod pomaga za każdym razem osiągnąć udany transfer. Wśród wszystkich metod DrFoneTool – Menedżer telefonu (iOS) zapewnia jeden z najbardziej wydajnych sposobów importowania zdjęć z iPhone’a do Windows. Dlatego zdecydowanie zaleca się przejrzenie oficjalnej strony DrFoneTool i zapoznanie się z produktem. Dla pozostałych naszych użytkowników, którzy chcą tylko jednorazowo przesłać swoje zdjęcia, pozostałe opcje zapewniają czytelny i funkcjonalny plan, który pomoże rozwiązać problem.
Ostatnie Artykuły:

