Najlepsze sposoby 4 przesyłania zdjęć z iPada na dysk flash
iPad jest doskonałym narzędziem dla wielu artystów i fotografów, zarówno profesjonalistów, jak i amatorów. Niestety, wiele problemów z porównywalnością może wpływać na wydajność. Jeśli zastanawiasz się, jak przenieś zdjęcia z iPada na pendrive, to trafiłeś we właściwe miejsce.
Przyjrzyjmy się 4 sposobom, na które możesz przesłać zdjęcia z iPada na inne urządzenie, takie jak dysk flash lub zewnętrzny dysk twardy:
- Pierwsza metoda: przenieś zdjęcia z iPada na zewnętrzny dysk twardy za pomocą DrFoneTool
- Druga metoda: przesyłanie zdjęć z iPada na dysk flash z podglądem
- Trzecia metoda: przenieś zdjęcia z iPada na zewnętrzny dysk twardy przez iPhoto
- Czwarta metoda: przesyłanie zdjęć z iPada na dysk flash za pomocą przechwytywania obrazu
Pierwsza metoda: przenieś zdjęcia z iPada na zewnętrzny dysk twardy za pomocą DrFoneTool
Najszybszym sposobem przesyłania zdjęć z iPada na zewnętrzny dysk twardy jest użycie DrFoneTool – Menedżer telefonu (iOS). To rozwiązanie Twojego dylematu jednym kliknięciem. Poniższy przewodnik pokazuje, jak przesyłać zdjęcia z iPada na zewnętrzny dysk twardy.

DrFoneTool – Menedżer telefonu (iOS)
Potężny menedżer iPada i program transferu
- Przesyłaj, zarządzaj, eksportuj/importuj swoją muzykę, zdjęcia, filmy, kontakty, SMS-y, aplikacje itp.
- Utwórz kopię zapasową muzyki, zdjęć, filmów, kontaktów, SMS-ów, aplikacji itp. Na komputerze i łatwo je przywróć.
- Przesyłaj muzykę, zdjęcia, filmy, kontakty, wiadomości itp. z jednego smartfona na drugi.
- Przesyłaj pliki multimedialne między urządzeniami iOS i iTunes.
- W pełni kompatybilny z iOS 7, iOS 8, iOS 9, iOS 10, iOS 11 i iPod.
Krok 1. Uruchom DrFoneTool i podłącz iPada
Uruchom DrFoneTool – Menedżer telefonu (iOS) po instalacji i wybierz „Menedżer telefonu”. Podłącz iPada do komputera za pomocą kabla USB. Program automatycznie wykryje iPada. Następnie zobaczysz wszystkie kategorie plików, którymi można zarządzać w górnej części głównego interfejsu.

Krok 2. Eksportuj zdjęcia na zewnętrzny dysk twardy
Wybierz kategorię Zdjęcia w głównym interfejsie, a program wyświetli Rolkę aparatu i bibliotekę zdjęć na lewym pasku bocznym wraz ze zdjęciami w prawej części. Wybierz zdjęcia, które chcesz przenieść, i kliknij przycisk Eksportuj u góry, a następnie wybierz Eksportuj do komputera z menu rozwijanego. Następnie DrFoneTool rozpocznie przesyłanie zdjęć z iPada na komputer.

Druga metoda: przesyłanie zdjęć z iPada na dysk flash z podglądem
Podgląd ma kilka świetnych wbudowanych narzędzi, z których możesz skorzystać, gdy musisz przenieść zdjęcia z iPada na zewnętrzny dysk twardy lub dysk flash. Możesz przenieść zdjęcia na dysk flash USB w 3 prostych krokach.
Krok 1. Podłącz urządzenie do iPada za pomocą kabla USB.
Krok 2. W menu pliku wybierz opcję „Importuj z”.
Krok 3. Twoje urządzenie powinno się pojawić. Możesz teraz przeciągać i upuszczać pliki zdjęć.

Trzecia metoda: przenieś zdjęcia z iPada na zewnętrzny dysk twardy przez iPhoto
iPhoto umożliwia łatwe i wydajne przesyłanie zdjęć z iPada na dysk flash. Oto jak:
Krok 1. Podłącz urządzenie za pomocą kabla USB, a iPhoto powinien otworzyć się automatycznie. Uwagi: Jeśli iPhoto nie otwiera się automatycznie po podłączeniu urządzenia, możesz dostosować to ustawienie. Może być konieczne pobranie aplikacji, jeśli nie ma jej jeszcze na iPadzie.
Krok 2. Wybierz „Importuj wszystko”, aby wykonać kopię zapasową zdjęć iPada na dyskach zewnętrznych, lub możesz wybrać pojedyncze zdjęcia do przesłania.
Krok 3. iPhoto daje również możliwość usunięcia zdjęć z urządzenia, jeśli chcesz to zrobić.
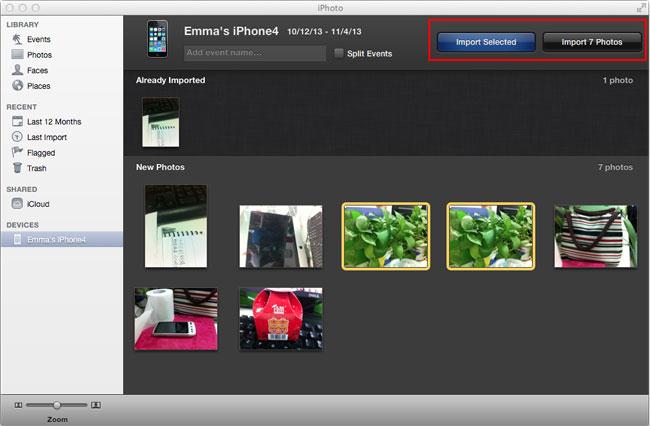
Czwarta metoda: przesyłanie zdjęć z iPada na dysk flash za pomocą przechwytywania obrazu
Nawet jeśli nie masz pobranego iPhoto, możesz użyć przechwytywania obrazów do zapisywania zdjęć z iPada na zewnętrzny dysk twardy za pomocą funkcji Importuj obrazy. Działa to w ten sam sposób.
Krok 1. Importuj obrazy powinien otworzyć się automatycznie, jeśli nie masz załadowanego iPhoto.
Krok 2. Wybierz pliki, które chcesz przenieść.
Krok 3. Istnieje możliwość usunięcia plików z urządzenia po zakończeniu transferu.
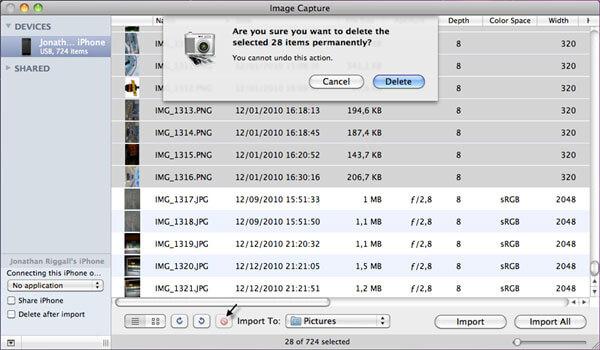
Dlaczego nie pobrać i spróbować? Jeśli ten przewodnik pomoże, nie zapomnij podzielić się nim ze znajomymi.
Ostatnie Artykuły:

