Jak zsynchronizować iPada z nowym komputerem
‘Kupiłem nowy komputer zamiast starego. Obecnie chcę zsynchronizować iPada 2 z iTunes na nowym komputerze. Jak mogę to łatwo osiągnąć?‘
Wiele razy, gdy aktualizujesz komputer do nowej wersji, musisz również zsynchronizować iPada z nowym komputerem, ponieważ iPad był zsynchronizowany z poprzednim systemem. Czasami wykonanie tego zadania jest mylące i kłopotliwe, zwłaszcza gdy masz ogromną ilość danych i boisz się je stracić. Aby ułatwić Ci ukończenie procesu, damy Ci najlepsze sposoby na zsynchronizowanie iPada z nowym komputerem bez obaw o utratę jakichkolwiek danych. Omówimy rozwiązanie z iTunes lub bez iTunes. Więc nawet jeśli nie masz iTunes lub nie lubisz funkcji iTunes, możesz wypróbować inne rozwiązania poniżej.
Druga opcja: synchronizacja iPada z nowym komputerem bez iTunes
Oprócz iTunes możesz zsynchronizować iPada za pomocą narzędzi innych firm z nowym komputerem. Tutaj bierzemy DrFoneTool – Menedżer telefonu (iOS) na przykład, który jest wysoce zalecanym programem do zarządzania telefonem, który ułatwia proces synchronizacji. Podczas gdy użytkownicy synchronizują iPada z nowym komputerem za pomocą iTunes, zawsze istnieje ryzyko utraty danych, o czym wspomnieliśmy powyżej. Jednak dzięki DrFoneTool – Menedżerowi telefonu (iOS) możesz synchronizować zdjęcia, muzyka, filmy, listy odtwarzania, iTunes U, podcasty, książki audio, programy telewizyjne do nowego iTunes bez obaw o utratę danych. Możesz także przenieść lub wykonać kopię zapasową odmian danych, takich jak zdjęcia, kontakty i SMS-y na nowy komputer z dowolnego urządzenia Apple, w tym iPada.

DrFoneTool – Menedżer telefonu (iOS)
Przenieś MP3 na iPhone’a / iPada / iPoda bez iTunes
- Przesyłaj, zarządzaj, eksportuj/importuj swoją muzykę, zdjęcia, filmy, kontakty, SMS-y, aplikacje itp.
- Utwórz kopię zapasową muzyki, zdjęć, filmów, kontaktów, SMS-ów, aplikacji itp. Na komputerze i łatwo je przywróć.
- Przesyłaj muzykę, zdjęcia, filmy, kontakty, wiadomości itp. z jednego smartfona na drugi.
- Przesyłaj pliki multimedialne między urządzeniami iOS i iTunes.
- W pełni kompatybilny z iOS 7, iOS 8, iOS 9, iOS 10, iOS 11, iOS 12, iOS 13 i iPod.
Uwaga: Zarówno wersje Windows, jak i Mac DrFoneTool są przydatne do przesyłania plików między urządzeniami z systemem iOS a komputerami. Musisz wybrać odpowiednią wersję zgodnie z Twoim systemem operacyjnym.
DrFoneTool – Menedżer telefonu (iOS) to niesamowity program, który umożliwia przesyłanie listy odtwarzania, muzyki, filmów, programów telewizyjnych, podcastów, obrazów, teledysków, książek audio i iTunes U między urządzeniami iDevices, PC i iTunes. Niektóre z uderzających funkcji DrFoneTool – Menedżer telefonu (iOS) podano poniżej:
Obsługiwane urządzenia i system iOS
Poniżej podana jest lista urządzeń i iOS obsługiwanych przez DrFoneTool – Menedżer telefonu (iOS)
iPhone: iPhone X, iPhone 8, iPhone 8 Plus, iPhone 7 Plus, iPhone 7, iPhone 6s, iPhone 6s Plus, iPhone 6, iPhone 6 Plus, iPhone 5s, iPhone 5c, iPhone 5, iPhone 4s, iPhone 4, iPhone 3GS
iPad: iPad 3, iPad Pro, iPad Air 2, iPad mini z wyświetlaczem Retina, iPad Air, iPad mini, iPad z wyświetlaczem Retina, Nowy iPad, iPad 2, iPad
iPod: iPod touch 6, iPod touch 5, iPod touch 4, iPod touch 3, iPod classic 3, iPod classic 2, iPod classic, iPod shuffle 4, iPod shuffle 3, iPod shuffle 2, iPod shuffle 1, iPod nano 7, iPod nano 6, iPod nano 5, iPod nano 4, iPod nano 3, iPod nano 2, iPod nano
Obsługiwane iOS: iOS 5, iOS 6, iOS 7, iOS 8, iOS 9, iOS 10, iOS 11, iOS 12, iOS 13

Synchronizuj iPada z nowym komputerem za pomocą DrFoneTool – Menedżer telefonu (iOS)
Poniższy przewodnik opisuje, jak zsynchronizować iPada z nowym komputerem za pomocą DrFoneTool – Menedżer telefonu (iOS). Sprawdź to.
Krok 1. Zainstaluj i otwórz DrFoneTool
Przede wszystkim pobierz i zainstaluj DrFoneTool na swoim komputerze. Uruchom go i wybierz „Menedżer telefonu”. Oprogramowanie poprosi o podłączenie urządzenia z systemem iOS.

Krok 2. Połącz iPada z komputerem za pomocą kabla USB
Podłącz iPada do komputera kablem USB, a program automatycznie rozpozna Twoje urządzenie. Następnie zobaczysz różne kategorie plików w głównym interfejsie.

Krok 3. Wybierz docelowe pliki iPada
Wybierz jedną kategorię z opcji, a pliki pojawią się w prawej części okna. Sprawdź pliki, które chcesz przenieść, i kliknij przycisk „Eksportuj” w górnej środkowej części okna oprogramowania. W przypadku plików multimedialnych DrFoneTool pozwala wybrać „Eksportuj do komputera” lub „Eksportuj do iTunes” z menu rozwijanego po kliknięciu przycisku „Eksportuj”.

Eksportuj muzykę do nowej biblioteki iTunes jednym kliknięciem
Ponadto DrFoneTool – Menedżer telefonu (iOS) zapewnia możliwość synchronizacji plików iPada z biblioteką iTunes jednym kliknięciem. Poniższe kroki pokazują, jak to zrobić.
Krok 1. Odbuduj bibliotekę iTunes
Uruchom DrFoneTool na komputerze i podłącz iPada do komputera za pomocą kabla USB. Oprogramowanie automatycznie wykryje iPada. Możesz wybrać „Przenieś muzykę z urządzenia do iTunes” w głównym interfejsie, a pojawi się wyskakujące okno z pytaniem, czy chcesz skopiować pliki multimedialne do biblioteki iTunes. Kliknij przycisk „Start”, aby przenieść muzykę i inne pliki multimedialne do biblioteki iTunes.

Druga opcja: synchronizacja iPada z nowym komputerem za pomocą iTunes
Synchronizacja iPada lub dowolnego urządzenia iOS z nowym komputerem oznacza w zasadzie, że przygotowujesz iTunes do zaakceptowania nowego urządzenia. Gdy iPad zostanie podłączony do nowego komputera w celu synchronizacji, iTunes zaoferuje opcję „skasowania i zastąpienia” zawartości znajdującej się na iPadzie zawartością biblioteki iTunes nowego komputera. Utrata wszystkich danych z poprzedniej biblioteki iTunes może z pewnością brzmieć przerażająco, ale istnieją sposoby na zsynchronizowanie iPada z nowym komputerem za pomocą iTunes bez utraty danych, takich jak nasze narzędzie sugestii powyżej.
Przed synchronizacją iPada z nowym komputerem najpierw musisz wykonać kopię zapasową wszystkich danych obecnych na urządzeniu. Aby przenieść dane zakupione w iTunes, możesz po prostu przenieść elementy z urządzenia. Ale w przypadku innych danych należy wykonać kopię zapasową iPada za pomocą iTunes. Po zakończeniu tworzenia kopii zapasowej możesz zsynchronizować iPada, wykonując poniższe czynności.
Uwaga: Pamiętaj, że iTunes nie tworzy kopii zapasowej wszystkich danych na Twoim iPadzie. Aby uzyskać więcej informacji o kopii zapasowej iTunes, spójrz na Strona wsparcia Apple.
Krok 1. Zainstaluj i otwórz iTunes na nowym komputerze
Pobierz i zainstaluj najnowszą wersję iTunes na swoim komputerze. Wtedy możesz zacząć go obsługiwać.
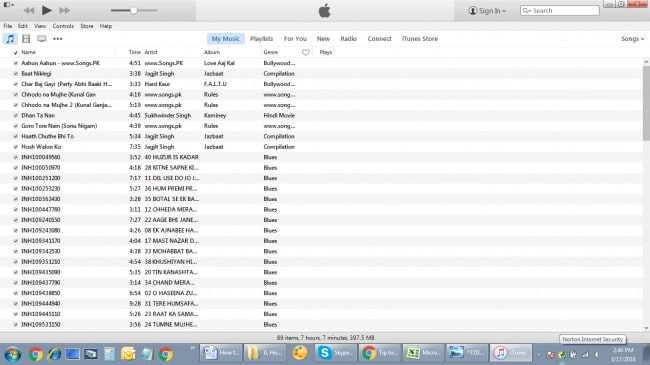
Krok 2. Podłącz iPada do nowego komputera
Teraz powinieneś podłączyć iPada do komputera za pomocą kabla USB. Następnie iTunes automatycznie wykryje iPada.

Krok 3. Autoryzuj komputer w iTunes
Teraz kliknij „Konto” i „Autoryzacja”, aby autoryzować ten komputer w lewym górnym rogu okna iTunes.

Krok 4. Zaloguj się za pomocą swojego Apple ID
Jeśli autoryzujesz ten komputer po raz pierwszy, musisz zalogować się za pomocą swojego Apple ID, aby wykonać zadanie. Jeśli nie, możesz przejść do kroku 5.
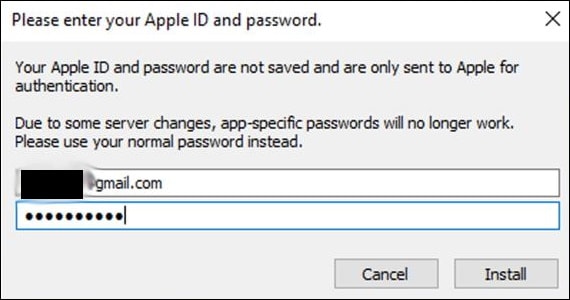
Krok 5. Utwórz kopię zapasową iPada za pomocą iTunes
Teraz wybierz panel podsumowania iPada na lewym pasku bocznym i kliknij „Utwórz kopię zapasową teraz”. Następnie iTunes utworzy kopię zapasową iPada na twoim komputerze.

Po utworzeniu kopii zapasowej na komputerze możesz bezpłatnie zarządzać plikami na iPadzie. Niestety, Apple nie zapewnia użytkownikom możliwości przeglądania plików w kopii zapasowej. Aby rozwiązać ten problem, spójrzmy na inny lepszy sposób bez iTunes.
Oto różnica, w jaki sposób iTunes i DrFoneTool – Menedżer telefonu (iOS) pomagają zsynchronizować iPada z nowym komputerem. To narzędzie pomoże Ci z łatwością ukończyć zadanie synchronizacji iPada. W porównaniu do iTunes, DrFoneTool – Menedżer telefonu (iOS) zapewnia wygodniejsze i bezpośrednie rozwiązanie do zarządzania plikami iPada. Jeśli jesteś zainteresowany tym menedżerem iPada, po prostu pobierz oprogramowanie za darmo, aby spróbować.
Ostatnie Artykuły:

