Przesyłaj wiadomości tekstowe z iPhone’a na komputer
Czasami przesyłanie wiadomości tekstowych z iPhone’a na komputer może być trochę żmudne. W przeciwieństwie do Androida, iOS nie zapewnia łatwego rozwiązania do przenoszenia wiadomości iPhone’a na PC. To sprawia, że wielu użytkowników iPhone’a zastanawia się, jak przesyłać wiadomości tekstowe z iPhone’a na komputer. Jeśli ty również masz takie samo zamieszanie, to trafiłeś we właściwe miejsce. W tym przewodniku nauczymy Cię, jak zapisywać wiadomości tekstowe bezpośrednio z iPhone’a na komputer i wyodrębniając kopię zapasową iCloud i iTunes.
Część 1: Przesyłaj wiadomości tekstowe bezpośrednio z iPhone’a na komputer
Najlepszym sposobem przesyłania wiadomości tekstowych z iPhone’a na komputer jest użycie DrFoneTool – Odzyskiwanie danych (iOS). Chociaż jest to narzędzie do odzyskiwania danych, pomaga nam również zapisywać istniejące dane na komputerze. Możesz selektywnie przenosić wiadomości iPhone’a na PC, a nawet odzyskać utracone i usunięte wiadomości. Oprócz iMessages możesz także przesyłać wiadomości (i załączniki) popularnych aplikacji IM, takich jak WhatsApp, Viber, WeChat itp. Co więcej, możesz także przesyłać każdy inny typ danych, taki jak zdjęcia, filmy, kontakty i inne.
Kompatybilny z każdą wiodącą wersją iOS (w tym iOS 11), posiada aplikację komputerową dla systemów Windows i Mac. Możesz także pobrać jego wersję próbną i dowiedzieć się, jak przesyłać wiadomości tekstowe z iPhone’a na komputer. Od prostego przenoszenia istniejących wiadomości w telefonie po odzyskiwanie usuniętej zawartości, może to wszystko zrobić.

DrFoneTool – Odzyskiwanie danych (iOS)
3 sposoby przesyłania wiadomości iPhone’a na komputer
- Zapewnij trzy sposoby odzyskania danych iPhone’a.
- Skanuj urządzenia z systemem iOS, aby odzyskać zdjęcia, filmy, kontakty, wiadomości, notatki itp.
- Wyodrębnij i wyświetl podgląd całej zawartości w plikach kopii zapasowych iCloud/iTunes.
- Selektywnie przywracaj to, co chcesz z kopii zapasowej iCloud/iTunes na swoje urządzenie lub komputer.
- Kompatybilny z najnowszymi modelami iPhone’a.
1. Aby dowiedzieć się, jak zapisywać wiadomości tekstowe z iPhone’a na komputerze, uruchom oprogramowanie i odwiedź moduł „Odzyskiwanie danych”.

2. Spowoduje to uruchomienie następującego interfejsu. Z lewego panelu wybierz opcję „Odzyskaj z urządzenia iOS” i wybierz rodzaj danych, które chcesz wyodrębnić.
3. Tutaj możesz wybrać, czy chcesz wyodrębnić usunięte, czy istniejące dane z urządzenia. Jeśli chcesz, możesz również włączyć obie opcje. Upewnij się, że masz włączoną opcję „Wiadomości i załączniki” przed kontynuowaniem.

4. Jak tylko klikniesz przycisk „Rozpocznij skanowanie”, DrFoneTool Recover rozpocznie skanowanie urządzenia w poszukiwaniu istniejącej lub usuniętej zawartości. Poczekaj chwilę, aż aplikacja przeskanuje system i upewnij się, że urządzenie pozostaje połączone z systemem.

5. Po zakończeniu skanowania interfejs poinformuje Cię o tym. Twoja pobrana zawartość zostanie automatycznie skategoryzowana. Możesz przejść do opcji Wiadomości na lewym panelu i wyświetlić podgląd wiadomości tekstowych.
6. Teraz, aby przesłać wiadomości tekstowe do komputera, możesz zaznaczyć wybrane wiadomości lub wybrać je wszystkie razem. Kliknij przycisk „Odzyskaj do komputera”, aby zapisać wiadomości iPhone’a na komputerze.

W ten sposób możesz nauczyć się zapisywać wiadomości tekstowe z iPhone’a na komputer. Aby uzyskać płynne przetwarzanie, uruchom iTunes i przejdź do iTunes> Preferencje> Urządzenia, aby wcześniej wyłączyć automatyczną synchronizację.
Część 2: Zapisz wiadomości tekstowe na komputerze za pomocą kopii zapasowej iTunes
Wiele zastosowań wykonuje kopię zapasową swojego urządzenia za pomocą iTunes. Jednak nie mogą selektywnie przywracać swoich wiadomości ani przesyłać wiadomości tekstowych z iPhone’a na komputer bez użycia narzędzia innej firmy. Zanim przejdziemy dalej, upewnij się, że wykonałeś kopię zapasową swojego urządzenia za pomocą iTunes. Można to zrobić, przechodząc do sekcji Podsumowanie i wykonując kopię zapasową na komputerze lokalnym zamiast w iCloud.
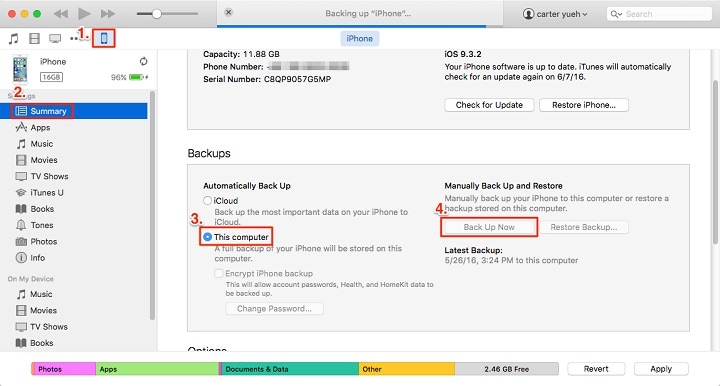
Po wykonaniu kopii zapasowej iTunes wykonaj następujące kroki, aby dowiedzieć się, jak selektywnie przesyłać wiadomości tekstowe z iPhone’a na komputer.
1. Po prostu uruchom zestaw narzędzi DrFoneTool i przejdź do narzędzia „Odzyskiwanie danych”.

2. Podłącz iPhone’a do systemu i wybierz opcję „Odzyskaj dane iOS”.

3. Ponieważ narzędzie zostanie uruchomione, przejdź do jego lewego panelu i kliknij opcję „Odzyskaj z pliku kopii zapasowej iTunes”.
4. Spowoduje to automatyczne pobranie kopii zapasowej iTunes na twoim komputerze i udostępnienie ich listy. Tutaj możesz dowiedzieć się więcej o dacie, modelu kopii zapasowej i nie tylko.

5. Jeśli twoja kopia zapasowa iTunes nie jest wymieniona lub zsynchronizowana, możesz wybrać dostarczoną opcję na dole interfejsu i ręcznie dodać plik kopii zapasowej.
6. Po wybraniu kopii zapasowej iTunes, którą chcesz odzyskać, kliknij przycisk „Rozpocznij skanowanie”. Aplikacja automatycznie rozpakuje wybraną kopię zapasową iTunes w krótkim czasie.

7. Aby ułatwić Ci pracę, automatycznie wyświetli pobrane treści w różnych kategoriach. Możesz także wyświetlić podgląd wyodrębnionych wiadomości tekstowych z tego miejsca.
8. Po prostu wybierz zawartość, którą chcesz zapisać i kliknij przycisk „Odzyskaj do komputera”, aby przesłać wiadomości tekstowe do komputera.

Część 3: Skopiuj wiadomości tekstowe z iPhone’a na komputer za pomocą kopii zapasowej iCloud
Podobnie jak kopia zapasowa iTunes, możesz również przesyłać wiadomości tekstowe na komputer z pliku kopii zapasowej iCloud. Zanim przejdziesz dalej, upewnij się, że wykonałeś kopię zapasową urządzenia na iCloud. Możesz dowiedzieć się, jak przesyłać wiadomości tekstowe z iPhone’a na komputer za pomocą DrFoneTool Recover, a także w następujący sposób.
1. Uruchom zestaw narzędzi DrFoneTool i odwiedź jego moduł „Odzyskiwanie danych”. Dodatkowo wybierz opcję „Odzyskaj dane iOS” po podłączeniu urządzenia.
2. Teraz ze wszystkich dostarczonych opcji na lewym panelu przejdź do opcji „Odzyskaj z pliku kopii zapasowej iCloud”. Stąd musisz zalogować się na swoje konto iCloud, podając odpowiednie dane uwierzytelniające.

3. Jeśli już pobrałeś kopię zapasową iCloud w systemie, kliknij dostarczoną opcję i załaduj pobraną kopię zapasową iCloud.
4. Po zalogowaniu się na swoje konto iCloud aplikacja automatycznie wyświetli pliki kopii zapasowej. Możesz także wyświetlić informacje o dacie kopii zapasowej, modelu i nie tylko.
5. Wybierz kopię zapasową, którą chcesz odzyskać i pobierz ją na swój system lokalny.

6. Po pobraniu kopii zapasowej iCloud pojawi się następujące wyskakujące okienko. Tutaj możesz wybrać typy danych, które chcesz wyodrębnić. W sekcji „Wiadomości i dziennik połączeń” możesz wybrać natywne wiadomości urządzenia lub dowolną inną zawartość aplikacji IM.

7. Po kliknięciu przycisku „Dalej” aplikacja wyodrębni kopię zapasową iCloud i wyświetli ją w różnych kategoriach.

8. Stąd możesz wyświetlić podgląd wyodrębnionych wiadomości tekstowych i wybrać te, które chcesz odzyskać. Kliknij przycisk „Odzyskaj do komputera”, aby przesłać wiadomości tekstowe z iPhone’a na komputer.
Teraz, gdy znasz trzy różne sposoby zapisywania wiadomości iPhone’a na komputerze, możesz łatwo chronić swoje dane. DrFoneTool Recover to z pewnością niezwykłe narzędzie, które może wyodrębnić istniejącą lub usuniętą zawartość z urządzenia. Używaj go w razie potrzeby i nigdy nie trać ważnych plików danych. Możesz także udostępnić ten przewodnik znajomym, aby nauczyć ich przesyłania wiadomości tekstowych z iPhone’a na komputer.
Ostatnie Artykuły:

