Jak przenieść kontakty z Androida na urządzenia z Androidem?
Android, który jest rozwijany przez Google, ma bardzo mocny mobilny system operacyjny. Jest całkowicie oparty na jądrze Linux i specjalnie zaprojektowany dla urządzeń mobilnych z ekranem dotykowym, takich jak smartfony i tablety. A te telefony komórkowe z Androidem są używane przez miliony ludzi. Niektórzy użytkownicy mogą odczuwać potrzebę przeniesienia swoich kontaktów z jednego urządzenia z Androidem na drugie ze względu na upgradowanie lub zmianę telefonu komórkowego. Istnieje wiele metod, które mogą pomóc w przeniesieniu kontaktów z Androida na Androida.
Więc dla wszystkich, którzy chcą wiedzieć, jak przenieść kontakty z Androida na Androida, czytaj dalej, aby dowiedzieć się więcej.
- Część 1: Jak przenieść kontakty z Androida na Androida za pomocą zestawu narzędzi DrFoneTool?
- Część 2: Jak przenieść kontakty z Androida na Androida za pomocą karty SIM?
- Część 3: Jak przenieść kontakty z Androida na Androida za pomocą Bluetooth lub Wi-Fi Direct?
- Część 4: Jak przenieść kontakty z Androida na Androida za pomocą Samsung Smart Switch?
Część 1: Jak przenieść kontakty z Androida na Androida za pomocą zestawu narzędzi DrFoneTool?
Jednym z najpopularniejszych zestawów narzędzi do przenoszenia kontaktów z Androida na Androida jest Zestaw narzędzi DrFoneTool – Transfer telefonu. Jest to rewolucyjna aplikacja dla wszystkich rozwiązań do tworzenia kopii zapasowych i przywracania. Ta aplikacja obsługuje ponad 8000 urządzeń z systemem Android na całym świecie, a dzięki zaawansowanym funkcjom aplikacja pozwala użytkownikowi na tworzenie kopii zapasowych i przywracanie, wybierając ich potrzeby i wymagania.

DrFoneTool – Przeniesienie telefonu
Przenieś wszystko z Androida / iPhone’a na nowy iPhone za pomocą 1 kliknięcia.
- It obsługuje wszystkie wiodące urządzenia z systemem iOS, w tym urządzenia z systemem iOS 11.
- Narzędzie może przenieść twoje zdjęcia, filmy, kontakty, wiadomości, muzyka, dzienniki połączeń, notatki, zakładki i wiele więcej.
- Możesz przenieść wszystkie swoje dane lub wybrać rodzaj treści, które chcesz przenieść.
- Jest również kompatybilny z urządzeniami z Androidem. Oznacza to, że możesz łatwo wykonać transfer międzyplatformowy (np. iOS na Androida).
- Niezwykle przyjazny dla użytkownika i szybki, zapewnia rozwiązanie jednym kliknięciem
Upewnij się, że masz dobry komputer, z którego możesz pobrać i zainstalować oprogramowanie DrFoneTool. Po zainstalowaniu oprogramowania przejdź do ekranu głównego pulpitu i kliknij dwukrotnie ikonę. Aby rozpocząć przesyłanie plików, wykonaj poniższe czynności.
Krok 1. Kliknij moduł „Przeniesienie telefonu” po otwarciu zestawu narzędzi DrFoneTool

Krok 2. Podłącz oba telefony do komputera i wybierz „Zdjęcia”
Za pomocą dobrego kabla USB podłącz zarówno stare, jak i nowe urządzenia do komputera. Gdy to zrobisz, pojawi się lista danych, które można przesłać. Wybierz „Zdjęcia”, a to spowoduje przeniesienie zdjęć z urządzenia źródłowego na urządzenie docelowe. Możesz także zmienić oba urządzenia między „źródłem” i „Miejscem docelowym”, używając przycisku „Odwróć”.

Krok 3. Kliknij „Rozpocznij transfer”
Kliknij przycisk „Rozpocznij transfer”. Utrzymuj połączone telefony. DrFoneTool zaczyna przesyłać zdjęcia. Przejdź do przeglądania przesłanych zdjęć na telefonie docelowym, aż się zakończy.

Near Field Communication (NFC) to technologia, która obsługuje Android Beam i jest idealna do przesyłania danych między urządzeniami z Androidem, po prostu ściskając ich plecy. Jest to szybki i prosty program, który wymaga obsługi NFC obu urządzeń. Oznacza to, że są w stanie komunikować się ze sobą, gdy ich pola są blisko. Ta komunikacja jest możliwa dzięki częstotliwości radiowej. Większość urządzeń ma sprzęt NFC zintegrowany pod panelem.
NFC można znaleźć w prawie każdym urządzeniu z Androidem. W przeszłości łatwo było zidentyfikować urządzenia z NFC, ponieważ takie urządzenia zwykle miały wydrukowany NFC gdzieś z tyłu urządzeń, większość ząbków na akumulatorze. Ale ponieważ większość urządzeń z Androidem nie ma wymiennego tyłu, istnieje alternatywa dla sprawdzenia, czy Twoje urządzenie obsługuje NFC.
- Na urządzeniu z Androidem dotknij „Ustawienia” i kliknij „Więcej” w sekcji „Bezprzewodowe i sieci”.

- Spowoduje to przejście do ekranu, na którym powinieneś znaleźć opcje NFC i wiązki Androida, jak pokazano na poniższym obrazku. Na tym etapie włącz obie opcje, jeśli którakolwiek lub obie zostały wyłączone. Jeśli opcja NFC nie jest wyświetlana, oznacza to, że urządzenie nie obsługuje funkcji komunikacji zbliżeniowej (NFC).

- Inną metodą sprawdzenia jest otwarcie menu ustawień i dotknięcie ikony wyszukiwania. Wpisz „NFC”. Jeśli Twój telefon jest w stanie, pojawi się. Funkcja NFC działa ręka w rękę z wiązką Androida. NFC może nie działać na optymalnych poziomach, jeśli wiązka Androida jest „wyłączona”.
Aby przenieść zdjęcia ze starego urządzenia z Androidem na nowe, upewnij się, że oba urządzenia obsługują NFC, korzystając z metody opisanej powyżej. Po potwierdzeniu użyj wiązki Androida, aby uzyskać dostęp do zdjęć, które chcesz przenieść na nowe urządzenie z Androidem.
Aby wybrać wiele zdjęć, naciśnij i przytrzymaj zdjęcie. Następnie wybierz zdjęcia, które chcesz przenieść na nowe urządzenie z Androidem. Po zakończeniu wybierania możesz rozpocząć proces przesyłania.
Następnie umieść oba urządzenia obok siebie, plecami do siebie.

Na tym etapie pojawi się zarówno dźwiękowa, jak i wizualna wiadomość, stanowiąca potwierdzenie, że oba urządzenia znalazły nawzajem swoje fale radiowe.
Teraz na starym urządzeniu z Androidem ekran zmniejszy się do miniatury, a na górze pojawi się komunikat „Dotknij, aby przesłać”.

Aby rozpocząć transmisję, musisz dotknąć ekranu na starym urządzeniu z Androidem, z którego wysyłane są zdjęcia. Dźwięk poinformuje Cię, że rozpoczęło się przesyłanie.
Aby zapewnić udany transfer, upewnij się, że urządzenia nie są zablokowane, a ekran nie powinien być wyłączony. Ponadto oba urządzenia powinny być ustawione jeden przy drugim przez cały czas trwania transferu.
Na koniec, po zakończeniu nadawania, usłyszysz dźwięk. Ma to na celu potwierdzenie zakończenia procesu. Alternatywnie, zamiast potwierdzenia dźwiękowego, aplikacja na Twoim nowym urządzeniu z Androidem, do którego zdjęcia zostały wysłane, automatycznie uruchomi się i wyświetli przesyłaną zawartość.
Teraz omówimy, jak przenieść kontakty z jednego Androida na drugi za pomocą karty SIM.
Część 2: Jak przenieść kontakty z Androida na Androida za pomocą karty SIM?
Oto kroki, które ci pomogą.
- Aby skopiować kontakty na kartę SIM, postępuj zgodnie z sekwencją –
- Przejdź do „kontaktu” na swoim starym urządzeniu.
- Następnie dotknij „Więcej”, a następnie wybierz „Ustawienia”.
- Tutaj znajdziesz opcję „Importuj/Eksportuj”. Stuknij w nią, a następnie wybierz opcję „Eksportuj”.
- Teraz kliknij opcję „Eksportuj na kartę SIM”. Po wybraniu tego kroku wszystkie Twoje kontakty zostaną skopiowane na kartę SIM w ciągu kilku minut. Zależy to od pojemności karty SIM.
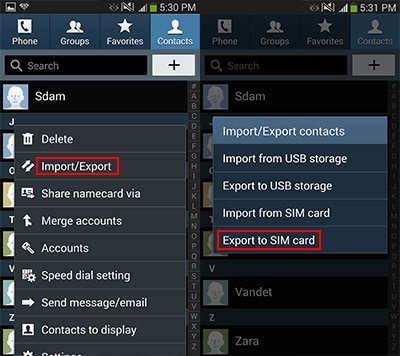
Teraz wyciągnij kartę SIM i włóż ją do nowego urządzenia.
• Tutaj wykonaj te same kroki powyżej iw opcji „Importuj/Eksportuj” wybierz „Importuj”. Następnie poprosi o opcję importu z. Wybierz „Karta SIM” tutaj. Teraz wszystkie Twoje kontakty zostaną zaimportowane do pamięci telefonu z karty SIM.
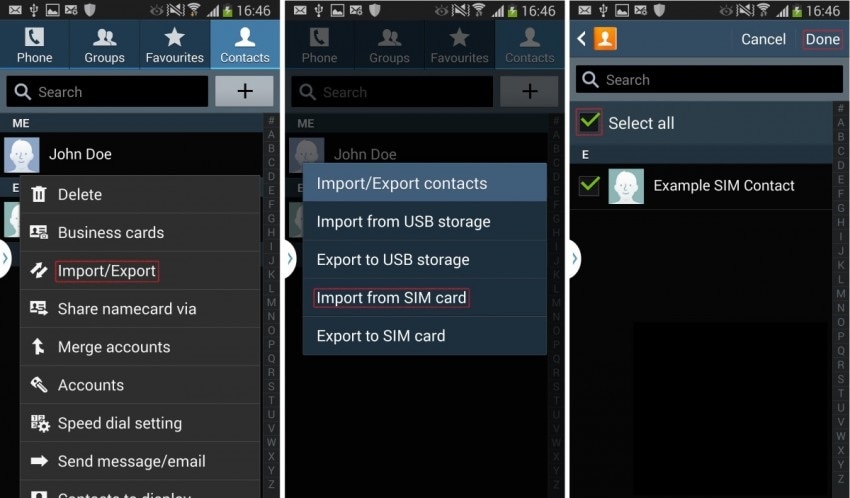
Zalety: Ten proces jest łatwy w użyciu i można go wykonać bez żadnego komputera.
Wada: może przenosić kontakty tylko do pojemności karty SIM, która wynosi od 200 do 250 za jednym razem. Jeśli masz dużo kontaktów, przeniesienie tą metodą jest niemożliwe.
Część 3: Jak przenieść kontakty z Androida na Androida za pomocą Bluetooth lub Wi-Fi Direct?
Przesyłanie kontaktów z Androida na Androida za pomocą Bluetooth lub Wi-Fi Direct to jedna z najłatwiejszych metod. W przypadku tej metody upewnij się, że powinieneś włączyć ‘Bluetooth’ lub ‘Wi-Fi Direct’ na obu urządzeniach z Androidem.
Kroki:
1. Przejdź do menu „Kontakty” na swoim starym urządzeniu z Androidem.
2. Teraz znajdź opcję „Importuj / eksportuj”. Może znajdować się w menu „Więcej” > „Ustawienia”. Stuknij w to.
3. Teraz przejdź do opcji „Udostępnij wizytówkę przez” z menu i wybierz wszystkie kontakty do przeniesienia.
4. Teraz masz dwie opcje. Udostępniaj przez „Bluetooth” lub „Wi-Fi Direct”. Wybierz dowolną żądaną opcję i zaakceptuj z drugiego urządzenia.
5. Po pomyślnym połączeniu wszystkie kontakty ze starych urządzeń z Androidem zostaną przeniesione na nowe urządzenie z Androidem.
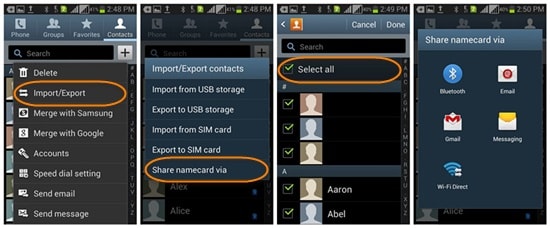
Ta metoda jest prosta i łatwa w użyciu.
Istnieje jeszcze inna metoda przesyłania kontaktów z Androida na Androida za pomocą własnej aplikacji Samsunga „Smart Switch”.
Zaleta: Jest to bardzo szybki proces.
Wada: Czasami kontakty nie są zapisywane automatycznie. Musisz otworzyć plik wizytówek jeden po drugim, aby je zapisać. Jeśli masz dużo kontaktów, proces ten jest bardzo gorączkowy i długotrwały.
Część 4: Jak przenieść kontakty z Androida na Androida za pomocą Samsung Smart Switch?
Samsung uruchomił nową aplikację o nazwie „Smart Switch”, która umożliwia przesyłanie treści między urządzeniami z Androidem. Chociaż nie obsługuje wszystkich urządzeń z systemem Android.
Aby przenieść kontakty z Androida na Androida za pomocą tej aplikacji, postępuj zgodnie z poniższą metodą krok po kroku.
1. Przede wszystkim pobierz aplikację na oba telefony komórkowe.
2. Następnie otwórz tę aplikację na nowym urządzeniu z Androidem i rozpocznij proces, dotykając „Start”.
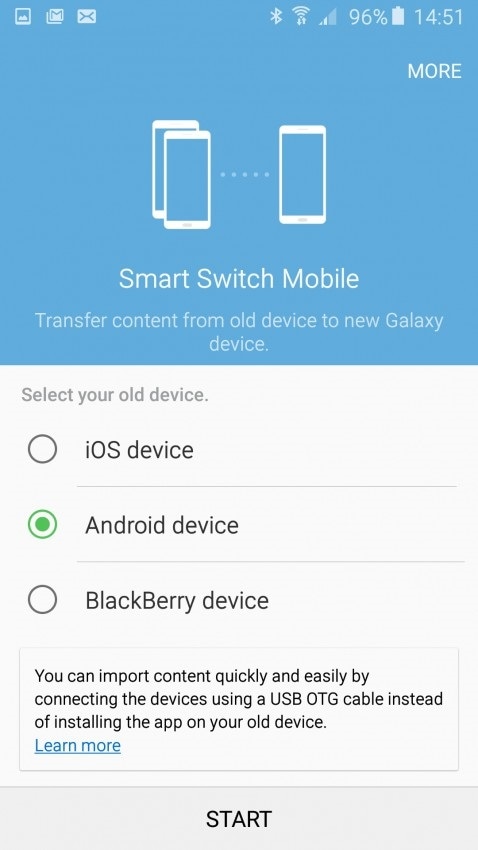
3. Teraz wybierz nowe urządzenie jako „Urządzenie odbiorcze”
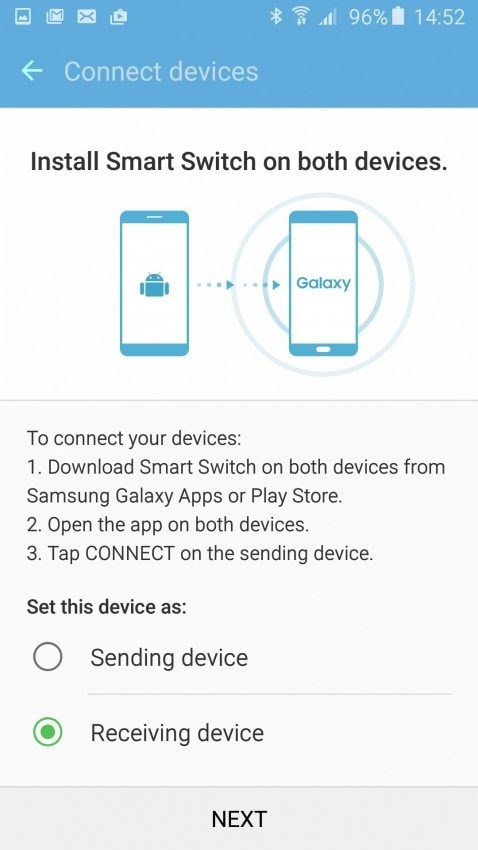
4. Teraz połącz się ze starym urządzeniem, otwierając aplikację na starym telefonie z Androidem. Wyświetli się monit o wprowadzenie wyświetlanego numeru PIN. Wpisz to samo i naciśnij „Połącz”, aby rozpocząć proces.
5. Teraz wybierz „Kontakt” na starym urządzeniu i wybierz „Wyślij”.
6. Na nowym urządzeniu powinien pojawić się monit z prośbą o potwierdzenie „otrzymania” kontaktu. Stuknij w „Odbierz”, a wszystkie kontakty ze starego urządzenia zostaną skopiowane na nowe urządzenie z Androidem w ciągu kilku minut.
Zalety: Proces jest bardzo szybki i umożliwia jednoczesne przeniesienie wszystkich kontaktów.
Wady: Ta aplikacja nie jest obsługiwana na wszystkich urządzeniach z Androidem. Ponadto proces jest długotrwały i wymaga pewnej wiedzy technicznej.
Były to więc cztery najlepsze opcje, których możesz użyć do przeniesienia kontaktów z Androida na Androida. Jednak z naszego doświadczenia wynika, że pierwsza metoda, zestaw narzędzi DrFoneTool – tworzenie kopii zapasowych i przywracanie danych Androida jest zdecydowanie najlepsza i najbardziej bezpieczna spośród wszystkich rozwiązań do przesyłania kontaktów z Androida na Androida. Tak więc, jeśli nie chcesz stracić żadnych danych podczas przesyłania lub martwić się o bezpieczeństwo, użyj zestawu narzędzi DrFoneTool, aby uzyskać najlepszy wynik.
Ostatnie Artykuły:


