Trzy sposoby przesyłania treści ze starego Androida do Galaxy S7
Właśnie masz nowy telefon komórkowy i chcesz przesłać dane do Samsung Galaxy S7/S8/S9/S10/S20 ze starego telefonu z Androidem. Każdy ma swoje preferencje, a Ty aktywnie skonfigurowałeś swój telefon tak, aby działał jak w zegarku z osobistymi preferencjami.
Czas jednak jak najszybciej rozpocząć korzystanie z nowego telefonu komórkowego. Potrzebna jest kopia zapasowa, a zrozumienie zgodności z postępami w technologii mobilnej nie zawsze jest łatwe. Zaczynasz szukać profesjonalnego narzędzia, które za pomocą kilku kliknięć uprości transfer kontaktów do Samsunga Galaxy S7/S8/S9/S10/S20. Proces musi być prosty i łatwy do wdrożenia.
Oto trzy sposoby, aby przenieś zawartość ze starego Androida na Galaxy S7/S8/S9/S10/S20. Dla tych, którzy mają czas i lubią całkowicie zaangażować się w proces, jest sposób ręczny. Niemniej jednak proces ręczny może prowadzić do błędów. Istnieje sposób Google, w którym możesz połączyć swoje konto Google z listą kontaktów, a na koniec masz łatwy sposób dzięki narzędziu do przenoszenia telefonu. to jest śmiesznie łatwe w użyciu. Przeczytaj ten artykuł, dowiesz się, jak to zrobić Synchronizuj stary telefon z Androidem z Samsung Galaxy S7/S8/S9/S10/S20.
- Rozwiązanie 1: Przenieś zawartość ze starego Androida do Galaxy S7/S8/S9/S10/S20 jednym kliknięciem
- Rozwiązanie 2: Przenieś kontakty z Androida do Galaxy S7/S8/S9/S10/S20 za pomocą konta Google
- Rozwiązanie 3: Ręczne przesyłanie muzyki, zdjęć i filmów z Androida do Galaxy S7/S8/S9/S10/S20
Rozwiązanie 1: Przenieś pliki ze starego Androida do Galaxy S7/S8/S9/S10/S20 jednym kliknięciem
DrFoneTool – Przeniesienie telefonu to rozwiązanie za jednym kliknięciem, gdy chcesz przenieść dane ze starego do Samsung Galaxy S7/S8/S9/S10/S20 z dowolnego telefonu komórkowego, w tym pliki multimedialne, takie jak muzyka i wideo, kalendarze i wiadomości tekstowe.

DrFoneTool – Przeniesienie telefonu
Przenieś zawartość ze starego Androida na Samsung Galaxy jednym kliknięciem
- Przenieś wszystkie filmy i muzykę oraz przekonwertuj niekompatybilne ze starego Androida na Samsung Galaxy S7/S8/S9/S10/S20.
- Włącz transfer z HTC, Samsung, Nokia, Motorola i innych na iPhone 11 / iPhone XS / iPhone X / 8 / 7S / 7 / 6S / 6 (Plus) / 5s / 5c / 5 / 4S / 4 / 3GS.
- Doskonale współpracuje z Apple, Samsung, HTC, LG, Sony, Google, HUAWEI, Motorola, ZTE, Nokia i innymi smartfonami i tabletami.
- W pełni kompatybilny z głównymi dostawcami, takimi jak AT&T, Verizon, Sprint i T-Mobile.
- W pełni kompatybilny z iOS 13 i Android 10.0
- W pełni kompatybilny z Windows 10 i Mac 10.15.
Kroki przesyłania treści ze starego Androida do Samsunga za pomocą DrFoneTool
Podłącz swój stary Android jako telefon źródłowy i nowy Samsung jako telefon docelowy do komputera za pomocą kabli USB. Oprogramowanie rozpoznaje urządzenia płytki i wyświetla je jako podłączone.
UWAGA: jeśli wyświetlacz pokazuje oba telefony w odwrotnej kolejności, tj. Jeśli starszy Android jest wyświetlany jako miejsce docelowe, a S7/S8/S9/S10/S20 jako źródło, po prostu kliknij przycisk Odwróć, aby zmienić kolejność. Zasadniczo musi zacząć przesyłać wiadomości do Samsung Galaxy.

Lista plików pojawi się w „Wybierz zawartość do skopiowania”. Następnie zaznacz pola na liście, które mają zostać przeniesione. Oprogramowanie daje również możliwość zaznaczenia „Wyczyść dane przed kopiowaniem” przed rozpoczęciem przesyłania.

Oprogramowanie musi utworzyć tymczasowy root między urządzeniami, zanim będzie mogło przesyłać dane ze starego Androida do Samsung Galaxy S7. Na ekranie pojawi się komunikat. Zaznacz pole i potwierdź, aby rozpocząć. Nie unieważnia gwarancji telefonu ani nie tworzy widocznej ścieżki. Po zakończeniu transferu tymczasowy root jest usuwany.
Kliknij Start Transfer, a następnie dane zostaną skopiowane. Upewnij się, że zarówno stary Android, jak i nowy S7 są połączone przez cały proces.

Masz dostęp do doskonałego narzędzia w DrFoneTool – Transfer telefonu, aby zakończyć przesyłanie danych i plików multimedialnych na ponad 3,000 telefonów. Zsynchronizuj dane z Samsung Galaxy S7/S8/S9/S10/S20 i przenieś je ze starego modelu Androida z absolutną łatwością.
Część 2: Przenieś kontakty z Androida do S7/S8/S9/S10/S20 za pomocą konta Google
Możesz użyć swojego konta Google, aby przenieść kontakty do Samsung Galaxy. Pomysł polega na zsynchronizowaniu kontaktów w starszym Androidzie z preferowanym kontem Gmail. Poniższe kroki zapewniają synchronizację telefonu z wymaganym kontem Google. W ten sposób można również przesyłać dane z Stary Android na Samsung Galaxy S7/S8/S9/S10/S20 , jak również.
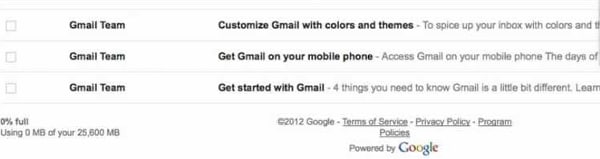
- Przejdź do Kontaktów.
- Kliknij Menu/Ustawienia.Wybierz „Scal z Google” i Tak, aby potwierdzić.
- Upewnij się, że masz domyślnie prawidłowe konto Gmail.
- Po pomyślnym połączeniu listy kontaktów z kontem Gmail pojawi się wyskakujące okienko.
Synchronizacja odbywa się w następujący sposób:
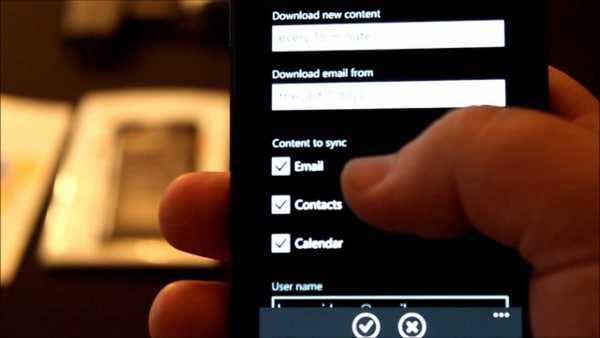
- Wybrane konto Gmail musi być zainstalowane na poprzednim urządzeniu z Androidem.
- Otwórz szufladę aplikacji. Wybierz Ustawienia, a następnie Konta i synchronizacja.
- Włącz zarówno konta, jak i usługę synchronizacji.
- Konfiguracja konta e-mail pozwala wybrać odpowiednie konto Gmail.
- Synchronizacja kontaktów musi być włączona.
- Kliknij Synchronizuj teraz. Kontakty w telefonie zaczynają się synchronizować z kontem Gmail. Jest to potrzebne do synchronizacji danych z Samsung Galaxy.
- Otwórz Gmaila i kliknij link tekstowy po lewej stronie profilu na górze.
- Wybierz Kontakty. Pojawi się strona, na której przechowywane są kontakty ze smartfona z systemem Android.
Konfigurowanie i przesyłanie kontaktów Gmail do Samsung Galaxy S7/S8/S9/S10/S20
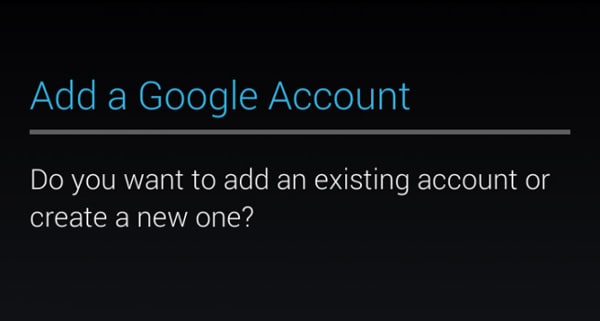
- Przejdź do aplikacji. Znajdź i kliknij Gmaila.
- Pojawi się ekran Dodaj konto Google. Pyta, czy należy dodać nowe lub istniejące konto.
- Kliknij Istniejące. Pojawią się pola Identyfikator użytkownika i Hasło Gmaila.
- Wpisz wymagane informacje, zaakceptuj Warunki Google i kliknij Gotowe na klawiaturze.
- Wybrane konto Gmail zaczyna przesyłać kontakty do Samsung Galaxy S7/S8/S9/S10/S20.
Część 3: Jak ręcznie przesyłać muzykę, zdjęcia i filmy z Androida do Galaxy S7 / S8 / S9 / S10 / S20
Ręczna metoda przesyłania treści multimedialnych z Stary Android na Galaxy S7/S8/S9/S10/S20 jest to możliwe dzięki nowemu telefonowi posiadającemu wymaganą technologię do adaptacji. Jednak wcześniejszy model Androida może nie być w pełni kompatybilny pod pewnymi względami. Może być nieco łatwiej przesyłać wiadomości z Stary Android na Samsung Galaxy.
Wypróbuj następującą metodę ręczną z kartą SD.

- Przenieś całą zawartość multimedialną, w tym muzykę, zdjęcia i filmy, ze starego telefonu z Androidem na kartę SD. Pamiętaj, że Galaxy S7/S8/S9/S10/S20 nie zachęca do korzystania z gniazda kart SD.
- Jednak nowy model Samsunga wykorzystuje aplikację Smart Switch Mobile do automatycznego wykrywania treści na starej mobilnej karcie SD z systemem Android i przenosi ją na listę o nazwie „Zawartość na karcie SD”. Jeśli dostępne jest opcjonalne gniazdo kart SD, kartę można przenieść do nowego urządzenia.
- Przejdź do Storage and USB i uruchom SanDisk SD Card.
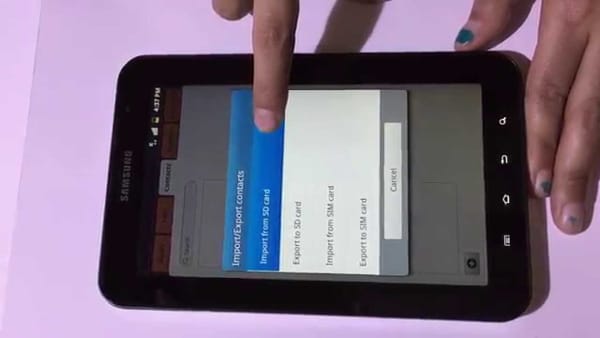
Przeniosłeś teraz wszystkie dane i treści multimedialne na nowy telefon komórkowy – to wszystko – przenieś dane ze starego Androida na Samsung Galaxy S7/S8/S9/S10/S20.
Ostatnie Artykuły:

