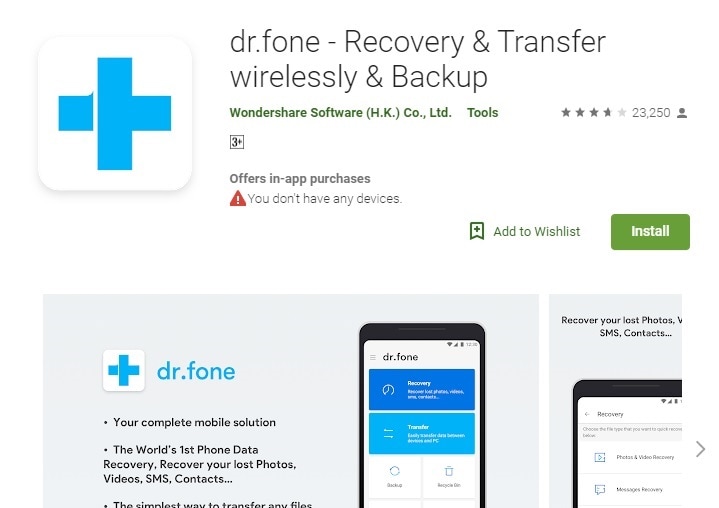8 sposobów: przesyłanie plików z komputera na Androida
Czy musisz przesyłać pliki z komputera na Androida? Dobra wiadomość jest taka, że masz do dyspozycji mnóstwo opcji i na szczęście nie musisz tracić czasu na eksperymentowanie z różnymi metodami. Dzieje się tak, ponieważ udostępniliśmy szczegółowy przewodnik dotyczący przesyłania plików z komputera na Androida za pomocą Bluetooth, oprogramowania innych firm, Wi-Fi i platform opartych na chmurze.
Przeczytaj więc ten artykuł i wybierz najlepszą możliwą metodę przesyłania plików dla swojego urządzenia z Androidem.
- Część 1: Jak przesyłać pliki z komputera na Androida, kopiując i wklejając?
- Część 2: Jak przesyłać pliki z komputera na Androida za pomocą DrFoneTool?
- Część 3: Jak przesyłać pliki z komputera na Androida za pomocą Wi-Fi?
- Część 4: Jak przesyłać pliki z komputera na Androida za pomocą Bluetooth?
- Część 5: Najlepsze 3 aplikacje do przesyłania plików z komputera na Androida
Część 1: Jak przesyłać pliki z komputera na Androida, kopiując i wklejając?
Najprostszą metodą przesyłania plików z komputera na Androida jest kopiowanie i wklejanie plików. Aby dowiedzieć się, jak przesyłać pliki z komputera na Androida, wystarczy wykonać następujące czynności:
Krok 1 – Przede wszystkim podłącz urządzenie z Androidem za pomocą urządzenia USB do komputera.
Krok 2 – Poczekaj, aż komputer odczyta urządzenie.
Krok 3 – Program o nazwie Eksplorator plików otworzy wszystkie pliki w twoim urządzeniu. Następnie wystarczy odwiedzić folder „Dysk twardy” na swoim komputerze i wybrać pliki, które chcesz przenieść na urządzenie z Androidem.
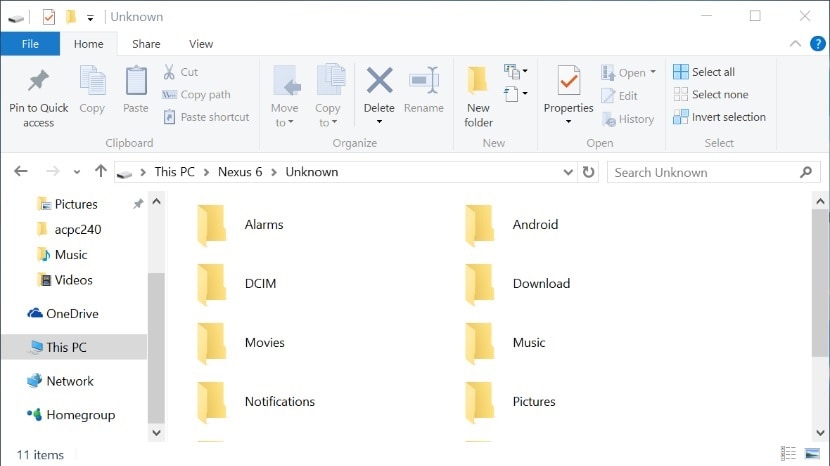
Krok 4 – Teraz jest to prosty przypadek wycinania i wklejania filmów, utworów i obrazów z komputera na urządzenie z systemem Android, wybierając lub tworząc żądany folder na urządzeniu z systemem Android.
Kopiowanie i wklejanie to najprostsza technika dla użytkowników, ponieważ do realizacji transakcji nie jest potrzebne oprogramowanie innych firm ani dobra znajomość komputera.
Jednak są też pewne wady.
- Ta metoda działa tylko w przypadku niektórych typów plików, takich jak zdjęcia i filmy.
- Istnieją inne typy danych, takie jak wiadomości, kontakty i wiadomości z mediów społecznościowych, których nie można przesyłać tą metodą.
- Może się zdarzyć, że nie wszystkie pliki z komputera są zgodne z urządzeniem z systemem Android.
- Ponadto proces kopiowania i wklejania może zmarnować dużo czasu, jeśli masz dużą ilość treści.
Część 2: Jak przesyłać pliki z komputera na Androida za pomocą DrFoneTool?
DrFoneTool to oprogramowanie innej firmy zaprojektowane specjalnie w celu ułatwienia przesyłania plików między różnymi urządzeniami. Pochodzi z kilkoma modułami, w tym DrFoneTool – Menedżer telefonu (Android) który przesyła typy plików na wszystkie urządzenia, w tym urządzenia z systemem iOS/Android. DrFoneTool to lepsze rozwiązanie dla innych metod, ponieważ możesz przesyłać różne typy plików, takie jak wiadomości tekstowe, kontakty, podcasty, e-booki i wiele więcej. Ponadto urządzenia z Androidem są dostępne w różnych formatach i wersjach. Nie wszystkie te wersje są kompatybilne z Twoim komputerem. Jednak kompatybilność nie jest problemem podczas korzystania z DrFoneTool – Menedżer telefonu (Android). Oprogramowanie jest kompatybilne z ponad 6000 urządzeń. DrFoneTool – Menedżer telefonu jest również korzystny, ponieważ transakcję można zrealizować jednym kliknięciem.

DrFoneTool – Menedżer telefonu (Android)
Kompleksowe rozwiązanie do przesyłania plików z komputera na Android
- Przesyłaj, zarządzaj, eksportuj/importuj swoją muzykę, zdjęcia, filmy, kontakty, SMS-y, aplikacje itp.
- Utwórz kopię zapasową muzyki, zdjęć, filmów, kontaktów, SMS-ów, aplikacji itp. Na komputerze i łatwo je przywróć.
- Przenieś iTunes na Androida (na odwrót).
- W pełni kompatybilny z 3000+ urządzeniami z Androidem (Android 2.2 – Android 10.0) od Samsung, LG, HTC, Huawei, Motorola, Sony itp.
- W pełni kompatybilny z Windows 10 i Mac 10.15.
Czy chcesz używać DrFoneTool – Menedżer telefonu (Android) do przesyłania plików z komputera na Androida? Cóż, pierwszą rzeczą, którą musisz zrobić, to pobrać i zainstalować DrFoneTool – Menedżer telefonu (Android). Następnie wykonaj czynności opisane poniżej, aby zakończyć transakcję.
Krok 1 – Pierwszym krokiem, jak zwykle, jest uruchomienie oprogramowania DrFoneTool i wybranie komponentu „Transfer”, a następnie podłączenie urządzenia z Androidem przez USB.
Krok 2 – Po nawiązaniu połączenia zobaczysz różne opcje na stronie głównej DrFoneTool. Wybierz sekcję, taką jak zdjęcia, filmy, muzyka lub inne, które chcesz przenieść na Androida.

Tutaj wzięliśmy przykład opcji Zdjęcie.
Krok 3 – Kliknij kartę „Zdjęcia”, aby zobaczyć wszystkie zdjęcia przechowywane na urządzeniu z Androidem.

Krok 4 – Teraz wybierz wszystkie zdjęcia, które chcesz przenieść, i kliknij ikonę i wybierz „Dodaj plik” lub „Dodaj folder”, aby przenieść je na urządzenie z Androidem.

Krok 5 – Na koniec, po wybraniu odpowiednich danych, dodaj wszystkie zdjęcia do urządzenia z Androidem.

Część 3: Jak przesyłać pliki z komputera na Androida za pomocą Wi-Fi?
W tej sekcji dowiesz się, jak używać Wi-Fi do przesyłania plików z komputera na Androida. Korzystanie z połączenia Wi-Fi jest pomocne w szybkim przesyłaniu danych między różnymi urządzeniami.
W tym samym celu wybraliśmy tutaj aplikację o nazwie „DrFoneTool – Odzyskiwanie i przesyłanie danych bezprzewodowo i kopia zapasowa”. Aplikacja jest bardzo przydatna podczas wykonywania wszelkiego rodzaju zadań związanych z transferem, niezależnie od tego, czy jest to medium, i bez wątpienia jest najbardziej niezawodna.
Wymagany proces przesyłania plików z komputera na Androida przez Wi-Fi za pomocą powyższej aplikacji wygląda następująco:
Krok 1: Najpierw pobierz i zainstaluj DrFoneTool – Odzyskiwanie i przesyłanie danych bezprzewodowo i kopia zapasowa z https://play.google.com/store/apps/details?id=com.wondershare.drfone za pomocą szybkiego połączenia Wi-Fi.
Krok 2: Teraz visi, przez przeglądarkę na komputerze i otwórz aplikację na urządzeniu z Androidem.
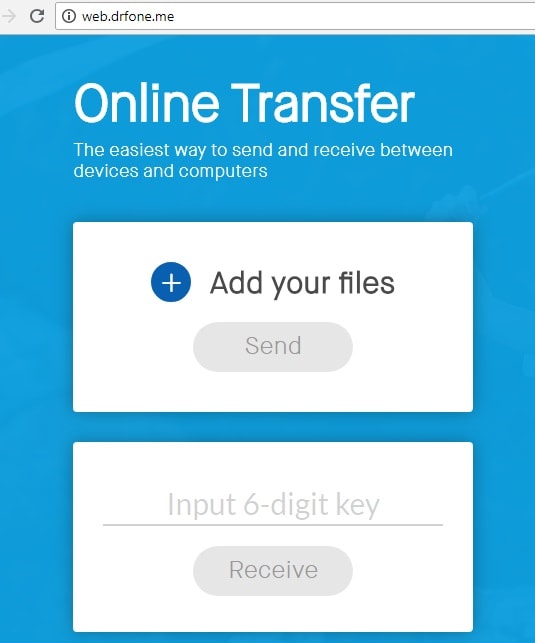
Krok 3:
Na komputerze: Tutaj otrzymasz opcję przesyłania plików z komputera za pomocą opcji „Dodaj pliki”. Po przesłaniu wystarczy nacisnąć przycisk wysyłania po wprowadzeniu 6-cyfrowego klucza na komputerze.
Na urządzeniu z systemem Android: Aby otrzymać pliki, zweryfikuj ten 6-cyfrowy klucz i odbierz pliki
To wszystko, wykonując proste czynności, jak powyżej, możesz łatwo przenieść pliki z komputera na Androida.
Część 4: Jak przesyłać pliki z komputera na Androida za pomocą Bluetooth?
Bluetooth to jedna ze starszych metod przesyłania plików między urządzeniami. Na długo przed pojawieniem się rozwiązań opartych na Wi-Fi, Bluetooth był jedyną dostępną opcją. Ta metoda jest nadal aktualna i stanowi realną alternatywę dla Wi-Fi i programów innych firm. Jedną z zalet korzystania z Bluetooth jest jego dostępność. Większość telefonów i komputerów ma wbudowaną funkcję Bluetooth. Dlatego każdy, kto ma Androida i komputer, może korzystać z Bluetooth, aby ułatwić przesyłanie plików.
Jeśli jesteś zainteresowany wykorzystaniem Bluetooth jako metody przesyłania plików z komputera na Androida, wykonaj czynności opisane poniżej, aby wykonać zadanie!
Krok 1 – Najpierw upewnij się, że Bluetooth jest aktywowany zarówno na urządzeniu z Androidem, jak i na komputerze.
W systemie Android przejdź do Ustawienia> Bluetooth, podczas gdy na komputerze kliknij Start> Ustawienia> Bluetooth.
Krok 2 – Połącz ze sobą oba urządzenia i upewnij się, że oba są ustawione w trybie wykrywalnym.
Krok 3 – Urządzenie z Androidem powinno teraz pojawić się na liście dostępnych urządzeń. Kliknij „Paruj”, aby utworzyć połączenie.

Krok 4 – Urządzenia powinny być teraz sparowane ze sobą. Jednak w systemie Windows 10 możesz uzyskać kod dostępu, który musi być zgodny z kodem podanym na urządzeniu z Androidem. Po dopasowaniu kodów zaakceptuj prośbę o połączenie.

Krok 5 – Teraz na komputerze (tutaj wzięliśmy przykład z systemu Windows 10) Przejdź do Ustawienia> Bluetooth Kliknij „Wyślij i odbierz pliki przez Bluetooth”.

Następnie kliknij „Wyślij pliki”, aby wysłać dane na telefon z systemem Android> Wybierz urządzenie z systemem Android i kliknij „Dalej”, aby zakończyć przesyłanie pliku.
Chociaż Bluetooth jest łatwo dostępny, nie jest to idealna metoda na ułatwienie transferu systemu Windows do Androida.
- Jednym z powodów jest wydajność, ponieważ istnieją nowsze technologie, które mogą wykonać transfer jednym kliknięciem. Proces przesyłania plików trwa dłużej przez Bluetooth.
- Drugim powodem jest niezawodność, ponieważ istnieje ryzyko uszkodzenia danych z powodu ataku wirusa (jeśli jedno urządzenie jest już zainfekowane wirusem)
Część 5: Najlepsze 3 aplikacje do przesyłania plików z komputera na Androida
Istnieje kilka aplikacji przeznaczonych do udostępniania plików z komputera na Androida. Po kompleksowym badaniu odkryliśmy trzy najlepsze aplikacje do przesyłania danych między dwoma urządzeniami.
DrFoneTool – Odzyskiwanie i przesyłanie danych bezprzewodowo i tworzenie kopii zapasowych
DrFoneTool – Odzyskiwanie i przesyłanie danych bezprzewodowo i tworzenie kopii zapasowych to najlepsza aplikacja do przesyłania plików. Pierwotnie zaprojektowane do przywracania brakujących danych, najnowsze aktualizacje wprowadzają funkcję transferu do tej aplikacji z załadowanymi funkcjami. Aplikacja ma kilka funkcji, w tym:
- Łatwy transfer plików między komputerem a systemem Android
- Odzyskaj dane usunięte z powodu nadpisania.
- Odzyskaj dane z pamięci podręcznej bez rootowania.
- Nie potrzebujesz kabli, aby dokonywać transakcji bezprzewodowo.
- Jedyną rzeczą do zrobienia jest otwarcie we.drfone.me w przeglądarce.
Dropbox
Dropbox to jedna z najpopularniejszych dostępnych usług hostingu plików. Program działa zarówno na urządzeniach mobilnych, jak i komputerach stacjonarnych. To fantastyczna opcja, ponieważ jest tak prosta i dostępna. Transakcje, takie jak transfer z systemu Windows na Androida, wykonasz w ciągu kilku chwil. Dropbox wykonuje kilka operacji, takich jak chmura osobista, synchronizacja plików i oprogramowanie klienckie. Idealnie nadaje się do przesyłania plików między komputerami stacjonarnymi a urządzeniami mobilnymi.
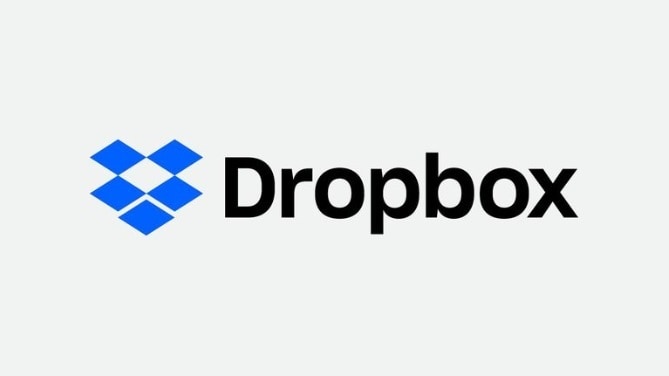
Android
Kolejna fantastyczna aplikacja do przesyłania plików, Airdroid została zaprojektowana specjalnie do przesyłania treści z telefonu komórkowego na komputer i odwrotnie. Jeśli szukasz uproszczonej, usprawnionej metody przesyłania treści z komputera na Androida, nie szukaj dalej niż Airdroid.

Mogą wystąpić sytuacje, w których musisz przesłać pliki z komputera na Androida. Konwencjonalne środki, takie jak kopiowanie/wklejanie, są opłacalne, ale poważnie utrudnione przez takie czynniki, jak wygoda. Z drugiej strony Wi-Fi i Bluetooth są w stanie, ale mogą wystąpić pewne problemy techniczne utrudniające transfer. Dlatego zalecamy korzystanie z aplikacji innych firm, ponieważ są one najłatwiejszym i najpłynniejszym sposobem przesyłania plików. Najlepszą aplikacją spośród nich wszystkich jest DrFoneTool, ponieważ usprawnia cały proces do kilku kliknięć.
Ostatnie Artykuły: