Jak przesłać plik PDF z iPada na komputer
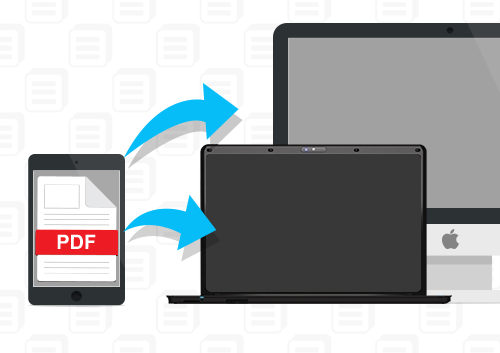
Niektórzy mogą pomyśleć, że drukowanie książek nie straciło na popularności, ponieważ ludzie ze wszystkich pokoleń wciąż lubią je czytać. Zmniejsza się jednak liczba osób, które czytają książki do druku. Zamiast tego e-booki stają się obecnie preferowane przez większość ludzi. Powód jest prosty. E-booki można pobrać w kilka sekund, a czytelnicy mogą je czytać w dowolnym miejscu na swoich smartfonach lub tabletach. Posiadanie tabletu takiego jak iPad umożliwia noszenie ulubionych książek, gdziekolwiek jesteś, bez dodatkowego obciążenia w torbie. Jednak wciąż są przypadki, w których chcesz je czytać na większym ekranie, zwłaszcza gdy zmęczysz się małym ekranem lub gdy bateria się wyczerpuje.
Dlatego potrzebujesz naszej pomocy, aby przenieś PDF z iPada na komputer i nadal ciesz się książkami bez interakcji. Przedstawimy Ci trzy różne przydatne platformy, aby skrócić czas, gdy bez wysiłku przenosisz dokumenty książek z iPada na komputer.

DrFoneTool – Menedżer telefonu (iOS)
Twój niezbędny transfer telefonu iOS między iPhonem, iPadem i komputerami
- Przesyłaj, zarządzaj, eksportuj/importuj swoją muzykę, zdjęcia, filmy, kontakty, SMS-y, aplikacje itp.
- Utwórz kopię zapasową muzyki, zdjęć, filmów, kontaktów, SMS-ów, aplikacji itp. na komputerze i szybko je przywróć.
- Przesyłaj muzykę, zdjęcia, filmy, kontakty, wiadomości itp. z jednego smartfona na drugi.
- Przesyłaj pliki multimedialne między urządzeniami iOS i iTunes.
- W pełni kompatybilny z iOS 7 do iOS 13 i iPod.
Część 1. Jak przesłać plik PDF z iPada na komputer za pomocą Appandory
Pierwszym sugerowanym przez nas oprogramowaniem jest Appandora, darmowy menedżer plików dla wszystkich urządzeń z systemem iOS, który oferuje możliwość przesyłania plików PDF z książek iPada na komputer.
1. Czego potrzebujesz?
Będziesz potrzebować aplikacji menedżera plików Appandora na iPadzie. Jest całkowicie darmowy i można go pobrać ze strony oficjalna strona internetowa. Oprócz oprogramowania potrzebny jest również kabel USB, którego użyjesz do podłączenia iPada i komputera.
2. Jak Przenieś plik PDF z iPada na komputer Korzystanie z Appandory
Krok 1. Uruchom oprogramowanie Appandora i podłącz iPada do komputera za pomocą kabla USB. Program wyświetli informacje o iPadzie w głównym interfejsie.
Uwaga: Gdy program rozpozna iPada, wybierz Ebook na lewym pasku bocznym.
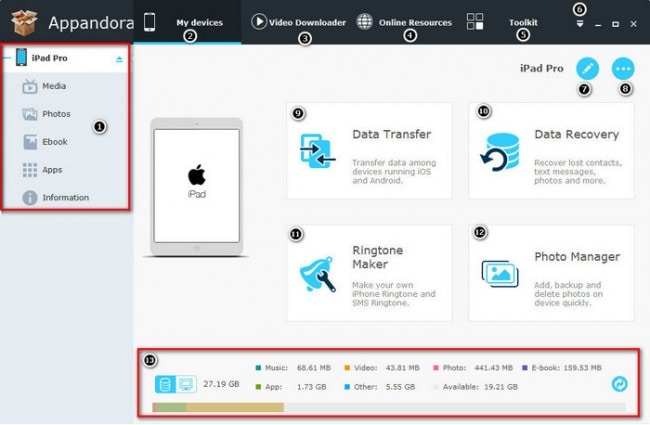
Krok 2. Jak widać, wszystkie pliki PDF, które masz na swoim urządzeniu, są wymienione tutaj. Teraz idź dalej i wybierz te, które chcesz przenieść na swój komputer.
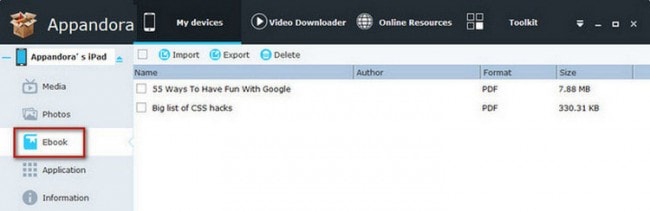
Sprawdź swój wybór jeszcze raz, a następnie wybierz „Eksportuj” nad wymienionymi plikami. Wybierz żądaną lokalizację i rozpocznij proces. Wtedy odniesiesz sukces przenieś PDF z iPada na komputer.
Część 2. Jak przesłać plik PDF z iPada na komputer za pomocą iFunbox
Kolejnym asystentem przy przeglądaniu plików iPada jest iFunbox. Jest to bardzo funkcjonalna platforma, ponieważ zapewnia pełną kontrolę nad plikami na Twoim urządzeniu, ale na razie skupimy się na przenoszeniu plików PDF.
2. Czego potrzebujesz?
Pobierz iFunbox z oficjalna strona oprogramowania. Po zainstalowaniu oprogramowania na komputerze upewnij się, że przygotowałeś działający kabel USB do podłączenia iPada. Będziesz także potrzebować iBooków zainstalowanych na iPadzie wraz ze wszystkimi książkami, które chcesz przenieść. Możesz pobrać iBooks ze sklepu App Store, jeśli wcześniej go nie instalowałeś.
Po sprawdzeniu tych elementów jesteś gotowy do pracy.
2. Jak przesłać plik PDF z iPada na komputer za pomocą iFunbox
Krok 1. Podłącz iPada do komputera i uruchom program. Następnie iFunbox wyświetli informacje o iPadzie w głównym interfejsie.
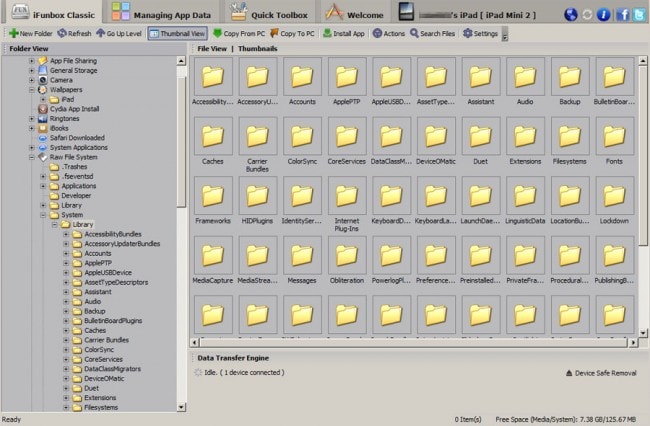
Krok 2. Spójrz na menu po lewej stronie i wybierz iBooks. Następnie wszystkie pliki PDF pojawią się w prawej części okna.

Krok 3. Wybierz książki, które chcesz przenieść na komputer, kliknij je prawym przyciskiem myszy, a następnie wybierz Kopiuj do komputera. Zostaniesz poproszony o wybranie żądanej lokalizacji, aby zapisać pliki PDF.
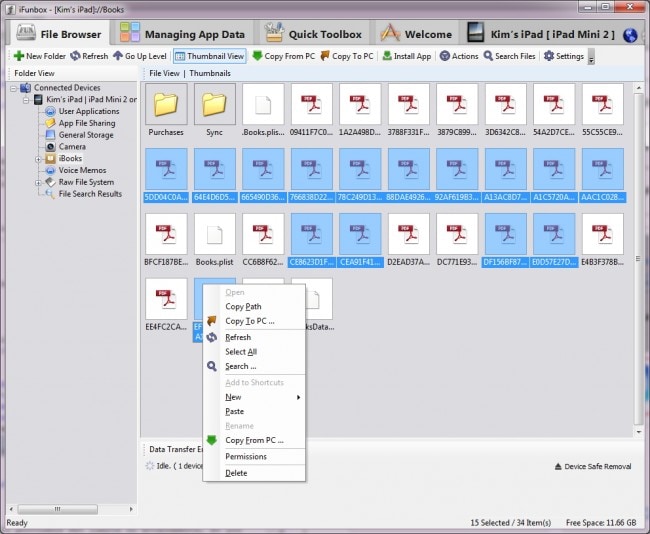
Po potwierdzeniu lokalizacji, przenieś PDF z iPada na komputer proces się rozpocznie, a po jego zakończeniu otrzymasz komunikat o zakończeniu.
Część 3. Jak przesłać plik PDF z iPada na komputer za pomocą iTunes
Jeśli kupiłeś e-booki w iTunes Store, możesz użyć funkcji „Przenieś zakupy” w iTunes do przesyłać pliki PDF z iPada na komputer. Chociaż ta metoda jest łatwa do wykonania, nie jest zalecana, ponieważ funkcja synchronizacji iTunes usunie z urządzenia elementy, których nie kupiono.
1. Czego potrzebujesz?
Możesz pobrać i zainstalować iTunes za darmo na w witrynie Apple. Sugeruje się, aby upewnić się, że masz najnowszą wersję na wypadek, gdy wcześniej zainstalowałeś oprogramowanie. Potrzebny będzie również kabel USB, aby podłączyć iPada do komputera.
Kiedy już masz wszystko, przejdźmy do następnego procesu.
2. Przenieś plik PDF z iPada na komputer za pomocą iTunes
Krok 1. Uruchom iTunes na komputerze i podłącz iPada za pomocą kabla USB.

Krok 2. Kliknij filet > Urządzenia > Przenieś zakupy z iPada w lewym górnym rogu. Następnie iTunes przeniesie wszystkie zakupione elementy z iPada do biblioteki iTunes.

Po zakończeniu procesu otrzymasz wszystkie zakupy w swojej bibliotece iTunes, w tym pliki PDF. Po raz kolejny, chociaż możesz przesyłać pliki PDF z iPada na komputer za pomocą iTunes, możesz przesyłać tylko zakupione pliki PDF, co może nie być tym, co chcesz zrobić.
Możesz dowiedzieć się od nas więcej, gdy masz problemy z przesyłaniem innych plików z iPada na komputer:
Ostatnie Artykuły:

