4 sposoby przesyłania zdjęć z telefonu do laptopa
Kiedy ostatnio nosiłeś ze sobą pełnowartościowy system kamer? Dzisiaj większość z nas robi zdjęcia w podróży za pomocą telefonów komórkowych i nie bez powodu. Systemy aparatów w telefonach komórkowych rywalizują dziś z najlepszymi producentami aparatów na świecie, a ich wydajność jest w większości wystarczająca do większości zastosowań. Nie trzeba dodawać, że obecnie większość ludzi ma telefon z aparatem, a jednym z głównych powodów, dla których ludzie rozważają coroczną aktualizację swoich telefonów, są ulepszenia aparatu. Dziś niektóre z najlepszych telefonów z aparatem na świecie mogą nagrywać filmy 8K, a systemy kamer 48 MP wydają się być nową normą. Cała ta technologia jest świetna, ale wiąże się z kosztami, które nie są pieniędzmi. Kosztem jest przechowywanie danych, a producenci nie zapewniają obecnie wystarczającej pamięci masowej, z którą możesz czuć się komfortowo, biorąc pod uwagę duże rozmiary plików tych nagrań o ultrawysokiej rozdzielczości i wielomegapikselowych zdjęć oraz to, że ludzie potrzebują miejsca do przechowywania innych przedmiotów, takich jak gry , muzyka i filmy nie nagrane w telefonie, ale przechowywane w telefonie tymczasowo do oglądania. Prędzej czy później ludzie stają przed pytaniem – jak przenieść zdjęcia z telefonu na laptopa?
Stara dobra metoda USB z DrFoneTool Phone Manager
Najprostszym i najszybszym sposobem na przeniesienie zdjęć z telefonu na laptopa pozostaje podłączenie telefonu do laptopa za pomocą kabla USB i użycie doskonałego i wydajnego zestawu narzędzi o nazwie DrFoneTool do zarządzania multimediami w telefonie na laptopie. W kilku prostych krokach przeniesiesz zdjęcia z telefonu na laptopa.
Konfigurowanie telefonu
Nic nie trzeba robić na iPhonie. W przypadku telefonów z systemem Android podane są instrukcje.
Krok 1: Podłącz telefon do laptopa za pomocą kabla USB
Krok 2: Na telefonie przesuń palcem w dół od góry i w powiadomieniach wybierz USB. W tych ustawieniach wybierz Transfer plików.
Krok 3: Jeśli masz włączony tryb programisty w telefonie, najprawdopodobniej masz również włączone debugowanie USB. Jeśli nie, przejdź do opcji programisty w Ustawieniach i włącz debugowanie USB. Jeśli nie masz włączonych Opcji programisty lub nie wiesz, jak je włączyć, przejdź do kroku 4.
Krok 4: Przejdź do Ustawień i dotknij Informacje o telefonie.
Krok 5: Przewiń w dół do numeru kompilacji i dotykaj go, aż opcje programisty zostaną włączone.
Krok 6: Wróć do Ustawień i przewiń w dół do System
Krok 7: Jeśli Opcje programisty nie są wymienione w systemie, stuknij Zaawansowane, a następnie Opcje programisty
Krok 8: Przewiń w dół, aby znaleźć opcję debugowania USB i włącz ją.
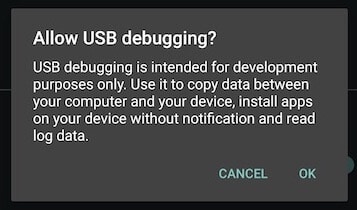
Pobieranie i konfiguracja Menedżera telefonu DrFoneTool
Krok 1: Pobierz i zainstaluj DrFoneTool Phone Manager na swoim laptopie
Krok 2: Uruchom DrFoneTool na swoim laptopie
Krok 3: Wybierz Menedżera telefonu
Przesyłanie zdjęć z telefonu do laptopa za pomocą DrFoneTool USB
Po uruchomieniu DrFoneTool Phone Manager zobaczysz czyste okno z dużymi zakładkami u góry i kilkoma typowymi, jednym kliknięciem czynnościami wymienionymi obok obrazu telefonu w dużej, wyraźnej czcionce.
Krok jednego kliknięcia: Wszystko, co musisz zrobić, to wybrać pierwszą opcję, która mówi Przenieś zdjęcia urządzenia. W następnym wyskakującym okienku wybierz lokalizację, do której chcesz wyeksportować zdjęcia z telefonu, a wszystkie zdjęcia zostaną wyeksportowane z telefonu na komputer.

DrFoneTool – Menedżer telefonu (Android)
Bezproblemowo przesyłaj dane między Androidem a komputerem Mac.
- Przesyłaj pliki między Androidem a komputerem, w tym kontakty, zdjęcia, muzykę, SMS-y i inne.
- Zarządzaj, eksportuj/importuj swoją muzykę, zdjęcia, filmy, kontakty, SMS-y, aplikacje itp.
- Przenieś iTunes na Androida (na odwrót).
- Zarządzaj swoim urządzeniem z Androidem na komputerze.
- W pełni kompatybilny z Androidem 8.0.
Przesyłaj zdjęcia z telefonu do laptopa bezprzewodowo bez USB
Świat staje się dzisiaj bezprzewodowa. Od dawna nienawidzimy kabli, a dziś telefony są wyposażone w funkcję bezprzewodowego ładowania, dzięki czemu Twoje życie jest naprawdę bezprzewodowe, jeśli tego chcesz. Bezprzewodowe przesyłanie zdjęć z telefonu do laptopa może odbywać się również jako synchronizacja przez chmurę, a zdjęcia będą dokładnie tam, gdzie chcesz, jak magia. Jasne, to zużywa dane, ale może być wygodniejsze w zależności od tego, jak na to patrzysz.
Dropbox
Dropbox to popularne, oparte na chmurze rozwiązanie do udostępniania plików, w którym otrzymujesz „pudełko” o pojemności 2 GB do przechowywania plików, które możesz synchronizować w chmurze i udostępniać wszystkim swoim urządzeniom za pomocą aplikacji Dropbox na urządzeniach . Biorąc pod uwagę, że to rozwiązanie zużywa dane, a początkowa pamięć ma zaledwie 2 GB, Dropbox nie jest zalecany jako standardowy sposób przesyłania zdjęć z telefonu do laptopa lub przechowywania zdjęć w chmurze lub synchronizowania kolekcji zdjęć. Teraz, jeśli płacisz za wyższe poziomy przechowywania w Dropbox lub nie jesteś bardzo intensywnym użytkownikiem i możesz zadowolić się skromnymi 2 GB miejsca, które otrzymujesz za darmo, Dropbox może być szybkim i łatwym sposobem na przeniesienie zdjęć z telefonu na laptopa, jeśli nie przeszkadza Ci zużycie danych i czas potrzebny na przesłanie zdjęć z telefonu na serwery Dropbox.
Przesyłanie plików z telefonu
Krok 1: Zainstaluj aplikację Dropbox na swoim telefonie
Krok 2: Uruchom aplikację
Krok 3: Dropbox zapyta Cię podczas uruchamiania, czy chcesz użyć Dropbox do tworzenia kopii zapasowych zdjęć na serwerach Dropbox, czy chcesz ręcznie wybrać zdjęcia do utworzenia kopii zapasowej, czy też chcesz całkowicie pominąć ten krok.
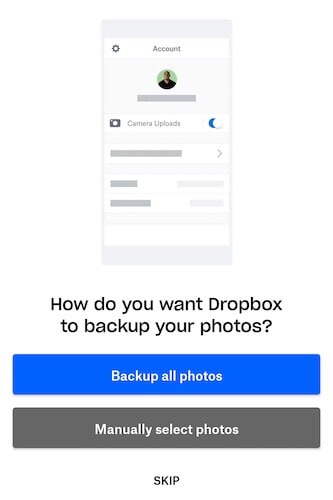
Krok 4: Teraz, jeśli jesteś na bezpłatnym poziomie z 2 GB pamięci i dopiero zaczynasz, lub jeśli korzystasz z jednej z fantazyjnych warstw wysokiej pamięci, które oferuje Dropbox, możesz zacząć od zezwolenia Dropbox na tworzenie kopii zapasowych wszystkich zdjęć na Twoim urządzeniu. Dropbox utworzy folder i prześle wszystkie Twoje zdjęcia z urządzenia do tego folderu w Twoim Dropbox. Jeśli używasz Dropbox do losowego przesyłania kilku zdjęć, pomiń automatyczną kopię zapasową.
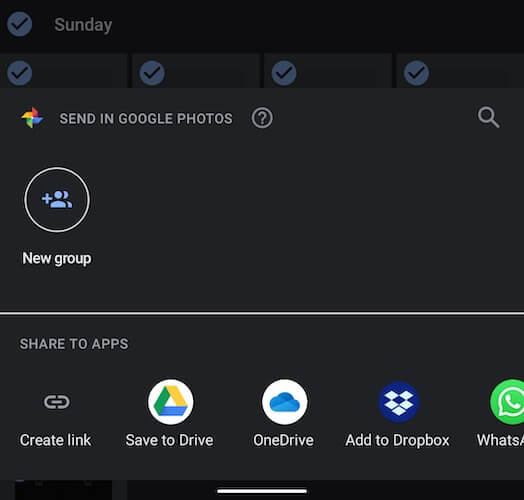
Krok 5: Po zalogowaniu się do Dropbox wróć do szuflady aplikacji i uruchom Zdjęcia Google
Krok 6: Wybierz zdjęcia, które chcesz przenieść z telefonu na laptopa za pomocą Dropbox, a następnie dotknij ikony Udostępnij u góry i wybierz opcję Dodaj do Dropbox.
Krok 7: Dropbox prześle pliki z Twojego telefonu do chmury.
Pobieranie plików na laptopie
Krok 1: Odwiedzić https://www.dropbox.com lub jeśli masz aplikację Dropbox na swoim komputerze, uruchom ją.
Krok 2: Jeśli nie wybrałeś innej lokalizacji do zapisania podczas wysyłania plików do Dropbox w telefonie, swoje zdjęcia znajdziesz w folderze Wysłane pliki. Jeśli wybrałeś automatyczne tworzenie kopii zapasowych, zdjęcia będą znajdować się w folderze Przesłane z aparatu.
Krok 3: Wybierz pliki, klikając pusty kwadrat, który pojawia się przy każdym pliku po lewej stronie nazwy pliku po najechaniu na pliki, a następnie wybierz opcję pobierania po prawej stronie.
WeTransfer
WeTransfer to stosunkowo łatwy i szybki i łatwy sposób wysyłania plików do ludzi, a możesz pomyśleć, że może to również zadziałać w przypadku przesyłania zdjęć z telefonu na laptopa. Aby zaoszczędzić ci trochę kłopotów, w skrócie, powiedzmy, że niektóre opcje są bardziej odpowiednie do wysyłania zdjęć z Androida na laptopa, takie jak DrFoneTool – Menedżer telefonu dla Androida, jeśli chcesz użyć kabla USB lub rozwiązania oparte na canie, które są już zintegrowane z Androidem takie jak Zdjęcia Google i Dysk Google lub rozwiązania innych firm, takie jak Microsoft OneDrive. Jeśli jednak chcesz używać WeTransfer do wysyłania zdjęć z telefonu na laptopa, oto kroki.
Krok 1: Uruchom sklep z aplikacjami na telefonie i pobierz aplikację Collect przez WeTransfer
Krok 2: Uruchom aplikację
Krok 3: Wybierz kartę Wszystkie elementy na dole, a następnie dotknij opcji Udostępnij pliki w prawym górnym rogu
Krok 4: Wybierz Zdjęcia z opcji
Krok 5: Wybierz zdjęcia, które chcesz przenieść.
Krok 6: Możesz zakończyć transfer za pomocą opcji Odbierz lub skopiuj link, aby udostępnić go w wiadomości e-mail.
Jeśli zdecydujesz się wysłać wiadomość e-mail, otrzymasz wiadomość e-mail z łączem umożliwiającym pobranie właśnie przesłanych plików.
Microsoft onedrive
Microsoft oferuje swoje rozwiązanie do przechowywania w chmurze pod szyldem OneDrive i daje każdemu użytkownikowi hojne 5 GB za darmo, w porównaniu z 2 GB w Dropbox. Jest to porównywalne z tym, co oferuje Apple, ponieważ Apple zapewnia również użytkownikom 5 GB bezpłatnej przestrzeni dyskowej iCloud. OneDrive można łatwo zintegrować z systemem macOS i jest ściśle zintegrowany z Eksploratorem plików systemu Windows, co czyni go dobrym wyborem do przesyłania zdjęć z telefonu na laptopa.
Wysyłaj zdjęcia z telefonu do OneDrive
Krok 1: Zainstaluj i uruchom aplikację OneDrive na swoim telefonie
Krok 2: Utwórz nowe konto, jeśli jesteś nowym użytkownikiem, w przeciwnym razie zaloguj się do istniejącego konta Microsoft
Krok 3: Przejdź do aplikacji Zdjęcia w telefonie i wybierz zdjęcia, które chcesz przenieść z telefonu na laptopa za pomocą OneDrive
Krok 4: Wybierz lokalizację przekazywania plików w usłudze OneDrive. Zdjęcia zostaną teraz przesłane do OneDrive.
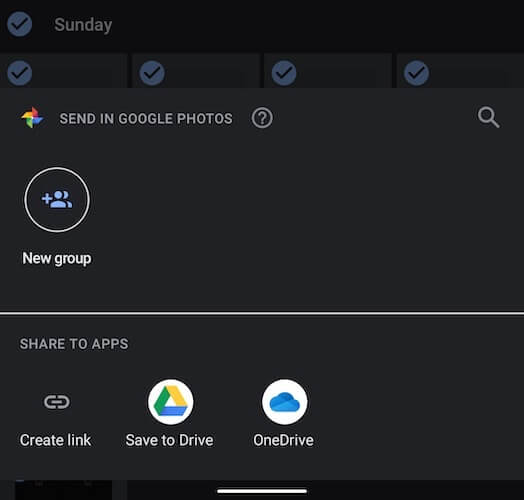
Pobieranie zdjęć z OneDrive do laptopa
Krok 1: Otwórz Eksplorator plików systemu Windows, jeśli używasz systemu Windows, i wybierz OneDrive z lewego paska bocznego. Alternatywnie użyj menu Start systemu Windows, aby wyszukać OneDrive. Oba prowadzą do tej samej lokalizacji w Eksploratorze plików. Jeśli korzystasz z systemu macOS, pobierz OneDrive, skonfiguruj go, a będzie dostępny na pasku bocznym Findera.
Krok 2: Zaloguj się do usługi OneDrive przy użyciu konta Microsoft, jeśli jeszcze nie jesteś zalogowany. Pomiń ten krok, jeśli korzystasz z systemu macOS, oznacza to, że zalogowano się już w ramach procesu konfiguracji usługi OneDrive w systemie macOS.
Krok 3: Wybieraj i pobieraj zdjęcia tak samo jak inne pliki i foldery w Eksploratorze plików lub w Finderze w systemie macOS.
Wnioski
Przesyłanie zdjęć z telefonu do laptopa może odbywać się zarówno za pomocą kabla USB, jak i bezprzewodowo, z wyraźnymi zaletami i wadami obu. Przenoszenie zdjęć z telefonu do laptopa za pomocą kabla USB jest z konieczności procesem ręcznym. Jeśli używasz tego procesu do tworzenia kopii zapasowych, możesz od czasu do czasu zapomnieć i może to stanowić problem. Z drugiej strony posiadanie lokalnej kopii zapasowej jest zawsze dobrą rzeczą, więc zawsze powinieneś często przesyłać zdjęcia z telefonu do laptopa bezpośrednio za pomocą kabla USB i rozwiązań innych firm, takich jak DrFoneTool Phone Manager, aby zapewnić płynny transfer jednym kliknięciem doświadczenie. Korzystając z usług w chmurze, takich jak DropBox i OneDrive, możesz losowo i wygodnie przesyłać zdjęcia, a także, jeśli chcesz, mieć pełne kopie zapasowe biblioteki zdjęć.
Ostatnie Artykuły:

