Jak przenieść bibliotekę zdjęć z iPhone’a na komputer
Jak wszyscy wiemy, iPhone z dobrym doświadczeniem do robienia zdjęć i przeglądania zdjęć. Tak wielu użytkowników iPhone’a jest przyzwyczajonych do zapisywania swoich zdjęć w swojej bibliotece zdjęć. Ale aby zwolnić więcej miejsca na iPhone’a lub wykonać kopię zapasową interesujących zdjęć, zwykle decydujemy się przenieść bibliotekę zdjęć z iPhone’a na komputer. Jednak iTunes obsługuje tylko synchronizację zdjęć z iPhonem, ale nie może nic zrobić, aby skopiować zdjęcia z powrotem do iTunes. Dlatego, aby skopiować bibliotekę zdjęć z iPhone’a na komputer, musisz szukać innych sposobów. Ten artykuł pokaże Ci autostradę i łatwiejszy sposób na łatwe wykonanie zadania.
Część 1: Darmowy sposób na przeniesienie biblioteki zdjęć z iPhone’a na komputer za pomocą poczty e-mail
Krok 1 Przejdź do aplikacji Zdjęcia na swoim iPhonie i uruchom ją.
Krok 2 Poszukaj zdjęć, które chcesz przenieść na swój komputer. Stuknij przycisk Wybierz, aby umożliwić wybranie więcej niż jednego zdjęcia.
Krok 3 Stuknij przycisk Udostępnij. Jednak pozwoli Ci to wysłać tylko do pięciu zdjęć naraz. W wyskakującym okienku po wybraniu udostępniania wybierz „Poczta”, co spowoduje, że aplikacja pocztowa otworzy nowe okno wiadomości z załączonymi zdjęciami, które wybrałeś.
Krok 4 Wpisz swój adres e-mail, aby wysłać zdjęcia do siebie.
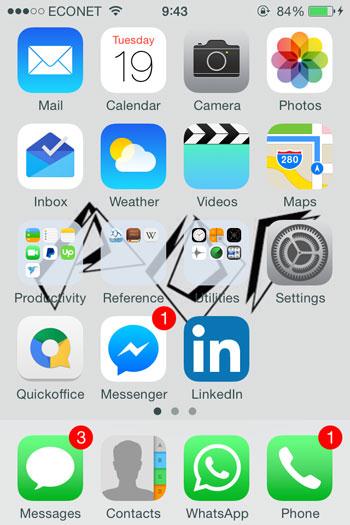
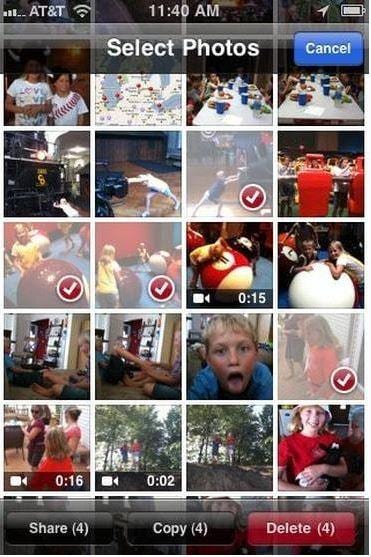
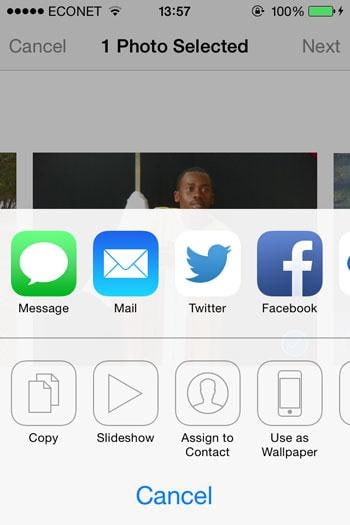
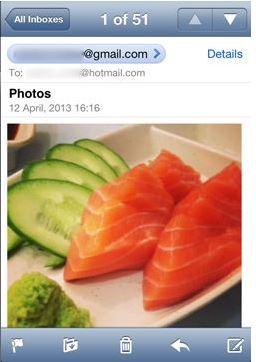
Krok 5 Uzyskaj dostęp do swojego konta e-mail na swoim komputerze. W przypadku użytkowników Gmaila na dole wiadomości e-mail będą znajdować się miniatury obrazów. Dla użytkowników yahoo opcja pobierania załączników znajduje się na górze, wystarczy kliknąć pobierz wszystkie załączniki. Obraz zostanie pobrany i zapisany w folderze pobierania, który znajduje się po lewej stronie eksploratora Windows.
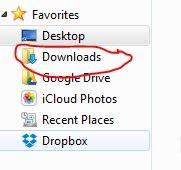
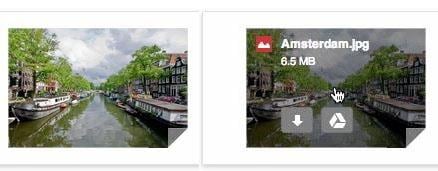
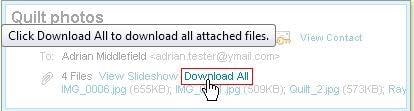
Dlatego, aby skopiować bibliotekę zdjęć z iPhone’a na komputer, być może będziesz musiał poszukać innych sposobów. Jeśli Ci na tym zależy, trafiłeś we właściwe miejsce. Oto potężne narzędzie do przesyłania iPhone’a na komputer, które umożliwia łatwe wykonanie zadania. Jego DrFoneTool – Menedżer telefonu (iOS).
Część 2: Przenieś bibliotekę zdjęć z iPhone’a na komputer za pomocą DrFoneTool
TuneGo, kopiuje zdjęcia, muzykę, listy odtwarzania, filmy z iPoda, iPhone’a i iPada do iTunes i na komputer w celu wykonania kopii zapasowej.
Krok 1 Pobierz konfigurację z poniższego linku

DrFoneTool – Menedżer telefonu (iOS)
Twój niezbędny transfer telefonu iOS między iPhonem, iPadem i komputerami
- Przesyłaj, zarządzaj, eksportuj/importuj swoją muzykę, zdjęcia, filmy, kontakty, SMS-y, aplikacje itp.
- Utwórz kopię zapasową muzyki, zdjęć, filmów, kontaktów, SMS-ów, aplikacji itp. Na komputerze i łatwo je przywróć.
- Przesyłaj muzykę, zdjęcia, filmy, kontakty, wiadomości itp. z jednego smartfona na drugi.
- Przesyłaj pliki multimedialne między urządzeniami iOS i iTunes.
- W pełni kompatybilny z iOS 7 do iOS 13 i iPod.
Krok 2 Uruchom DrFoneTool i podłącz iPhone’a
Uruchom oprogramowanie, które właśnie zainstalowałeś i wybierz „Menedżer telefonu” spośród wszystkich funkcji. Za pomocą kabla dostarczonego z iPhonem połącz iPhone’a z biblioteką zdjęć, którą chcesz przenieść na komputer. DrFoneTool – Menedżer telefonu (iOS) powinien być w stanie wykryć iPhone’a po podłączeniu go do komputera.

Krok 3 Wybierz zdjęcia, które chcesz przenieść na swój komputer
W głównym oknie u góry kliknij zakładkę „Zdjęcia”, aby wyświetlić okno ze zdjęciem. Następnie poszukaj biblioteki zdjęć iPhone’a i wybierz zdjęcia, które chcesz przenieść na komputer. i kliknij „Eksportuj” > „Eksportuj do komputera”.

Powinno to spowodować wyświetlenie małego okna przeglądarki, aby pokazać, gdzie należy wybrać ścieżkę zapisu, aby zachować zdjęcia z biblioteki na komputerze. Będzie to folder, w którym zobaczysz przesłane zdjęcia z biblioteki zdjęć. Następnie kliknij OK, aby zakończyć proces.
Alternatywnie możesz po prostu wybrać zdjęcia, a następnie przeciągnąć zdjęcia z DrFoneTool do folderu docelowego, który chcesz zapisać lub zapisać na komputerze.
Proces powinien zwykle zająć kilka sekund, ale będzie zależeć od liczby zdjęć, które chcesz przenieść na komputer z iPhone’a.
Podczas gdy metoda ręczna przy użyciu wiadomości e-mail z części 1 sprawi, że będziesz mieć trudności z wysyłaniem zdjęć w partiach po pięć każda, DrFoneTool – Menedżer telefonu (iOS) pozwala obsłużyć proces w krótszym czasie i wykonać proste kroki, które może wykonać każdy, nawet bez głębokiej wiedzy z zakresu IT. Ponadto ręczny sposób za pośrednictwem poczty e-mail będzie wymagał połączenia z Internetem, podczas gdy DrFoneTool – Menedżer telefonu (iOS) wykona tę pracę w bardzo łatwych do naśladowania metodach bez konieczności połączenia z Internetem.
DrFoneTool – Menedżer telefonu (iOS) stał się najlepszym towarzyszem iTunes, który ułatwia zarządzanie wieloma rzeczami na urządzeniu Apple.
Oprócz przesyłania zdjęć z iPhone’a na komputer. Aplikacja umożliwia użytkownikom przesyłanie plików muzycznych i zdjęć z iPhone’a lub iPada na dysk flash, plików muzycznych z iPoda na komputer, a nawet konwertowanie formatów plików muzycznych i wysyłanie ich bezpośrednio do iTunes, umożliwiając synchronizację z iPhonem lub iPadem. Możesz także usuwać zdjęcia z iPada lub iPhone’a, niezależnie od tego, czy znajdują się one w bibliotece zdjęć, rolce z aparatu lub strumieniu zdjęć.
Wszystkie te i inne funkcje zapewniają łatwe rozwiązania problemów, na które ludzie narzekają na co dzień, dzięki czemu możesz żyć bez stresu.
DrFoneTool – Menedżer telefonu (iOS) wykorzystuje rozdzielczość dużego ekranu zapewnianą przez komputer, umożliwiając korzystanie z interfejsu użytkownika, a tym samym wykonywanie pracy, która zajmie Ci godziny w zaledwie kilka sekund.
Ostatnie Artykuły:

