5 najlepszych sposobów przesyłania zdjęć z iPada na komputer
iPad to najpopularniejszy tablet na całym świecie. Miliony użytkowników cieszą się muzyką, grają w gry i czytają z nią książki. Tablet zapewnia użytkownikom szeroki wybór opcji w codziennym życiu i mogą korzystać z tabletu do różnych zastosowań.
Dzięki dużemu ekranowi iPada możesz cieszyć się zdjęciami zrobionymi aparatem iPada. Jednak przestrzeń dyskowa iPada jest ograniczona i może być konieczne regularne usuwanie zdjęć, aby zwolnić miejsce, co spowoduje utratę cennych zdjęć na iPadzie. Dlatego świetnym pomysłem jest: przenieś zdjęcia z iPada na komputer. Pozwala to na tworzenie kopii zapasowych ważnych zdjęć na komputerze i zwalnianie cennego miejsca na iPadzie. Można to zrobić na kilka sposobów. Najbardziej kuszącą metodą jest użycie DrFoneTool – Menedżer telefonu (iOS). Przedstawimy również przesyłanie zdjęć za pośrednictwem iTunes i aplikacji do przesyłania zdjęć, a także Dysku Google i poczty e-mail, które mają pewne ograniczenia, jeśli chodzi o rozmiary plików do przeniesienia.
- Część 1. Przesyłaj zdjęcia z iPada na komputer bez iTunes
- Część 2. Przesyłaj zdjęcia z iPada na komputer za pomocą kabla USB
- Część 3. Przenieś zdjęcia z iPada na komputer za pomocą aplikacji do przesyłania zdjęć
- Część 4. Przenieś zdjęcia z iPada na komputer za pomocą Dysku Google
- Część 5. Przesyłaj zdjęcia z iPada na komputer za pomocą poczty e-mail
Część 1. Przesyłaj zdjęcia z iPada na komputer bez iTunes
Istnieje wiele programów o wysokiej jakości, które oferują opcję: przenieś zdjęcia z iPhone’a / iPada na komputer, podczas gdy będziesz potrzebować niezwykłego programu, który zapewnia wiele funkcji i umożliwia wykonywanie wszystkich czynności za pomocą jednego narzędzia. Dlatego DrFoneTool – Menedżer telefonu (iOS) jest wysoce zalecane, co daje możliwość łatwego zarządzania wszystkimi plikami na iPadzie. Poniższy przewodnik pokaże ci jak przesyłać zdjęcia z iPada na komputer.

DrFoneTool – Menedżer telefonu (iOS)
Przenieś MP3 na iPhone’a / iPada / iPoda bez iTunes
- Przesyłaj, zarządzaj, eksportuj/importuj swoją muzykę, zdjęcia, filmy, kontakty, SMS-y, aplikacje itp.
- Utwórz kopię zapasową muzyki, zdjęć, filmów, kontaktów, SMS-ów, aplikacji itp. Na komputerze i łatwo je przywróć.
- Przesyłaj muzykę, zdjęcia, filmy, kontakty, wiadomości itp. z jednego smartfona na drugi.
- Przesyłaj pliki multimedialne między urządzeniami iOS i iTunes.
- W pełni kompatybilny z iOS 7, iOS 8, iOS 9, iOS 10, iOS 11, iOS 12, iOS 13 i iPod.
Instrukcja krok po kroku dotycząca przesyłania zdjęć z iPada na pulpit
Krok 1. Podłącz iPada do komputera
Uruchom DrFoneTool na swoim komputerze i wybierz „Menedżer telefonu”. Następnie podłącz iPada do komputera za pomocą kabla USB, a program automatycznie wykryje Twoje urządzenie.

Krok 2. Przenieś zdjęcia na komputer
Wybierz kategorię Zdjęcia w górnej środkowej części okna oprogramowania, a albumy pojawią się na lewym pasku bocznym. Wybierz potrzebne zdjęcia i kliknij przycisk Eksportuj, a następnie wybierz Eksportuj do komputera z menu rozwijanego. Wybierz cel na komputerze, aby zapisać zdjęcia i kliknij Zapisz, aby rozpocząć przesyłanie zdjęć z iPada na komputer.

Część 2. Przesyłaj zdjęcia z iPada na komputer za pomocą iTunes
Mówiąc o zdjęciach, które robisz aparatem iPada, możesz łatwo przenieść je do komputera za pomocą kabla USB. Poniższy przewodnik pokaże Ci, jak to zrobić.
Krok 1. Podłącz iPada do komputera za pomocą kabla USB, a pojawi się okno Autoodtwarzania.
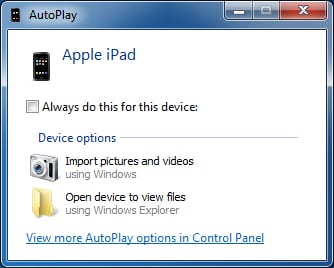
Krok 2. Kliknij Importuj zdjęcia i filmy w wyskakującym oknie dialogowym, a następnie program zaimportuje zdjęcia i filmy do komputera. Zaimportowane zdjęcia można znaleźć po zakończeniu procesu.
Część 3. Przenieś zdjęcia z iPada na komputer za pomocą aplikacji do przesyłania zdjęć
Kolejna ciekawa odpowiedź na jak przenieść zdjęcia z iPada na komputer? przenosi wszystkie zdjęcia z iPada przez Photo Transfer App. Przed rozpoczęciem procesu upewnij się, że zainstalowałeś aplikację Photo Transfer zarówno na iPadzie, jak i na komputerze. Ponadto komputer i iPad muszą być podłączone do tej samej sieci Wi-Fi, w przeciwnym razie proces nie zadziała.
Krok 1. Otwórz aplikację do przesyłania zdjęć na iPadzie. Kliknij Wyślij.

Krok 2. Wybierz lokalizację docelową, w tym przypadku jest to komputer z systemem Windows.
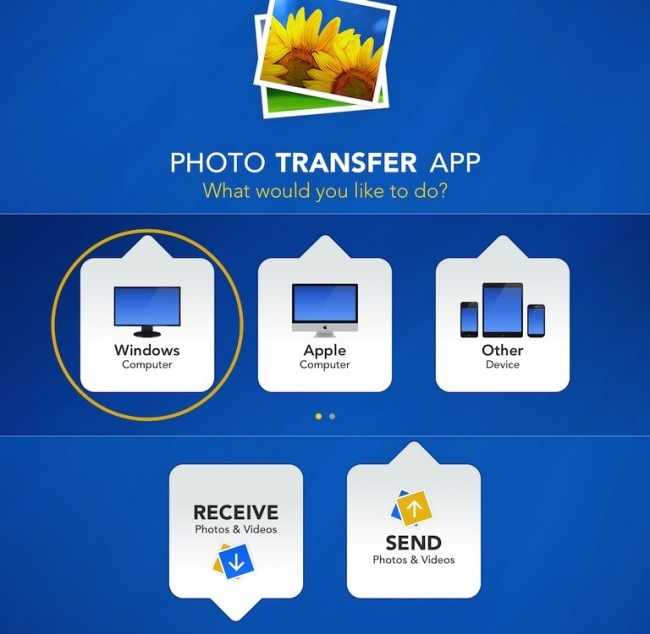
Krok 3. Użyj Wybierz aby wybrać zdjęcia, które chcesz przenieść na iPada.
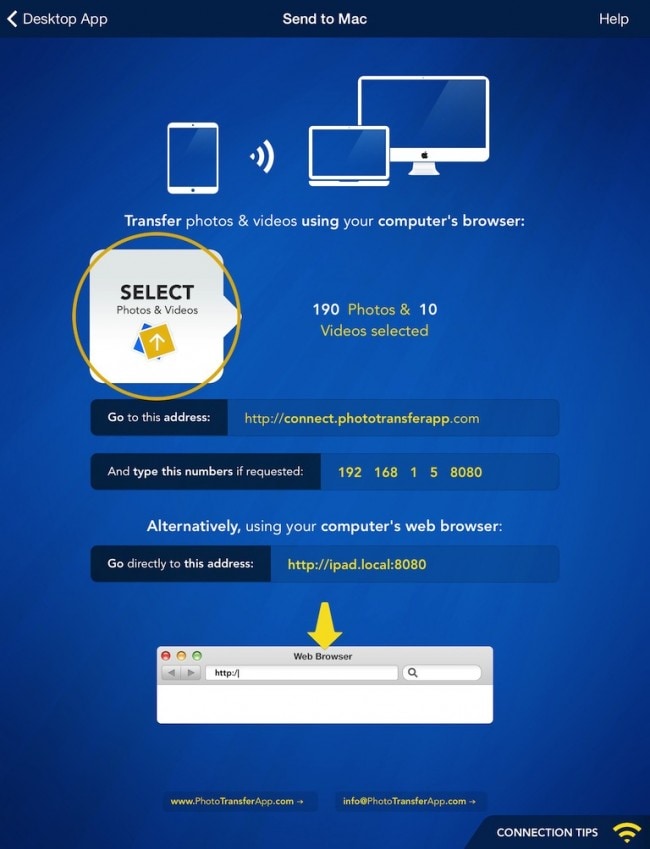
Krok 4. Uruchom aplikację Photo Transfer na komputerze i pobierz pliki. Alternatywnie możesz użyć przeglądarki internetowej, aby połączyć się z iPadem za pomocą adresu podanego przez aplikację i pobrać zdjęcia stamtąd.
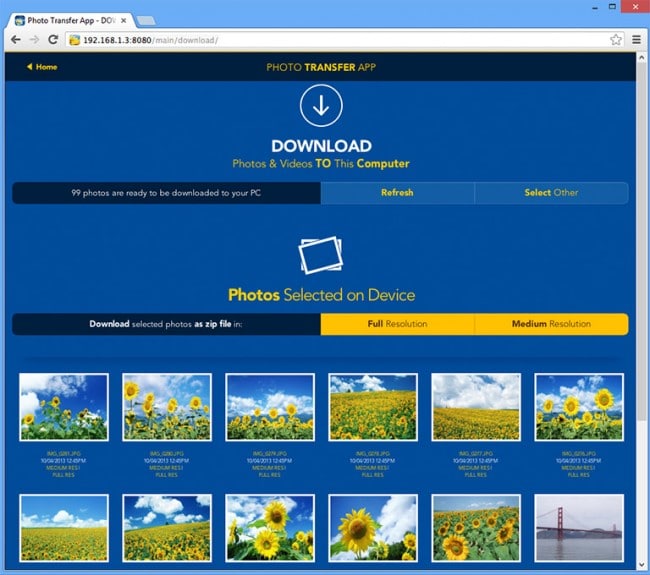
Dzięki aplikacji do przesyłania zdjęć przesyłanie zdjęć z iPada na komputer nie będzie już problemem.
Część 4. Przenieś zdjęcia z iPada na komputer za pomocą Dysku Google
Dysk Google to niezwykle przydatna pamięć masowa w chmurze, która oferuje 15 GB za darmo na przechowywanie dowolnego rodzaju plików. Jak widać, istnieje limit rozmiaru pliku, który można przesłać, ale jest on dość duży. Więc nie powinno być problemu, aby przenieść wszystkie żądane zdjęcia na komputer za pomocą Dysku Google.
Zanim zaczniesz tę instrukcję krok po kroku, upewnij się, że masz dwie rzeczy – pierwszą jest to, że zarejestrowałeś konto Google (prawdopodobnie już je masz), a drugą, że masz Dysk Google zainstalowaną na iPadzie. Aplikacja jest bezpłatna i możesz ją pobrać ze swojego App Store.
2. Jak przesyłać zdjęcia z iPada na komputer za pomocą Dysku Google
Krok 1. Uruchom aplikację Dysk Google na iPadzie. Wtedy zauważysz przycisk „+” w prawym górnym rogu.

Krok 2. Następnie wybierz Prześlij zdjęcia lub filmy wideo, a następnie wybierz Rolka kamery. Tutaj będziesz mieć możliwość wyboru zdjęć, które chcesz przesłać.

Krok 3. Przejdź do komputera i użyj przeglądarki internetowej, aby uzyskać dostęp do Dysk Google i znajdź swój plik.
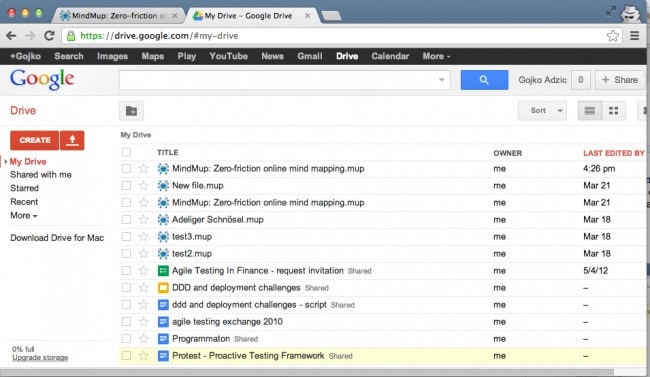
Polecić: Jeśli do zapisywania plików używasz wielu dysków w chmurze, takich jak Google Drive, Dropbox, OneDrive i Box. Przedstawiamy Cię Wondershare InClowdz migrować, synchronizować i zarządzać wszystkimi plikami na dysku w chmurze w jednym miejscu.

Wondershare InClowdz
Migruj, synchronizuj i zarządzaj plikami chmury w jednym miejscu
- Przenieś pliki w chmurze, takie jak zdjęcia, muzyka, dokumenty z jednego dysku na drugi, np. Dropbox na Dysk Google.
- Twórz kopie zapasowe muzyki, zdjęć i filmów z jednego urządzenia, aby je przenieść do drugiego, aby zapewnić bezpieczeństwo plików.
- Synchronizuj pliki w chmurze, takie jak muzyka, zdjęcia, filmy itp. z jednego dysku w chmurze na drugi.
- Zarządzaj wszystkimi dyskami w chmurze, takimi jak Google Drive, Dropbox, OneDrive, box i Amazon S3 w jednym miejscu.
Część 5. Przesyłaj zdjęcia z iPada na komputer za pomocą poczty e-mail
Jeśli nie chcesz korzystać z żadnego oprogramowania, możesz przesłać swoje zdjęcia do komputera, wysyłając je za pośrednictwem swojego konta pocztowego. Ta metoda oznacza, że musisz wysłać do siebie wiadomość e-mail z załączonymi zdjęciami, ale ponieważ większość serwerów pocztowych ma ścisłe ograniczenia dotyczące rozmiaru załącznika, ta opcja jest dobra tylko wtedy, gdy przesyłasz kilka zdjęć , w przeciwnym razie powinieneś skorzystać z niektórych z poprzednich zalecanych przez nas metod.
Rzućmy okiem na jak przesyłać zdjęcia z iPada na komputer za pomocą poczty e-mail?.
Krok 1. Wprowadź Rolkę aparatu na iPadzie, a następnie wybierz zdjęcia, które chcesz przenieść. Po ich wybraniu znajdź Udostępnij przycisk i dotknij go.
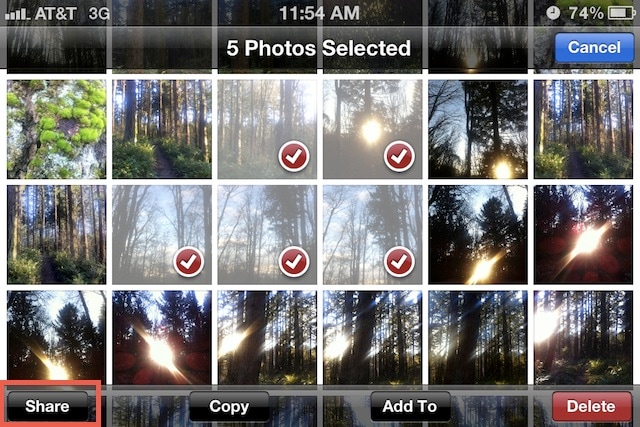
Krok 2. Spośród następujących opcji wybierz opcję udostępniania za pośrednictwem poczty.

Krok 3. Wybierz żądany adres e-mail, na który chcesz wysłać pliki. Możesz wybrać swój adres e-mail, aby otrzymać te zdjęcia.
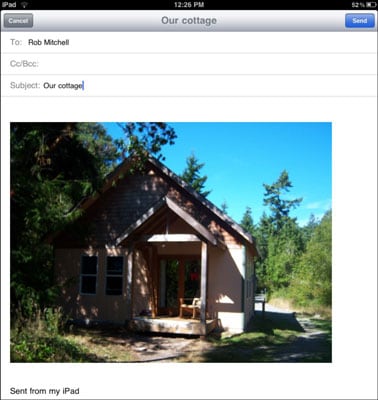
Gdy otrzymasz zdjęcia do swojej skrzynki pocztowej, możesz je zapisać na swoim komputerze. Teraz zrobiliśmy wszystkie pięć metod przesyłania zdjęć z iPada na komputer i mamy nadzieję, że te metody mogą ci pomóc, gdy chcesz zapisać zdjęcia na swoim komputerze.
Więcej powiązanych artykułów:
Ostatnie Artykuły:

