4 sposoby przesyłania zdjęć z iPhone’a na iPada
Wszyscy lubimy mieć pod ręką ważne pliki danych, takie jak zdjęcia i filmy. Aby szybko uzyskać do nich dostęp na różnych urządzeniach, ważne jest, aby nauczyć się przesyłać zdjęcia z iPhone’a na iPada. Istnieje już kilka sposobów przesyłania zdjęć z iPhone’a na iPada. W tym przewodniku zapoznamy Cię z czterema z tych technik. Więc na co czekasz? Czytaj dalej i dowiedz się, jak bez problemu pobierać zdjęcia z iPhone’a na iPada.
Część 1: Przenieś zdjęcia z iPhone’a na iPada jednym kliknięciem
DrFoneTool – Przełącznik jednym kliknięciem to niewątpliwie jeden z najlepszych sposobów przesyłania zdjęć z iPhone’a na iPada. Jest to kompletna aplikacja do zarządzania telefonem, której można używać do bezproblemowego przenoszenia treści z jednego urządzenia na drugie.

DrFoneTool – Przeniesienie telefonu
Jedno kliknięcie, aby przesłać zdjęcia z iPhone’a na iPada
- Łatwe przesyłanie wszelkiego rodzaju informacji, w tym muzyki, filmów, zdjęć, kontaktów, wiadomości e-mail, aplikacji, dzienników połączeń itp. między iPhone XS/X/8 (Plus)/7 (Plus).
- Pracuj i przesyła informacje bezpośrednio i w czasie rzeczywistym między dwoma wzajemnie działającymi systemami.
- Wspieraj przesyłanie informacji między Apple, Samsung, HTC, LG, Sony, Huawei i innymi smartfonami i tabletami.
- Świetnie współpracuje z produktami głównych dostawców, takich jak AT&T, Verizon, Sprint i T-Mobile.
- W pełni kompatybilny z najnowszym systemem iOS 13 i Android 9.0 oraz systemem komputerowym Windows 10 i Mac 10.13.
Wystarczy postępować zgodnie z tymi instrukcjami, aby przenieść wszystkie zdjęcia z iPhone’a na iPada:




Możesz być zainteresowany:
5 sposobów przesyłania zdjęć z iPhone’a na komputer z / bez iTunes
Jak przesyłać zdjęcia z iPhone’a na iPhone’a bez iCloud?
Jak przenieść wszystko ze starego iPhone’a na nowy iPhone
6 Sprawdzone rozwiązania do przesyłania zdjęć z iPhone’a na Maca
Część 2: Przenieś zdjęcia z iPhone’a na iPada za pomocą AirDrop
Aby ułatwić użytkownikom bezprzewodowe przenoszenie zawartości z jednego urządzenia iOS na drugie, Apple opracował dedykowaną funkcję AirDrop. Dzięki niemu możesz udostępniać na antenie absolutnie wszystko między urządzeniami Apple. Jest to szybki i łatwy sposób przesyłania zdjęć z iPhone’a na iPada. Aby dowiedzieć się, jak pobierać zdjęcia z iPhone’a na iPada za pomocą AirDrop, wykonaj następujące kroki.

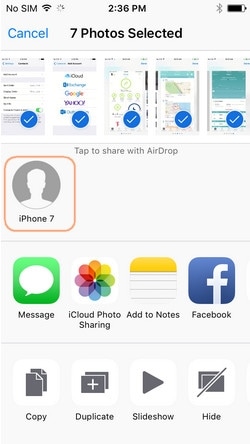

Po wykonaniu tych kroków będziesz mógł nauczyć się bez wysiłku przesyłać zdjęcia z iPhone’a na iPada.
Część 3: Przenieś zdjęcia z iPhone’a na iPada za pomocą strumienia zdjęć
Strumień zdjęć to kolejna popularna alternatywa dostępu do najnowszych zdjęć na różnych urządzeniach. Firma Apple wymyśliła to narzędzie w tym samym celu, ponieważ obsługuje maksymalnie 1000 zdjęć (lub przesyłanie z ostatnich 30 dni). W przeciwieństwie do biblioteki zdjęć iCloud, Strumień zdjęć nie zużywa miejsca w iCloud. Dodatkowo jakość obrazów jest zoptymalizowana w zależności od urządzenia.
Dlatego nie jest to idealny sposób na wykonanie kopii zapasowej danych. Jeśli jednak chcesz po prostu uzyskać dostęp do swoich zdjęć na różnych urządzeniach z systemem iOS, byłoby to idealne rozwiązanie. Aby dowiedzieć się, jak natychmiast pobrać zdjęcia z iPhone’a na iPada, zacznij od odblokowania iPhone’a i odwiedzenia jego Ustawienia> iCloud> Zdjęcia. Włącz na nim opcję Mój strumień zdjęć.

Powtórz ten sam proces dla iPada i poczekaj chwilę na zsynchronizowanie ostatnich zdjęć. Upewnij się, że używasz tych samych poświadczeń iCloud. Następnie będziesz mógł bezproblemowo uzyskać dostęp do różnych plików przesłanych z ostatnich 30 dni na wielu urządzeniach. Po prostu przejdź do biblioteki zdjęć iPada i otwórz album „Mój strumień zdjęć”, aby wyświetlić te zdjęcia.
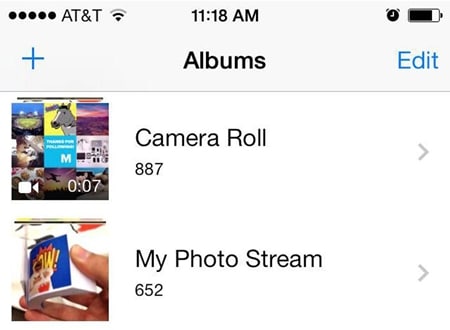
Część 4: Przenieś zdjęcia z iPhone’a na iPada za pomocą wiadomości
Jeśli żadne z wyżej wymienionych rozwiązań nie zadziała, po prostu skorzystaj z pomocy iMessage, aby ręcznie przesłać zdjęcia z iPhone’a na iPada. Ta technika może działać w przypadku kilku zdjęć, ale byłoby to dość czasochłonne, jeśli chcesz wysłać wiele zdjęć. Ponadto zużyje również dane sieciowe na twoim urządzeniu. Aby dowiedzieć się, jak przesyłać zdjęcia z iPhone’a na iPada za pośrednictwem iMessage, wykonaj następujące kroki.
2. Stuknij ikonę aparatu (miniaturę biblioteki zdjęć) w pobliżu naklejek i ikony App Store.

3. W tym miejscu możesz wybrać zdjęcie z aparatu lub dołączyć istniejący obraz z Biblioteki zdjęć telefonu.
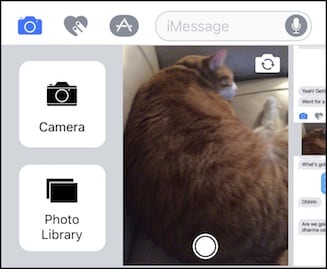
Dołącz obraz z biblioteki zdjęć i wyślij do odbiorcy. Możesz też wysłać go do siebie lub zapisać jako wersję roboczą. Jeśli nie korzystasz z iMessage, możesz również skorzystać z pomocy dowolnej innej aplikacji do przesyłania wiadomości (takiej jak WeChat, WhatsApp, Line, Skype itp.), Aby wysyłać zdjęcia na dowolne inne urządzenie.
Śmiało i postępuj zgodnie z preferowaną opcją przesyłania zdjęć z iPhone’a na iPada bez żadnych problemów. Teraz, gdy wiesz, jak przesyłać zdjęcia z iPhone’a na iPada, możesz łatwo uzyskać dostęp do swoich ulubionych zdjęć na wybranym urządzeniu. Jeśli znasz już łatwy sposób przenoszenia zdjęć na wiele urządzeń, możesz podzielić się nim z naszymi czytelnikami w komentarzach poniżej.
Ostatnie Artykuły: