Sposób przesyłania zdjęć z komputera Mac na iPhone’a z / bez iTunes
Kiedy mówisz o udostępnianiu tych pięknych chwil uchwyconych i zapisanych na komputerze Mac na iPhonie, to oczywiście rozejrzysz się, aby wybrać metodę, która może je bezpiecznie przenieść. Wszyscy wiedzielibyście, że zdjęcia i filmy można przesyłać z komputera Mac na iPhone przy użyciu różnych metod. I możesz chcieć przesyłać pliki z Maca na iPhone’a lub przeciwnie niż do przesyłać pliki z iPhone’a na Maca. Jednak proces może być nieco skomplikowany dla tych, którzy nie są zaznajomieni ze światem technologii.
Jedną z takich metod, która przychodzi do głowy większości, jest korzystanie z iTunes, ale poza tym istnieją również inne alternatywy, które mogą całkiem dobrze wykonać swoją rolę. Dlatego w tym artykule omawiamy 4 najlepsze sposoby przesyłania zdjęć z komputera Mac na iPhone’a z użyciem iTunes lub bez niego. Wszystkie kroki zostały opisane w prosty sposób, aby każdy mógł skorzystać z tego artykułu. Jest w pełni kompatybilny z nowo wydanym iPhonem 12.
Pozwól nam przejść do przodu ze szczegółowym przewodnikiem krok po kroku dla każdego rozwiązania, jeden po drugim.
- Część 1: Przesyłaj zdjęcia z komputera Mac na iPhone’a za pomocą iTunes, w tym iPhone’a 12
- Część 2: Przesyłaj zdjęcia z komputera Mac na iPhone’a, w tym iPhone’a 12 bez iTunes za pomocą DrFoneTool – Menedżer telefonu (iOS)
- Część 3: Importuj zdjęcia z komputera Mac na iPhone’a za pomocą udostępniania zdjęć iCloud [iPhone 12 w zestawie]
- Część 4: Importuj zdjęcia z komputera Mac na iPhone’a za pomocą biblioteki zdjęć iCloud [iPhone 12 w zestawie]

Część 1: Przesyłaj zdjęcia z komputera Mac na iPhone’a za pomocą iTunes, w tym iPhone’a 12
Jeśli chodzi o przesyłanie multimediów z komputera Mac na iPhone’a, iTunes jest uważany za najpopularniejszą metodę. Ta metoda może być trudna dla nowych użytkowników. W tej części omówimy, jak umieścić zdjęcia z komputera Mac na iPhone’a. Wykonaj wszystkie kroki poprawnie, aby uzyskać najlepszy wynik.
Aby płynnie przesyłać zdjęcia z komputera Mac na iPhone’a, zachowaj najnowszą wersję iTunes zainstalowaną na komputerze Mac.
– Krok 1. Po prostu uruchom iTunes na swoim komputerze. Po pomyślnym uruchomieniu podłącz urządzenie iOS do komputera za pomocą dołączonego kabla USB. Teraz kliknij ikonę urządzenia, która będzie dostępna w iTunes.

– Krok 2. Następnie kliknij Zdjęcia, które będą dostępne na lewym pasku bocznym ekranu głównego. Pamiętaj, aby zaznaczyć opcję „Synchronizuj zdjęcia”, która będzie dostępna na ekranie głównym.
– Następnie będziesz musiał określić folder dla procesu synchronizacji. Masz możliwość synchronizacji ze wszystkich albumów lub niektórych określonych obrazów.

– Będziesz musiał kliknąć „Zastosuj”, aby potwierdzić proces. Zdjęcia na żywo muszą być synchronizowane z biblioteki iCloud, aby zachować ich efekt na żywo.
Za każdym razem, gdy synchronizujesz urządzenie iOS z iTunes, doda ono nowe obrazy do iPhone’a, aby dopasować je do biblioteki iTunes. To była odpowiedź na pytanie, jak umieścić zdjęcia z Maca na iPhone’a przez iTunes.
Część 2: Przesyłaj zdjęcia z komputera Mac na iPhone’a, w tym iPhone’a 12 bez iTunes za pomocą DrFoneTool – Menedżer telefonu (iOS)
Ponieważ już wiemy, że używanie iTunes do przesyłania zdjęć z Maca na iPhone’a stwarza pewne trudności, szczególnie dla tego, który nie pochodzi ze świata technologii. W sieci dostępnych jest wiele aplikacji innych firm, które obiecują uprościć tę pracę. Ale prawdziwe pytanie brzmi, ile z tych aplikacji robi to, co obiecują. The DrFoneTool – Menedżer telefonu (iOS) to najpopularniejszy zestaw narzędzi dostępny w sieci. To jedna z tych nielicznych aplikacji, które dotrzymują obietnic. Ta aplikacja jest bardzo łatwa w użyciu i ma jeden z najprostszych interfejsów. Postępuj zgodnie z instrukcjami podanymi poniżej, aby dowiedzieć się, jak importować zdjęcia z komputera Mac na iPhone’a.

DrFoneTool – Menedżer telefonu (iOS)
Przesyłaj zdjęcia z komputera Mac na iPhone’a / iPada bez kłopotów
- Przesyłaj, zarządzaj, eksportuj/importuj swoją muzykę, zdjęcia, filmy, kontakty, SMS-y, aplikacje itp.
- Utwórz kopię zapasową muzyki, zdjęć, filmów, kontaktów, SMS-ów, aplikacji itp. Na komputerze i łatwo je przywróć.
- Przesyłaj muzykę, zdjęcia, filmy, kontakty, wiadomości itp. z jednego smartfona na drugi.
- Przesyłaj pliki multimedialne między urządzeniami iOS i iTunes.
- W pełni kompatybilny z iOS 7, iOS 8, iOS 9, iOS 10, iOS 11, iOS 12, iOS 13, iOS 14 i iPod.
Krok 1. Przede wszystkim pobierz DrFoneTool na komputer Mac. Uruchom DrFoneTool i wybierz „Menedżer telefonu”. Następnie musisz podłączyć iPhone’a do komputera za pomocą dostarczonego kabla USB. możesz otrzymać alert „zaufaj temu komputerowi”, musisz wybrać zaufanie, aby kontynuować.

Krok 2. Po pomyślnym podłączeniu urządzenia należy przejść do zakładki Zdjęcia, która będzie znajdować się w górnej części okna zestawu narzędzi DrFoneTool.
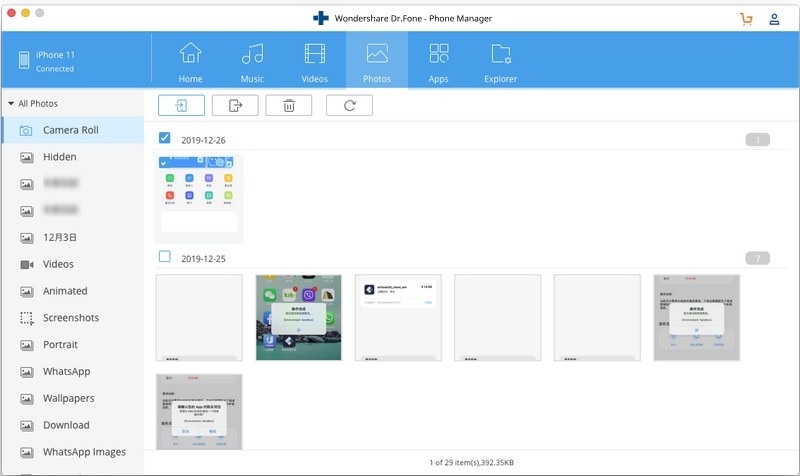
Krok 3. Po prostu wybierz opcję dodawania zdjęć, która będzie dostępna u góry ekranu. Możesz zaimportować zdjęcia z Maca pojedynczo lub zaimportować folder zdjęć jednym kliknięciem.

Krok 4. Po dokonaniu wyboru kliknij opcję Otwórz jako potwierdzenie przeniesienia zdjęć na iPhone’a. Pożądane obrazy zostaną przeniesione z komputera Mac na iPhone’a za kilka minut. W ten sposób uzyskasz odpowiednią odpowiedź na pytanie, jak pobrać zdjęcia z Maca na iPhone’a.
Uwaga: jeśli masz wątpliwości, jak wyeksportować inne dane z Maca na iPhone’a, możesz również użyć tego zestawu narzędzi do tego celu, ponieważ jest to uniwersalna opcja dla wszystkich urządzeń z systemem iOS i Android.
Część 3: Importuj zdjęcia z komputera Mac na iPhone’a za pomocą udostępniania zdjęć iCloud [iPhone 12 w zestawie]
Jeśli używasz starszej wersji komputera Mac, nie będziesz mieć Zdjęć dla komputerów Mac. Nadal możesz udostępniać obrazy w starszej wersji udostępniania zdjęć na Macu. Postępuj zgodnie z instrukcjami podanymi poniżej, aby dowiedzieć się, jak przesyłać zdjęcia z komputera Mac na iPhone’a za pomocą opcji udostępniania zdjęć iCloud.
Krok 1. uruchom Ustawienia na swoim iPhonie i wybierz opcję Zdjęcia.
Krok 2. Musisz upewnić się, że zarówno biblioteka zdjęć iCloud, jak i ustawienia udostępniania zdjęć iCloud są włączone.
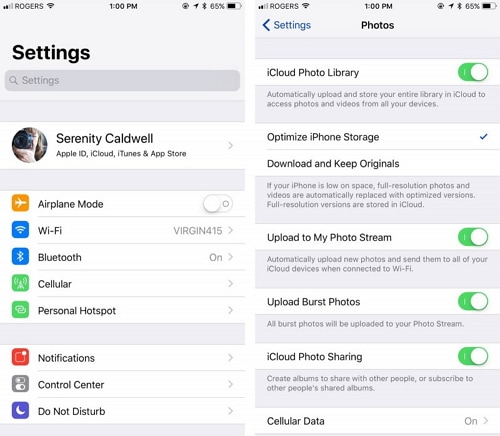
Krok 3. Teraz na komputerze Mac uruchom iPhoto i wybierz obrazy, które chcesz przenieść.
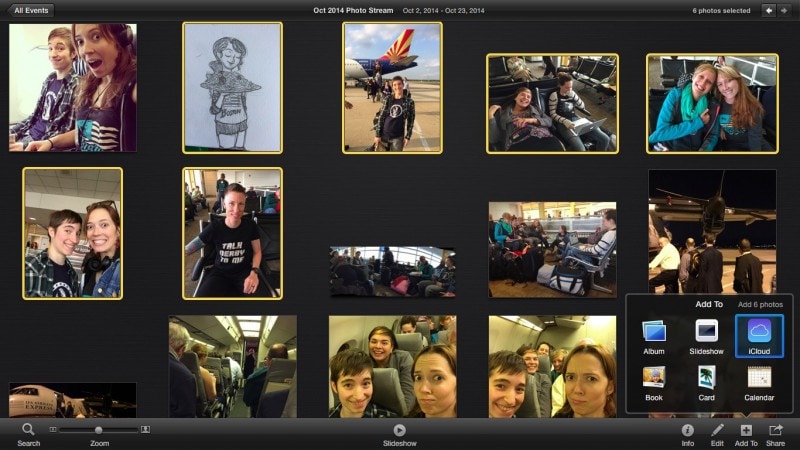
– Następnie wybierz Dodaj do iCloud, aby utworzyć zupełnie nowy udostępniony strumień zdjęć. Możesz nazwać te strumienie, jak chcesz. W ciągu kilku minut znajdziesz te obrazy w udostępnionej karcie aplikacji do zdjęć na iPhonie.
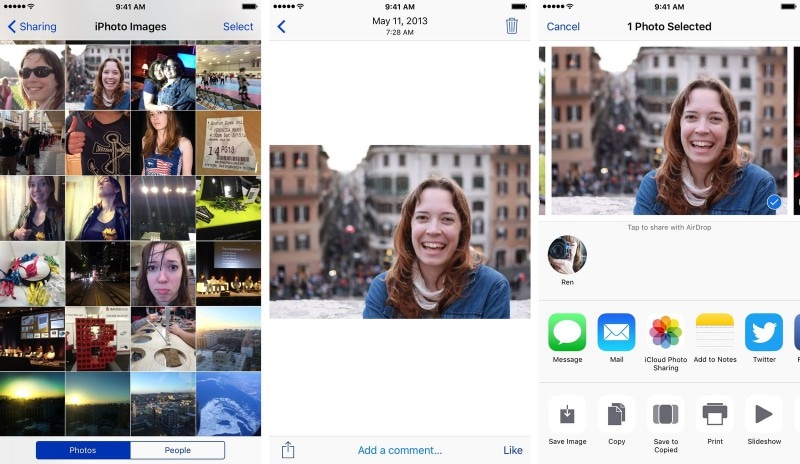
Część 4: Importuj zdjęcia z komputera Mac na iPhone’a za pomocą biblioteki zdjęć iCloud [iPhone 12 w zestawie]
W przypadku biblioteki zdjęć iCloud możesz ręcznie wybrać każde zdjęcie, które chcesz udostępnić z komputera Mac na iPhonie. Wykonaj poniższe czynności, aby dowiedzieć się, jak importować zdjęcia z komputera Mac na iPhone’a:
Krok 1. Uruchom aplikację Zdjęcia na komputerze Mac i otwórz opcję Preferencje.
Krok 2. Przejdź dalej, aby włączyć opcję „Biblioteka zdjęć iCloud”, którą znajdziesz tutaj.

Krok 3. Masz również możliwość odwiedzenia oficjalnej strony internetowej iCloud i zarządzania stamtąd całą biblioteką zdjęć.
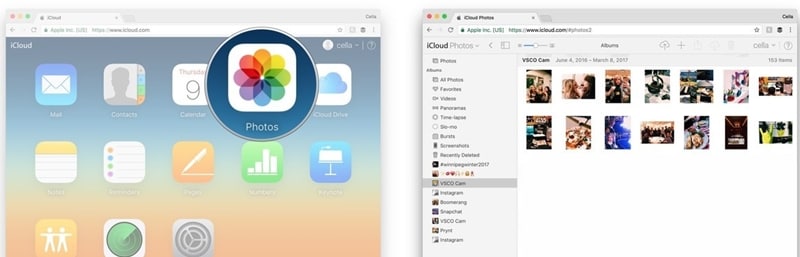
Krok 4. Na koniec przejdź do Ustawienia telefonu> iCloud> i włącz funkcję „Biblioteka zdjęć iCloud”, którą tam znajdziesz.
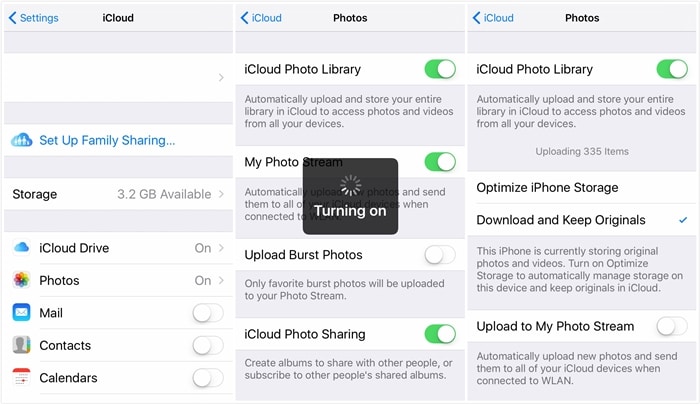
Teraz znajdziesz wszystkie swoje zdjęcia w jednej ujednoliconej bibliotece, która jest dostępna na wszystkich urządzeniach Apple z tym samym identyfikatorem iCloud zalogowanym. Ta część może również posłużyć do odpowiedzi na pytanie, jak eksportować zdjęcia z komputera Mac na iPhone’a.
Na koniec zdecydowanie zalecamy korzystanie z zestawu narzędzi DrFoneTool do przesyłania zdjęć z komputera Mac na iPhone’a. To najbardziej zaufany zestaw narzędzi dostępny w sieci. Mają mnóstwo użytkowników na całym świecie. W sieci jest wiele pozytywnych opinii na temat tej aplikacji. Ten zestaw narzędzi całkowicie zabezpiecza Twoje dane przed wszelkiego rodzaju uszkodzeniami lub kradzieżą danych. Na koniec mamy nadzieję, że podobało Ci się czytanie i uzyskiwanie odpowiedzi w tym artykule na temat pobierania zdjęć z komputera Mac na iPhone’a.
Ostatnie Artykuły:

