Jak przesyłać zdjęcia z iPada na kartę SD
Q: ‘Mam dużo zdjęć na iPadzie i muszę je przenieść na kartę SD, aby zwolnić miejsce na nowe zdjęcia. Jaki jest najłatwiejszy sposób, żeby to zrobić? — Grouser
Mówiąc ogólnie o transferze plików, musimy przyznać, że nie wszyscy są w tym dobrzy. Przenoszenie plików jest łatwe dla doświadczonych użytkowników, ale dla zielonych staje się kłopotliwe. Cóż, tutaj pokażemy ci dwa sposoby przenieś zdjęcia z iPada na kartę SD. Obecnie większość gadżetów jest wyposażona w gniazdo kart SD, więc każdy, kto ma tę kartę, może za jej pomocą przesyłać pliki zamiast pendrive’a. Jeśli chcesz w dobry i bezpieczny sposób przesyłać pliki za pomocą karty SD, ten post jest właśnie dla Ciebie. Możesz zapisać pliki na karcie SD w celu wykonania kopii zapasowej, dzięki czemu będziesz mógł je zabrać w dowolne miejsce. W tym poście przedstawimy, w jaki sposób można przesyłać zdjęcia z iPada na kartę SD.
Część 1. Przesyłaj zdjęcia z iPada na kartę SD bez iCloud
Podstawowym wyborem do przesyłania zdjęć z iPada na kartę SD jest użycie naszego sugerowanego narzędzia:DrFoneTool – Menedżer telefonu (iOS). To świetny program, który nie tylko zarządza zdjęciami, ale także wszystkie inne pliki potrzebujesz, w tym przeniesienie muzyka, filmy i więcej. Wspaniałe narzędzie z potężnymi funkcjami jest całkowicie kompatybilne z najnowszymi systemami iOS i Windows. Co więcej, możesz zarządzać swoją pracą nawet bez iCloud! Poniższy przewodnik pokaże Ci, jak przesyłać zdjęcia z iPada na kartę SD.

DrFoneTool – Menedżer telefonu (iOS)
Kompleksowe rozwiązanie do zarządzania i przesyłania zdjęć z iPada na kartę SD
- Przesyłaj, zarządzaj, eksportuj/importuj swoją muzykę, zdjęcia, filmy, kontakty, SMS-y, aplikacje itp.
- Utwórz kopię zapasową muzyki, zdjęć, filmów, kontaktów, SMS-ów, aplikacji itp. Na komputerze i łatwo je przywróć.
- Przesyłaj muzykę, zdjęcia, filmy, kontakty, wiadomości itp. z jednego smartfona na drugi.
- Przesyłaj pliki multimedialne między urządzeniami iOS i iTunes.
- W pełni kompatybilny z iOS 7, iOS 8, iOS 9, iOS 10, iOS 11 i iPod.
Kroki przesyłania zdjęć z iPada na kartę SD
Krok 1. Wyłącz automatyczną synchronizację iTunes
Uruchom iTunes i wyłącz opcję automatycznej synchronizacji, klikając Edycja > Preferencje > Urządzenia i zaznaczając opcję Zapobiegaj automatycznej synchronizacji iPodów, iPhone’ów i iPadów.
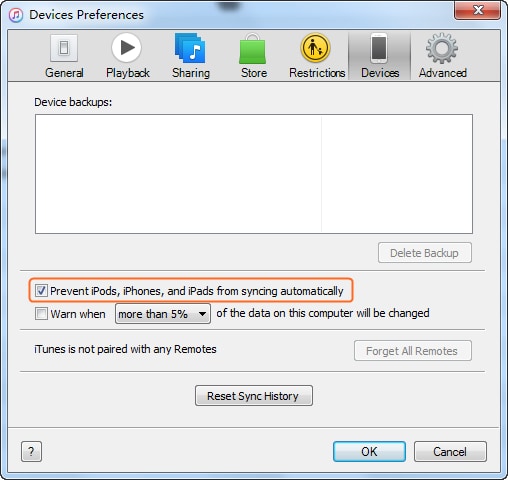
Krok 2. Uruchom DrFoneTool i podłącz iPada
Pobierz i zainstaluj DrFoneTool na swoim komputerze. Uruchom go i wybierz „Menedżer telefonu”. Podłącz iPada do komputera kablem USB, a program automatycznie go wykryje.

Krok 3. Przenieś zdjęcia z iPada na kartę SD
Wybierz kategorię Zdjęcia w górnej środkowej części okna oprogramowania. Następnie zobaczysz „Rolka z aparatu” i „Biblioteka zdjęć” na lewym pasku bocznym. Wybierz jeden album i sprawdź zdjęcia, których potrzebujesz, a następnie kliknij przycisk „Eksportuj” u góry pośrodku. Następnie wybierz „Eksportuj do komputera” z menu rozwijanego i wybierz kartę SD jako cel.

Część 2. Przesyłaj zdjęcia z iPada na kartę SD za pomocą iCloud
Innym sposobem przesyłania zdjęć z iPada na kartę SD jest użycie iCloud. Biblioteka zdjęć iCloud to również dobre rozwiązanie, zwłaszcza jeśli chodzi o tworzenie kopii zapasowych. W kolejnych kilku krokach dowiesz się, jak to zrobić w najprostszy sposób.
Jak używać iCloud do zapisywania zdjęć na iPadzie
Krok 1. Zaloguj się do iCloud na iPadzie
Stuknij Ustawienia > iCloud i zaloguj się przy użyciu swojego Apple ID, jeśli nigdy wcześniej go nie używałeś.

Krok 2. Włącz strumień zdjęć
Stuknij Zdjęcia, a następnie włącz Strumień zdjęć na następnej stronie. Teraz wszystkie nowe zdjęcia zostaną zarchiwizowane w iCloud.
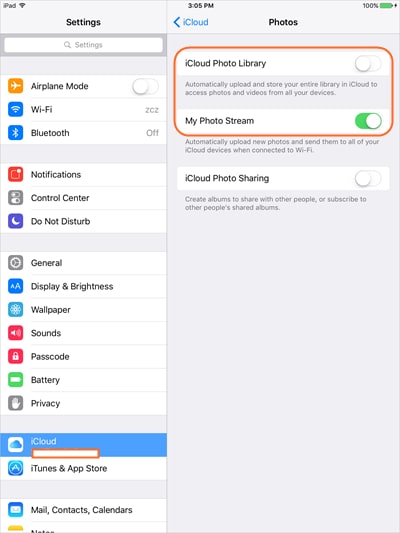
Krok 3. Włącz Zdjęcia w iCloud dla Windows
Teraz pobierz i uruchom aplikację iCloud dla Windows na komputerze, a po zalogowaniu włącz Zdjęcia.
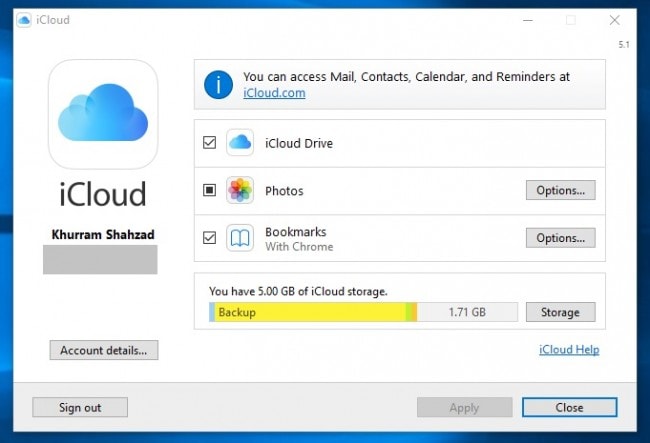
Krok 4. Przenieś zdjęcia iPada na kartę SD
Przejdź do folderu iCloud na swoim komputerze, a zobaczysz zdjęcia. Teraz możesz skopiować i wkleić zdjęcia na kartę SD.

Część 3. Dodatkowe wskazówki dotyczące korzystania z karty SD
Powyższe dwa sposoby sprawią, że z łatwością przeniesiesz zdjęcia z iPada na kartę SD i możesz wybrać jeden z nich, który jest dla Ciebie lepszy. Poza tym dajemy Ci dodatkowe wskazówki, jeśli chodzi o przesyłanie zdjęć na kartę SD, które mogą Ci pomóc, gdy będziesz w potrzebie.
![]()
Wskazówka 1.: Sprawdź, czy karta SD jest prawidłowo zamontowana. Jeśli tak nie jest, pliki nie będą poprawnie odczytywane. W przypadku nieprawidłowego zamontowania karty SD czasami mogą wystąpić błędy, które ostatecznie doprowadzą do usunięcia plików. Co gorsza, karta SD może ulec uszkodzeniu. Jedynym rozwiązaniem byłoby sformatowanie karty SD.
Wskazówka 2.: Zachowaj prostotę. Czasami pliki i zdjęcia mogą zostać usunięte, jeśli nadmiernie próbujesz dostosować ustawienia. Dlatego powinieneś zachować prostą kartę SD i zorganizować, aby pliki były bezpieczne na karcie SD.
Wskazówka 3.: Błędy mogą występować w systemie bardzo często. Regularnie twórz kopie zapasowe karty SD, aby zapobiec utracie danych. Jeśli używasz karty SD na różnych urządzeniach, istnieje ryzyko, że zostanie zainfekowany wirusem. Dlatego należy wykonać kopię zapasową plików z karty SD na lokalnym dysku twardym.
Wskazówka 4.: Sformatuj kartę SD. Jeśli uważasz, że Twoja karta SD nie działa prawidłowo lub po prostu chcesz zwolnić miejsce na nowe zdjęcia, lepiej użyć opcji formatu. Powinieneś unikać usuwania wszystkich zdjęć, ponieważ formatowanie to bezpieczny sposób na usunięcie wszystkich danych z karty SD i czysty start, tak jak w przypadku dysku twardego.
Wskazówka 5.: Dbaj o bezpieczeństwo i czystość karty SD. Problemy z pisaniem i czytaniem nie są tak rzadkie, jeśli chodzi o karty SD. Kurz może wpływać na jakość odczytu, dlatego należy je chronić i czyścić. Najlepszym pomysłem jest trzymanie ich w etui, aby zmniejszyć efekt kurzu. Powinieneś dostać dla nich skrzynkę, jeśli jej nie masz.
Wskazówka 6.: Nie wyjmuj karty SD podczas jej używania. To jest coś, o czym być może już wiesz, ale warto o tym jeszcze raz przypomnieć. Pamiętaj, aby nie wysuwać karty, gdy jest używana, ponieważ może to uszkodzić dane na karcie SD.
Wskazówka 7.: Po zakończeniu korzystania z karty SD należy ją najpierw bezpiecznie wysunąć i odmontować. Wszyscy powinniśmy zacząć to robić, ponieważ gdy wyciągniesz go bez demontażu, ten sam proces dzieje się po utracie zasilania, co może prowadzić do utraty plików.
Przesyłanie plików i zdjęć z iPada na kartę SD jest teraz łatwiejsze niż kiedykolwiek dzięki narzędziom takim jak DrFoneTool – Menedżer telefonu (iOS). Możesz także użyć iCloud jako metody przesyłania, ale może to być trochę skomplikowane dla nowicjuszy. Dzięki tej aplikacji możliwe jest nawet bezpośrednie przesyłanie między dwoma urządzeniami z systemem iOS, więc jeśli chcesz przenieść zdjęcia z iPada na iPhone’a lub jeden iPhone do drugiego, możesz nawet nie potrzebować do tego karty SD! Decyzję o tym, który sposób uznasz za najbardziej odpowiedni, pozostawiamy Tobie, ponieważ ostatecznie wszystkie są równie wydajne, jeśli chodzi o tylko jedno zadanie: przesyłanie zdjęć. Możesz teraz wykonać swoje zadanie i pamiętaj: jeśli chodzi o obrazki, są rzeczy cenniejsze i dużo cięższe niż tylko kilka bajtów. Twórz kopie zapasowe tych wspaniałych chwil, ponieważ nie chcesz ich stracić. Możesz w końcu upuścić gdzieś swoją kartę SD, nie wiedząc o tym.
Ostatnie Artykuły:

