Przenieś podcasty z iPhone’a na komputer
„Zgromadziłem wiele ograniczonych czasowo podcastów pobranych bezpośrednio na iPhone’a, które teraz zniknęły ze sklepu iTunes. Próbuję zaoszczędzić miejsce na moim iPhonie, zdejmując je, ale nie mogę znaleźć sposobu, aby zapisać je na komputerze”. — Pytanie z Quora
Podobnie jak powyższy użytkownik iPhone’a, zebrałeś cenne podcasty na swoim iPhonie, a teraz musisz przenieść podcasty z iPhone’a na komputer w celu wykonania kopii zapasowej? Szczerze mówiąc, nie możesz polegać na iTunes, który wykonuje to zadanie przez cały czas. Przenosi tylko zakupione podcasty z iPhone’a na komputer, a co z niekupionymi podcastami? Nie martw się, w tym artykule przedstawimy Ci najłatwiejszy sposób wykonania zadania za pomocą narzędzia innej firmy, a także bezpłatny sposób przez iTunes.
Część 1. Przenieś zakupione podcasty z iPhone’a na komputer
Ponieważ iTunes jest najpopularniejszym narzędziem dla użytkowników iOS, tutaj chcielibyśmy najpierw pokazać tę metodę. Jak wspomniano, kupione podcasty iPhone’a można było przesyłać na komputer tylko za pomocą iTunes.
Kroki przesyłania podcastów z iPhone’a na komputer za pomocą iTunes
Krok 1 Pobierz, zainstaluj i uruchom iTunes na swoim komputerze.
Krok 2 Kliknij Konto > Autoryzacje > Autoryzuj ten komputer, pojawi się okno logowania. Zaloguj się przy użyciu swojego Apple ID i hasła, a następnie naciśnij Autoryzować przycisk.

Krok 3 Podłącz iPhone’a do komputera za pomocą kabla USB.
Krok 4 Stuknij w przycisk „Przenieś zakupy” w monicie, który pojawi się na ekranie. Jeśli monit się nie pojawi, po prostu przejdź do filet menu> urządzenia > wybierz Przenieś zakupy z „Nazwa urządzenia”.
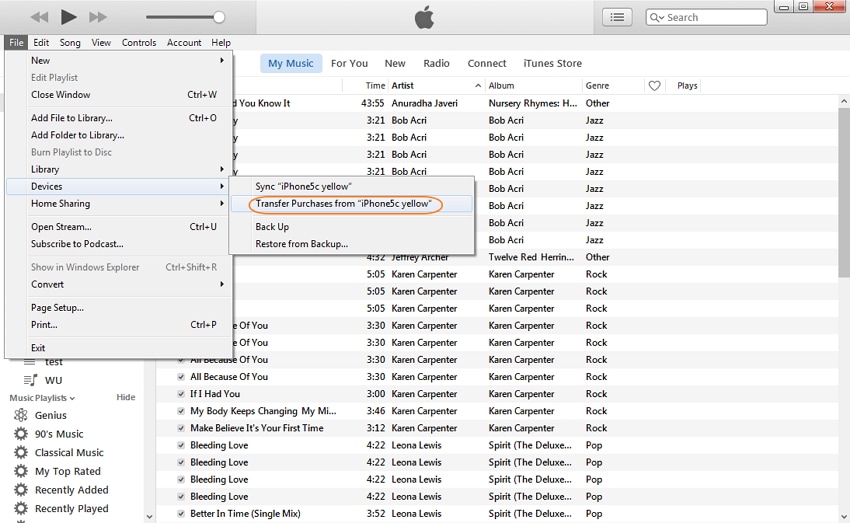
Otóż to. Teraz możesz cieszyć się podcastami na swoim komputerze w dowolnym momencie. Ale ze względu na ograniczenia iTunes, chcielibyśmy wprowadzić inny łatwiejszy sposób przesyłania podcastów z iPada na komputer z systemem Windows bez iTunes.
Część 2. Przenieś zarówno kupione, jak i nie kupione podcasty z iPhone’a na komputer
Aby przenieść podcasty z iPhone’a na komputer, prawdopodobnie masz kilka niekupionych podcastów. Tutaj zalecamy profesjonalne narzędzie do przesyłania podcastów z iPhone’a na komputer. Przeczytaj poniższe kroki, aby dowiedzieć się, jak kopiować podcasty z iPhone’a na komputer za pomocą DrFoneTool – Menedżer telefonu (iOS).
Pobierz teraz podcasty z iPhone’a do oprogramowania do przesyłania na komputer!

DrFoneTool – Menedżer telefonu (iOS)
Przenieś kupione i nie kupione podcasty z iPhone’a na komputer
- Przesyłaj, zarządzaj, eksportuj/importuj swoją muzykę, zdjęcia, filmy, kontakty, SMS-y, aplikacje itp.
- Utwórz kopię zapasową muzyki, zdjęć, filmów, kontaktów, SMS-ów, aplikacji itp. Na komputerze i łatwo je przywróć.
- Przesyłaj muzykę, zdjęcia, filmy, kontakty, wiadomości itp. z jednego smartfona na drugi.
- Przesyłaj pliki multimedialne między urządzeniami iOS i iTunes.
- W pełni kompatybilny z iOS 7, iOS 8, iOS 9, iOS 10, iOS 11 i iPod.
Poniżej skupiamy się na tym, jak skopiować podcast z iPhone’a na komputer. W przypadku użytkowników komputerów Mac możesz użyć podobnego sposobu, aby wykonać zadanie.
Krok 1 Wyświetlaj podcasty iPhone’a w narzędziu.
Podłącz iPhone’a do komputera za pomocą kabla USB iPhone’a i uruchom DrFoneTool. Wybierz „Menedżer telefonu” ze wszystkich funkcji, a kilka sekund później na pewno zobaczysz, że Twój iPhone jest wyświetlany w oknie startowym. TunesGo w pełni obsługuje prawie wszystkie iPhone’y.

Krok 2 Przenieś podcasty iPhone’a na komputer.
W głównym interfejsie możesz dotknąć muzyka or Filmy w górnym menu w zależności od podcastów są typu audio lub wideo. Tutaj tworzymy na przykład typ audio. Iść do muzyka > kliknij Podcasty na lewym pasku bocznym zobaczysz wszystkie podcasty swojego iPhone’a w prawym okienku. Wybierz żądane podcasty i kliknij eksport z paska narzędzi lub po prostu kliknij prawym przyciskiem myszy wybrane podcasty, a następnie wybierz Eksportuj do komputera z listy rozwijanej i zapisz wyeksportowane podcasty. A potem zobaczysz paski postępu przesyłania podcastów z iPhone’a na komputer.
Dodatkowa wskazówka: Jeśli wybierzesz Eksportuj do iTunes z rozwijanej listy, a następnie z łatwością skopiujesz podcast z iPhone’a do iTunes za pomocą TunesGo.

Bingo! Otóż to! Następnie możesz zobaczyć, jak podcasty są przesyłane z iPhone’a na komputer. Po przesłaniu podcastów iPhone’a do komputera możesz użyć TunesGo, aby usunąć te podcasty na swoim iPhonie, aby zwolnić miejsce na inne pliki.
Dlaczego nie pobrać i spróbować? Jeśli ten przewodnik pomoże, nie zapomnij podzielić się nim ze znajomymi.
Ostatnie Artykuły:

