Jak przesyłać filmy lub filmy z iPada na Maca
Odnosząc się do oglądania programów telewizyjnych, filmów, grania w gry lub korzystania z innych rodzajów filmów, iPad zawsze zapewnia nam wiodące wrażenia niż inne tablety dzięki wysokiej rozdzielczości i jakości. iPad zapewnia wielu osobom wspaniałą funkcję, na przykład zapisywanie filmów na iPadzie, aby cieszyć się nimi w podróży. W przypadku braku miejsca na iPadzie lub jeśli chcesz zachować niezapomniane filmy przechowywane na innych urządzeniach do tworzenia kopii zapasowych, możesz rozważyć przeniesienie filmów z iPada na Maca. Poniższy przewodnik pokaże Ci, jak łatwo wykonać pracę.
Część 1. Jak przesyłać filmy lub filmy z iPada na komputer Mac za pomocą przechwytywania obrazu?
Niezbędne jest przesyłanie filmów z iPada na komputer Mac w celu wykonania kopii zapasowej lub dalszej edycji. Jednak może się okazać, że iTunes nie może Ci w tym pomóc. iTunes nie może go obsługiwać, ponieważ jest to oprogramowanie do przesyłania w jedną stronę, które może przesyłać tylko filmy z komputera Mac na iPada. W takim przypadku, jeśli naprawdę chcesz skutecznie przesyłać filmy z iPada na komputer Mac, możesz zamiast tego użyć oprogramowania Mac Image Capture. Poniżej podano kroki przesyłania filmów z iPada na komputer Mac za pomocą Image Capture.
Krok 1. Podłącz iPada do komputera Mac i otwórz przechwytywanie obrazu
Za pomocą kabla USB podłącz iPada do komputera Mac, a następnie otwórz Image Capture na komputerze Mac. Ten program jest preinstalowany na wszystkich komputerach Mac.
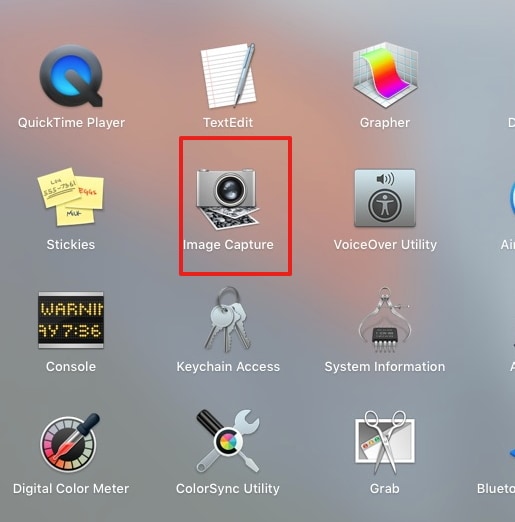
Krok 2. Wybierz iPada w przechwytywaniu obrazu
Wybierz iPada jako swoje urządzenie po lewej stronie panelu, a lista wszystkich obrazów i filmów obecnych na iPadzie będzie teraz widoczna po prawej stronie panelu.

Krok 3. Wybierz żądany film
Z podanej listy filmów wybierz ten, który chcesz przenieść na komputer Mac. Poniżej podany zrzut ekranu pokazuje 1 wybrany film, a następnie naciśnij ‘Importuj’.

Krok 4. Wybierz folder docelowy
Wybierz folder na Macu, w którym chcesz zapisać wybrane wideo. Poniżej podany zrzut ekranu pokazuje ‘Obrazy’ jako wybrany folder.

Krok 5. Przesyłaj filmy
Po pomyślnym przesłaniu wideo w prawym dolnym rogu miniatury pojawi się znacznik.
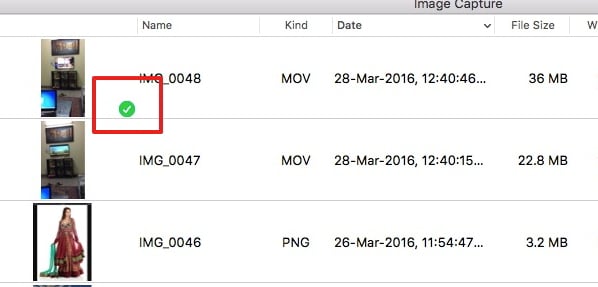
Za pomocą Image Capture na komputerze Mac możesz z łatwością importować filmy z iPada na komputer Mac.
Część 2. Jak przesyłać filmy z iPada na komputer Mac za pomocą DrFoneTool
Oprócz Image Capture na Macu oprogramowanie innych firm może być również używane do przesyłania filmów z iPada na Maca, a jedną z najlepszych opcji do tego jest DrFoneTool – Menedżer telefonu (iOS). To oprogramowanie może być używane do przesyłania list odtwarzania, filmów i innych danych między urządzeniami iOS, iTunes i komputerem. Najważniejsze cechy tego oprogramowania przedstawiono poniżej:

DrFoneTool – Menedżer telefonu (iOS)
Przenieś MP3 na iPhone’a / iPada / iPoda bez iTunes
- Przesyłaj, zarządzaj, eksportuj/importuj swoją muzykę, zdjęcia, filmy, kontakty, SMS-y, aplikacje itp.
- Utwórz kopię zapasową muzyki, zdjęć, filmów, kontaktów, SMS-ów, aplikacji itp. Na komputerze i łatwo je przywróć.
- Przesyłaj muzykę, zdjęcia, filmy, kontakty, wiadomości itp. z jednego smartfona na drugi.
- Przesyłaj pliki multimedialne między urządzeniami iOS i iTunes.
- W pełni kompatybilny z iOS 7 do iOS 13 i iPod.
Uwaga: Należy pamiętać, że zarówno wersje Windows, jak i Mac DrFoneTool są dostępne w celu uzyskania pomocy. Jeśli jesteś użytkownikiem systemu Windows, możesz zduplikować proces. Poniższy przewodnik dotyczy przesyłania filmów z iPada na komputer Mac w wersji na komputery Mac.
Jak przesyłać filmy z iPada na komputer Mac za pomocą DrFoneTool
Krok 1. Uruchom DrFoneTool na Macu
Pobierz i zainstaluj DrFoneTool na komputerze Mac. Uruchom DrFoneTool i wybierz „Menedżer telefonu”. Program poprosi o podłączenie urządzenia iOS do komputera za pomocą kabla USB.

Krok 2. Połącz iPada z komputerem Mac
Podłącz iPada do Maca za pomocą kabla USB, a program automatycznie rozpozna urządzenie. Następnie w górnej części okna oprogramowania zobaczysz różne kategorie plików.

Krok 3. Znajdź filmy
Wybierz kategorię Wideo w głównym interfejsie, a program wyświetli sekcje plików wideo wraz z plikami wideo w prawej części. Możesz wybrać sekcję zawierającą filmy, które chcesz przenieść, na lewym pasku bocznym.
Krok 4. Kliknij przycisk Eksportuj
Teraz możesz sprawdzić filmy, które chcesz przenieść, i kliknąć przycisk Eksportuj w oknie oprogramowania i wybrać Eksportuj do Maca z menu rozwijanego.

Krok 5. Eksportuj filmy z iPada na komputer Mac
Po wybraniu opcji Eksportuj do Maca program wyświetli wyskakujące okno dialogowe. Wybierz folder docelowy na komputerze Mac i kliknij Zapisz. Następnie program rozpocznie przesyłanie filmów z iPada na Maca.
Uwaga: tymczasowo nie obsługuje przesyłania plików multimedialnych z telefonu na komputer Mac z systemem macOS 10.15 i nowszym.
Po zakończeniu przesyłania filmy będą znajdować się w folderze docelowym na komputerze Mac. Program zapewni więcej opcji zarządzania iPhonem, iPadem lub iPodem. Jeśli jesteś zainteresowany tym oprogramowaniem, możesz je bezpłatnie pobrać, aby spróbować.
Ostatnie Artykuły:

