Najlepsze sposoby przesyłania filmów z komputera Mac na iPhone’a
Przesłałem do mojej książki na Maca film zrobiony aparatem, jest wyświetlany w mojej bibliotece iTunes, ale po zsynchronizowaniu iPhone’a nie można go przenieść? Czy plik jest za duży? Jak mogę przesyłać filmy z komputera Mac na nowy iPhone 12?
Jeśli masz jakiś problem z jak przesyłać filmy z komputera Mac na iPhone’a, ten artykuł jest tym, czego potrzebujesz. Powinieneś:
- Pobierz alternatywę iTunes, aby pomóc Ci importować filmy z iPhone’a na Maca.
- Podłącz swój iPhone do komputera Mac.
- Wybierz filmy.
- Eksportuj filmy z iPhone’a na Maca.

Część 1. Konwertuj i przesyłaj filmy z komputera Mac na iPhone’a bez iTunes [iPhone 12 w zestawie]
Jeśli wideo, które chcesz przenieść z komputera Mac na iPhone’a, nie jest obsługiwane przez iTunes lub zamierzasz użyć innego komputera Mac do kopiowania filmów na iPhone’a 12 / X / 8 / 7 / 6S / 6 (Plus) / 5S /5, powinieneś spróbować DrFoneTool – Menedżer telefonu (iOS). Umożliwia przesyłanie prawie dowolnego wideo z dowolnego komputera Mac na iPhone’a z dużą szybkością przesyłania. DrFoneTool umożliwia konwertować audio lub wideo do formatu obsługiwanego przez iOS automatycznie podczas przesyłania plików z komputera na iPhone/iPad/iPod. I nigdy nie usuwa żadnych danych z Twojego iPhone’a. Zobacz, jak go używać do przesyłania filmów z komputera Mac na iPhone’a bez iTunes.

DrFoneTool – Menedżer telefonu (iOS)
Przesyłaj filmy z komputera Mac na iPhone’a / iPada / iPoda bez iTunes
- Przesyłaj, zarządzaj, eksportuj/importuj swoją muzykę, zdjęcia, filmy, kontakty, SMS-y, aplikacje itp.
- Utwórz kopię zapasową muzyki, zdjęć, filmów, kontaktów, SMS-ów, aplikacji itp. Na komputerze i łatwo je przywróć.
- Przesyłaj muzykę, zdjęcia, filmy, kontakty, wiadomości itp. z jednego smartfona na drugi.
- Przesyłaj pliki multimedialne między urządzeniami iOS i iTunes.
- W pełni kompatybilny z iOS 7 do iOS 14 i iPod.
Krok 1. Pobierz i zainstaluj DrFoneTool – Menedżer telefonu (iOS) na Macu
Kliknij przycisk Pobierz, aby pobrać pakiet instalacyjny dla DrFoneTool (Mac) – Menedżer telefonu (iOS). Po pobraniu zainstaluj go od razu na komputerze Mac. Aby przesłać filmy z komputera Mac na iPhone’a, uruchom go i podłącz iPhone’a do komputera Mac za pomocą kabla USB.

Krok 2. Skopiuj filmy z komputera Mac na iPhone’a
Możesz zobaczyć, że jest Filmy opcja na górze. Kliknij go, aby zobaczyć panel sterowania wideo. W oknie widać zakładkę „+Dodaj”.

Pojawi się nowe okno, przeglądaj swoje filmy. Kliknij Otwórz, aby bezpośrednio przesyłać filmy z komputera Mac na iPhone’a. Cały proces przesyłania filmów z komputera Mac na iPhone’a za pomocą DrFoneTool (Mac) – Menedżer telefonu (iOS) zajmuje tylko kilka sekund.

Możesz teraz zobaczyć wideo na swoim iPhonie.
Jeśli film, który przesyłasz na iPhone’a, nie jest obsługiwany przez iPhone’a, pojawi się wyskakujące okienko z informacją, aby najpierw je przekonwertować. Po prostu kliknij konwertować. Po konwersji wideo zostanie natychmiast przesłane na Twój iPhone.
Sprawdź, jak przesyłać filmy z komputera Mac do rolki aparatu iPhone’a.
Część 2. Jak przesyłać filmy z komputera Mac na iPhone’a za pomocą iTunes [iPhone 12 w zestawie]
Jeśli filmy, które planujesz zsynchronizować z komputera Mac na iPhone’a, są w formatach MP4, M4V lub MOV, możesz użyć iTunes, aby umieścić je na komputerze Mac. Jeśli nie, powinieneś spróbować DrFoneTool (Mac) – Menedżer telefonu (iOS), aby przesyłać filmy z komputera Mac na iPhone’a. Konwertuje filmy niezgodne z iPhonem na format przyjazny dla iPhone’a. Poniżej znajdują się kroki, aby zsynchronizować filmy z komputera Mac na iPhone’a z iTunes.
Krok 1. Dodaj wideo do biblioteki iTunes
Uruchom iTunes i kliknij iTunes filet menu, które znajduje się po prawej stronie małego logo Apple w lewym górnym rogu. Kliknij Dodaj do biblioteki przeglądać komputer w poszukiwaniu filmów, które chcesz przenieść z komputera Mac na iPhone’a i dodać je do biblioteki iTunes.
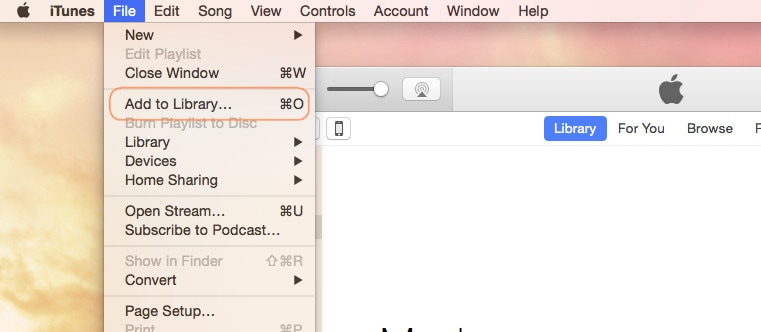
Krok 2. Połącz iPhone’a z komputerem Mac
Użyj kabla USB iPhone’a, aby połączyć iPhone’a z komputerem Mac. Kliknij Menu Widok iTunes > Pokaż pasek boczny. Następnie domyślnie możesz zobaczyć, że Twój iPhone znajduje się w sekcji URZĄDZENIA na pasku bocznym. Kliknij swojego iPhone’a. A potem po lewej stronie okna widać Kino patka.
Krok 3. Przesyłaj strumieniowo wideo z Maca na iPhone’a
Kliknij Kino zakładka po lewej stronie iTunes Windows. A następnie sprawdź opcję Synchronizuj filmy. A potem możesz zobaczyć, że wideo dodane wcześniej do biblioteki iTunes pojawiają się w obszarze Filmy. Sprawdź potrzebne i kliknij Zastosuj do przesyłania filmów z komputera Mac na iPhone’a.
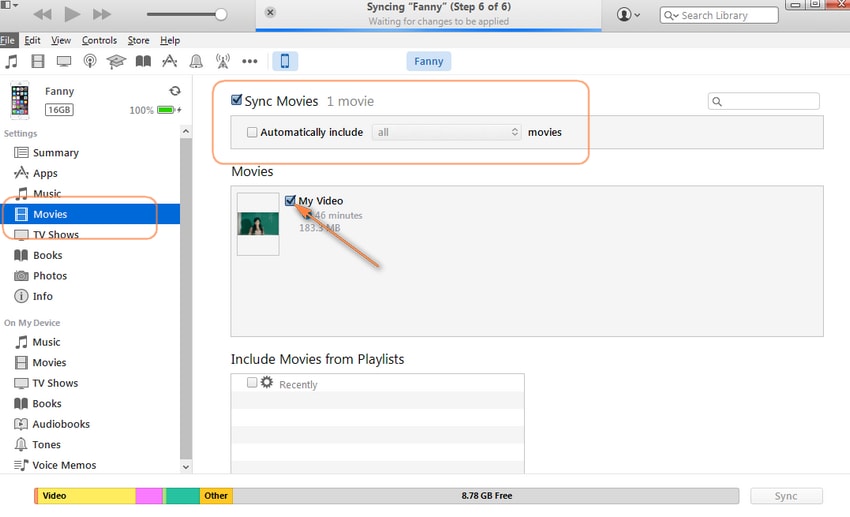
Rozwiązywanie problemów: przesyłanie filmów z komputera Mac na iPhone’a iz iPhone’a na Maca
Pytanie 1: Jak przesłać wideo nagrane z iPhone’a 12 na komputer Mac? Mam iCloud i Photo Stream. iPhoto nie pojawia się w żadnym z moich filmów. Widzę, że niektórzy ludzie mówią „wyślij to e-mailem” – nie znam żadnego dostawcy usług internetowych, który pozwoliłby na przesłanie e-mailem czegoś o rozmiarze filmu.
Odpowiedź: Jeśli film nagrany przez iPhone’a 12 / X / 8 / 7 / 6S / 6 (Plus) jest zbyt duży, aby wysłać go pocztą e-mail na komputer Mac, masz inne opcje, takie jak użycie narzędzia innej firmy do bezpośredniego przesyłania wideo z iPhone’a na Maca, lub za pomocą podglądu lub przechwytywania obrazu na komputerze Mac, aby importować wideo z iPhone’a na Maca. Aby poznać szczegóły dotyczące wyżej wymienionych sposobów, spójrz na poniższe części.

Pytanie #2: Przesłałem film na MacBooka i chcę go skopiować z komputera Mac na iPhone’a. Wydaje się jednak, że iTunes po prostu odmawia pracy. Jak mogę przesłać wideo z komputera Mac na iPhone’a?
Odpowiedź: Jeśli masz problem z używaniem iTunes do przesyłania filmów z komputera Mac na iPhone’a, możesz potrzebować dodatkowego narzędzia do kopiowania filmów z komputera Mac na iPhone’a bez iTunes.
Przesyłanie filmów z komputera Mac na iPhone’a jest dość łatwą pracą za pomocą DrFoneTool – Menedżer telefonu (iOS). Co więcej, może również dać ci dużą przysługę podczas przesyłania innych danych z komputera Mac na iPhone’a, takich jak zdjęcia, muzyka, książki audio, iTunes U itp. A jeśli chcesz importuj album ze zdjęciami z iPhone’a na Maca, DrFoneTool może ci również pomóc. Dlaczego nie pobrać i spróbować? Jeśli ten przewodnik pomoże, nie zapomnij podzielić się nim ze znajomymi.
Ostatnie Artykuły:

