Jak używać iPada jako zewnętrznego dysku twardego
Porównując iPada z urządzeniem z Androidem, możesz żałować, że iPada nie można używać jako dysku twardego. Właściwie możesz! Jednak za każdym razem, gdy przesyłasz dane, takie jak muzyka lub wideo, musisz użyć iTunes. Co gorsza, dane przesyłane przez iTunes są dozwolone tylko w ograniczonych formatach. Oznacza to, że jeśli otrzymasz muzykę lub filmy w nieprzyjaznych formatach, iTunes nie pomoże ci przenieść się na iPada.
Dlatego idealnie będzie, gdybyś mógł używać iPada jako zewnętrznego dysku twardego bez transferu iTunes. Czy to możliwe? Odpowiedź jest pozytywna. Dzięki ładnie zaprojektowanemu oprogramowaniu możesz swobodnie używać iPada jako zewnętrznego dysku twardego. W tym poście dowiesz się, jak używać iPada jako zewnętrznego dysku twardego.
Zarówno wersje Windows, jak i Mac naszego zalecanego oprogramowania DrFoneTool — Menedżer telefonu (iOS) są pomocne przy używaniu iPada jako zewnętrznego dysku twardego, a poniższy przewodnik będzie przykładem wersji DrFoneTool — Menedżer telefonu (iOS) dla systemu Windows. W przypadku użytkowników komputerów Mac wystarczy zduplikować proces w wersji na komputery Mac.
1. Kroki Użyj iPada jako zewnętrznego dysku twardego

DrFoneTool – Menedżer telefonu (iOS)
Przenieś MP3 na iPhone’a / iPada / iPoda bez iTunes
- Przesyłaj, zarządzaj, eksportuj/importuj swoją muzykę, zdjęcia, filmy, kontakty, SMS-y, aplikacje itp.
- Utwórz kopię zapasową muzyki, zdjęć, filmów, kontaktów, SMS-ów, aplikacji itp. Na komputerze i łatwo je przywróć.
- Przesyłaj muzykę, zdjęcia, filmy, kontakty, wiadomości itp. z jednego smartfona na drugi.
- Przesyłaj pliki multimedialne między urządzeniami iOS i iTunes.
- W pełni kompatybilny z iOS 7, iOS 8, iOS 9, iOS 10, iOS 11 i iPod.
Krok 1. Uruchom DrFoneTool i podłącz iPada
Pobierz i zainstaluj DrFoneTool na swoim komputerze. Uruchom DrFoneTool, a następnie wybierz „Menedżer telefonu”. Podłącz iPada do komputera kablem USB, a program automatycznie go wykryje. Następnie zobaczysz kategorie plików, którymi można zarządzać w górnej części głównego interfejsu.

Krok 2. Użyj iPada jako zewnętrznego dysku twardego
Wybierz kategorię Explorer w głównym interfejsie, a program wyświetli folder systemowy iPada w głównym interfejsie. Wybierz U Disk na lewym pasku bocznym i jak możesz przeciągać i upuszczać dowolny plik na iPada.
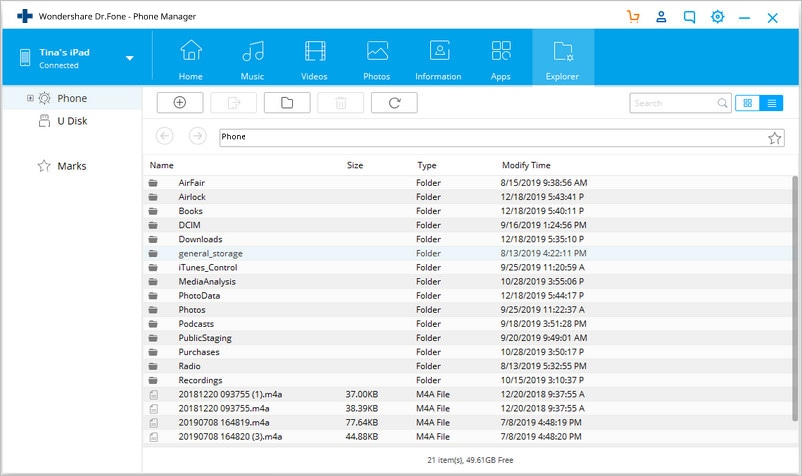
Uwaga: DrFoneTool – Menedżer telefonu (iOS) obsługuje tylko zapisywanie plików na iPadzie, ale nie pozwala na bezpośrednie przeglądanie plików na iPadzie.
Oczywiście, oprócz używania iPada jako zewnętrznego dysku twardego, DrFoneTool – Menedżer telefonu (iOS) umożliwia również łatwe zarządzanie plikami iPada. Kolejna część pokaże Ci więcej. Sprawdź to.
2. Przenieś pliki z iPada na komputer / iTunes
Krok 1. Uruchom DrFoneTool i podłącz iPada
Uruchom DrFoneTool i podłącz iPada do komputera za pomocą kabla USB. Program automatycznie rozpozna iPada i wyświetli kategorie plików, którymi można zarządzać w głównym interfejsie.

Krok 2. Eksportuj pliki z iPada do komputera / iTunes
Wybierz kategorię plików w głównym interfejsie, a program wyświetli sekcje plików na lewym pasku bocznym wraz z zawartością w prawej części. Zaznacz żądane pliki i kliknij przycisk Eksportuj w oknie, a następnie z menu rozwijanego wybierz Eksportuj do komputera lub Eksportuj do iTunes. Program rozpocznie wówczas eksportowanie plików z iPada do komputera lub biblioteki iTunes.

3. Skopiuj pliki z komputera na iPada
Krok 1. Skopiuj pliki na iPada
Wybierz kategorię plików, a w oknie oprogramowania zobaczysz szczegóły dotyczące tej kategorii plików. Kliknij przycisk Dodaj w głównym interfejsie i wybierz Dodaj plik lub Dodaj folder z menu rozwijanego. Następnie możesz dodać pliki z komputera do iPada.

4. Usuń niechciane pliki z iPada
Krok 1. Usuń pliki z iPada
Wybierz kategorię plików w oknie oprogramowania. Gdy oprogramowanie wyświetli szczegóły, możesz wybrać żądane pliki i kliknąć przycisk Usuń, aby usunąć niechciany plik z iPada.

Podobne czytanie:
Ostatnie Artykuły:

