如何從 PC 和 Mac 在 Instagram 上發帖?
Social media is an important part of one’s life. Undoubtedly, Instagram is the favorite platform where one showcases and gives insights about their life as well as connects with people across the globe. The Major element that makes Instagram so exciting is the feature of uploading pictures that makes Instagram so appealing and irresistible. One can upload anything and everything on their social media accounts via the mobile phone, but how to post on Instagram from PC?
不用擔心; 借助這些應用程序和分步指導,您將能夠從 PC 或 MAC 在 Instagram 上發帖。
Part 1: Is it safe to post on Instagram from PC via third-party apps (like Uplet, Flume)?
如果沒有手機,可以通過多種方式從 Mac 訪問 Instagram。 問題是如何從 Mac 在 Instagram 上發帖。 有專門用於 MacBook 的 Uplet 和 Flume 等應用程序。 這兩個應用程序都有助於在桌面上方便地執行 Instagram 功能。
Uplet is a basic app designed for the MacBook that enables one to upload post on Instagram from Mac. It helps in carrying out the same Instagram features on the desktop rather than the mobile. It is safe considering Uplet doesn’t store or send the user’s personal information. The password is only sent to Instagram only when needed. The interesting part is that Uplet doesn’t send an automated request to Instagram servers. This process is carried out manually. With such detailed and precise care for the user’s safety, Uplet is indeed trustworthy and safe to use.
Flume 不一定是 Instagram 的官方產品,但已知它是 MacBook 的 Instagram 桌面客戶端。 它可以執行官方 Instagram 網站所具備的所有功能。 它還具有 Instagram 的 Web 應用程序無法執行的功能,例如在 Instagram 上上傳帖子。 雖然它是獨立開發的,但 Flume 非常重視用戶的隱私和安全。 數據僅發送到 Instagram 服務器,不會永久存儲或發送。 這使得 Flume 使用起來安全可靠。
有了以下見解,相信並繼續使用第三方應用程序來增強 MacBook 上的 Instagram 體驗是完全安全的。 上述那些確實有他們的安全協議,使他們安全。 因此,依靠第三方應用程序在 Mac 上使用和發布 Instagram 是安全可靠的。
第 2 部分:MirrorGo – 從 PC 在 Instagram 上發布的最簡單解決方案
Instagram 是最常用的社交媒體平台之一。 但是,不幸的是,它不允許其用戶從 PC 發佈內容。 該功能僅在您使用 Android 或 iOS 應用程序時可用。 不過,這並不意味著問題沒有解決方案。
Moreover, you can post on Instagram from the PC with the help of a reliable platform like Wondershare MirrorGo. 該應用程序是安全的,可以將數據從 PC 快速傳輸到 Android 或 iOS 設備。

Wondershare MirrorGo
將您的安卓設備鏡像到您的計算機!
- You can manage or control all apps available on your phone from the PC.
- 將從手機截取的屏幕截圖存儲到 PC。
- 屏幕錄製功能使您能夠跟踪鏡像過程中執行的所有活動。
- 從一個設備到另一個設備的文件傳輸是一項方便的功能,可確保數據安全。
一旦您知道要在 Instagram 上發布哪個文件,下一步就是在您的 PC 上添加 MirrorGo。 完成所有設置後,請按照下面提到的指南學習如何從 PC 在 Instagram 上發帖。
第 1 步:使用 MirrorGo 啟用設備之間的連接
在 Windows PC 上運行 MirrorGo,同時使用 USB 數據線將手機與 PC 連接。 如果您使用的是 iPhone,則無需這樣做。 您只需要將電腦和 iOS 設備連接到同一個 Wi-Fi 網絡。

第 2 步:訪問 Android 的開發者模式和 iOS 的屏幕鏡像
- 對於 Android 手機,導航到設置並轉到關於手機按鈕。 從那裡,找到開發人員模式並點擊它 7 次以啟用它。 從其他設置中打開 USB 調試選項。

- 在 iOS 設備案例中,點擊手機的 Screen Mirroring 按鈕並連接 MirrorGo。

Step 3: Post to Instagram from PC using MirrorGo
最後一步是打開 MirrorGo 的應用界面。 Android 或 iOS 手機屏幕將自動出現在那裡。 現在打開 Instagram 應用程序並使用 MirrorGo 發布圖片或視頻,這只需幾分鐘。

Part 3: How to post on Instagram from PC & MAC using Instagram’s Mobile Site (Web)?
1。 鉻
Chrome 是谷歌開發的網絡瀏覽器。 可以通過Chrome自由瀏覽和訪問各種網站,方便地執行功能。 Chrome 被認為是最可靠的網絡瀏覽器。 借助 Google 的備份和安全性,您可以盲目地在 Chrome 上進行任何類型的活動。 除了其他功能,您甚至可以在此網絡瀏覽器上訪問所有社交媒體。 如果可用,可以下載這些應用程序,或通過 Chrome 瀏覽器直接訪問它們。 Instagram Web 讓這一切變得容易。 那麼,讓我們一步一步地看看如何使用 Chrome 從 PC 上在 Instagram 上發帖。
步驟 1: Open a new tab in Google Chrome.
步驟 2: 您將在頁面的右上角看到三個點。 單擊它以打開 Chrome 設置菜單。
步驟 3: 出現下拉菜單時,單擊“更多工具”。 旁邊會出現另外一組選項,點擊“開發者工具”,如下圖。
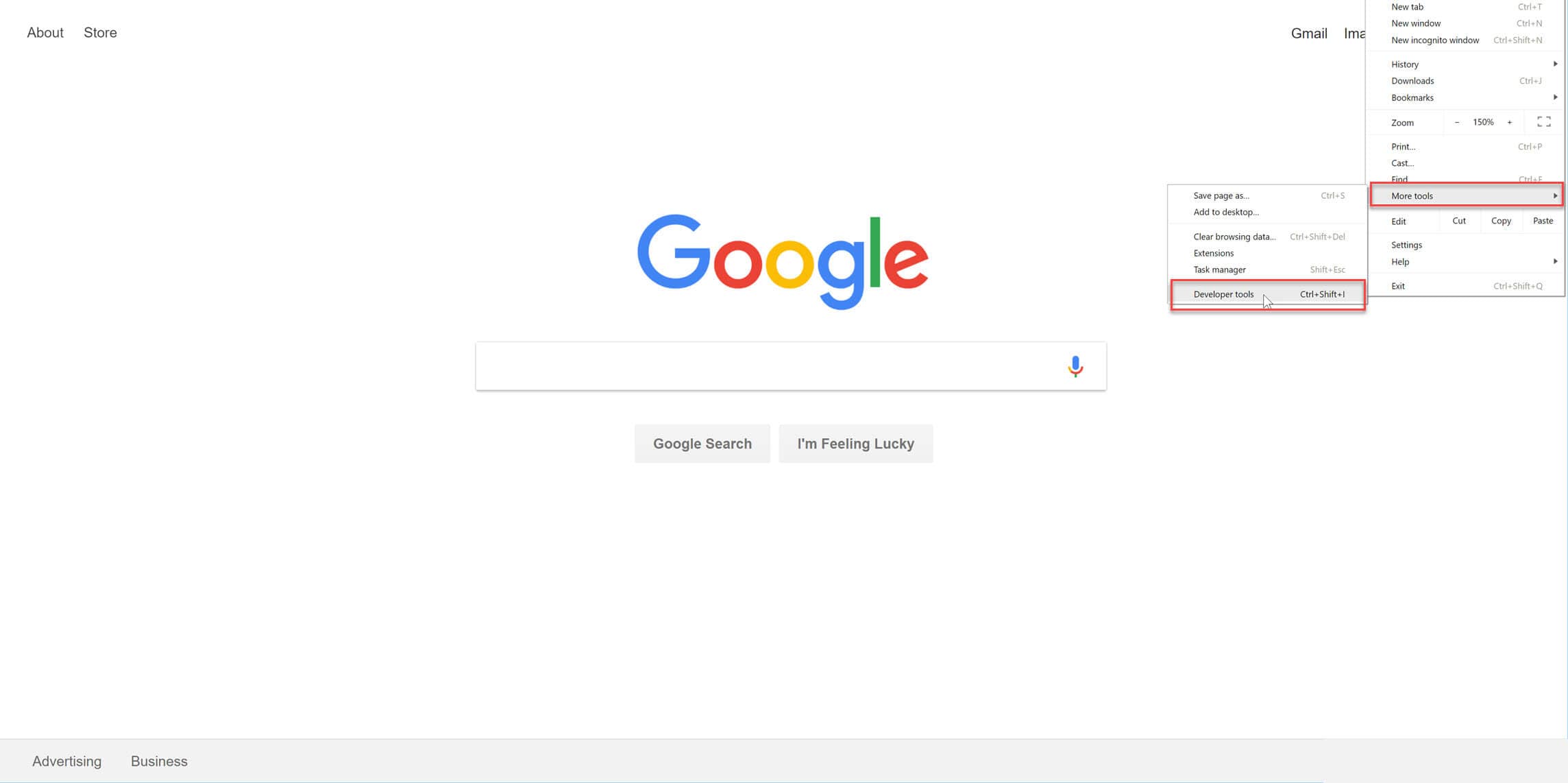
步驟 4: 開發者模式將打開。 切換圖標以在移動視圖中顯示。 如下圖所示。
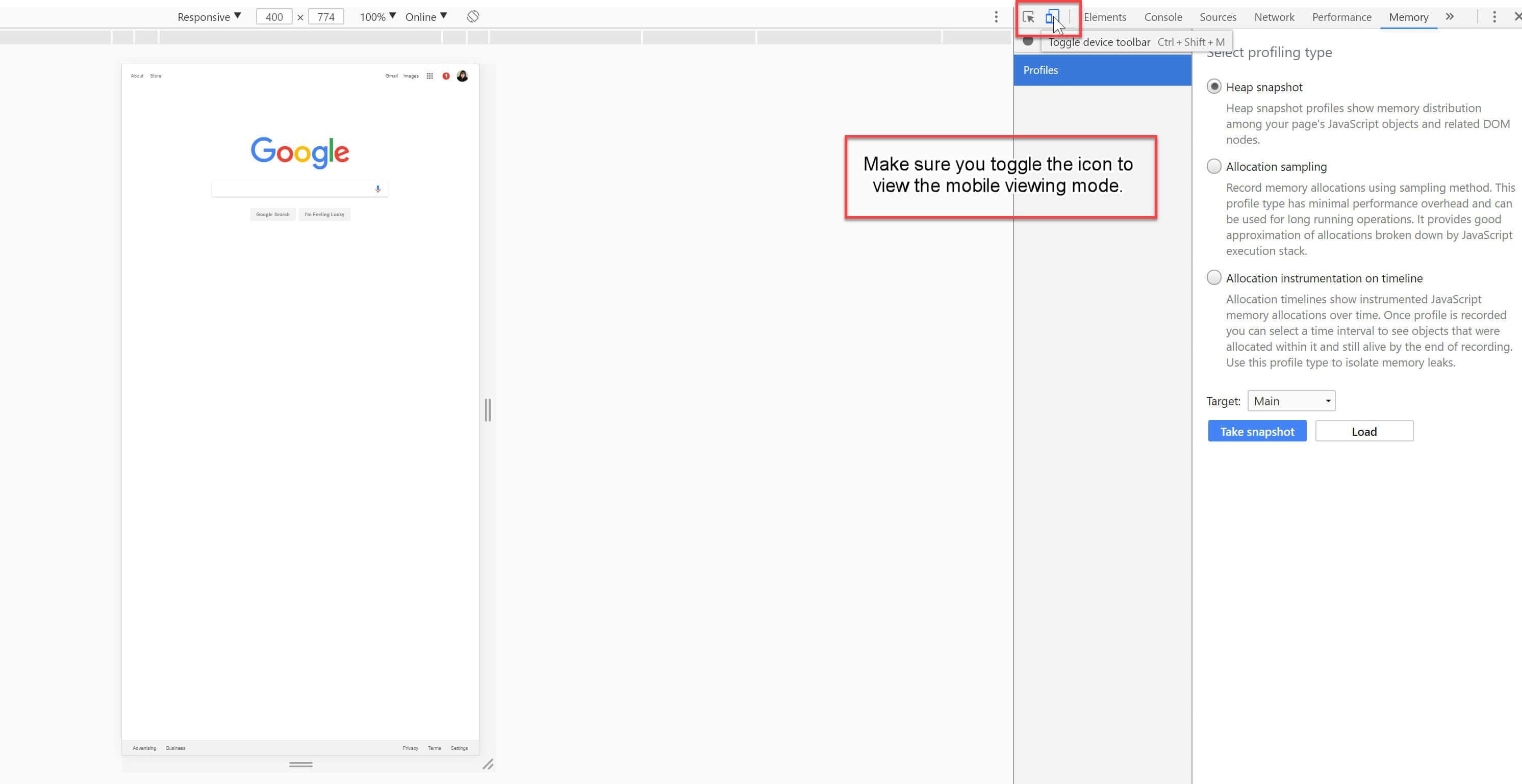
步驟 5: 在 URL 區域中導航您的 Instagram 帳戶。 如果第一次沒有出現,請刷新頁面。
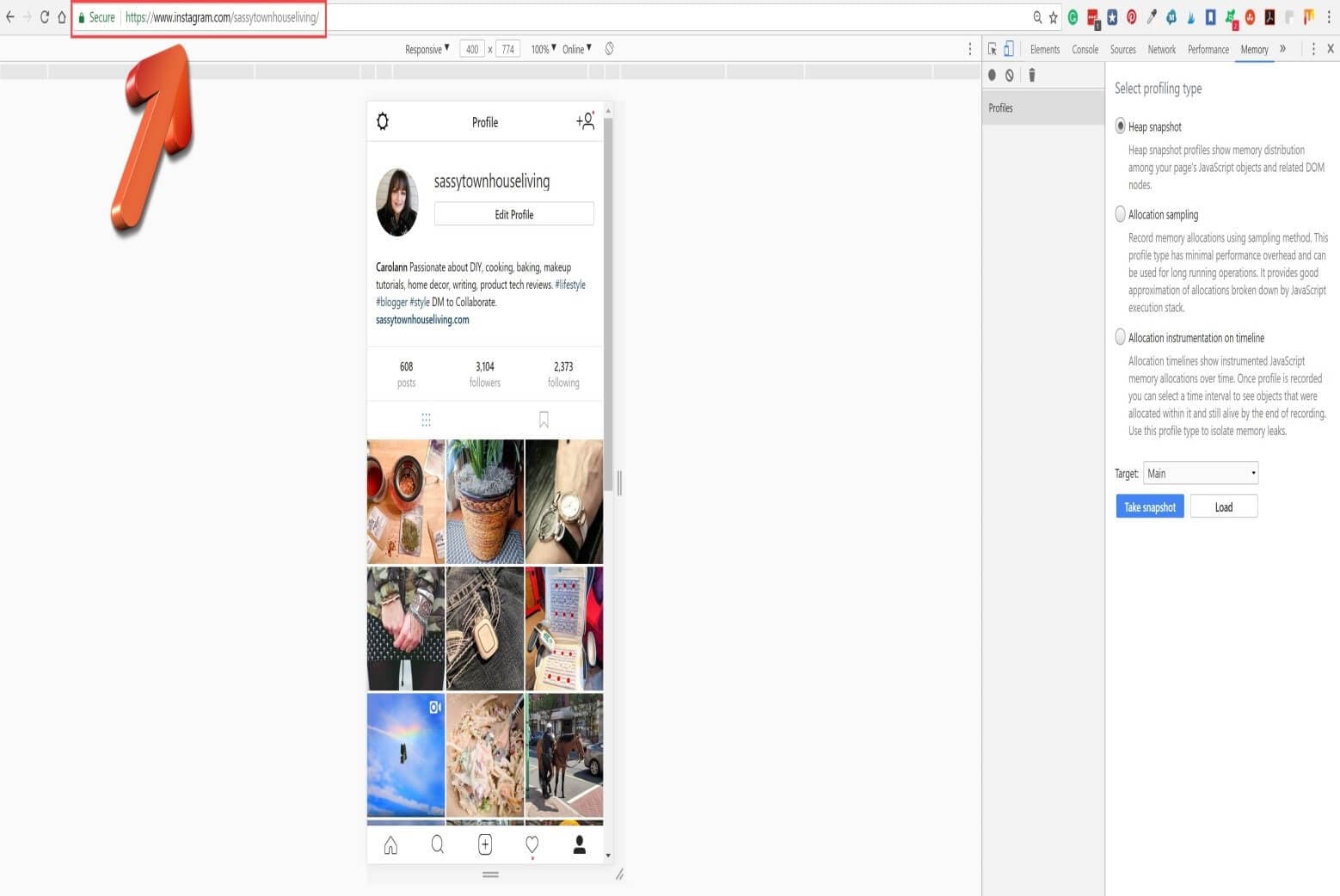
步驟 6: 頁面打開後,使用 Instagram 工具上傳。
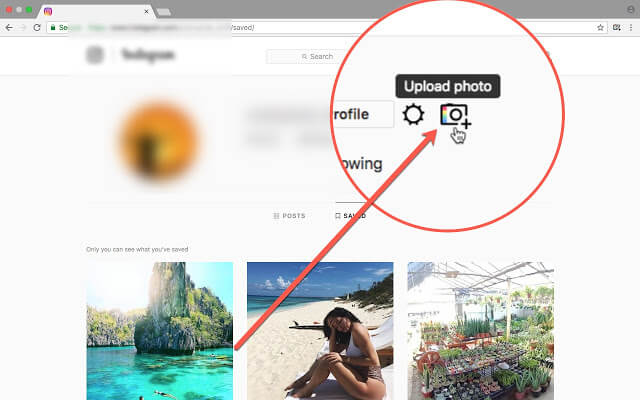
只需 6 個簡單的步驟,您就可以通過 Chrome 從 PC 上在 Instagram 上發帖。
2。 Safari瀏覽器
Safari is a web browser developed by Apple. It is only supposed to be used by Apple users. Along with browsing, one can even operate social media on it. One can either download the apps or just browse through Safari to have access to their accounts and carry out functions just like the mobile phone. There are various features in which one can ease social media access and enjoy the experience too. The new Instagram Web helps to upload posts on Instagram from Mac using Safari. Let’s have a look at how to carry this out.
步驟 1: Open the Safari browser and click on the “Develop” option on the menu bar.
步驟 2: 單擊“開發”後,將出現一個下拉菜單,單擊“用戶代理”將導致另一組選項。 選擇您的 iOS 軟件,如下所示。
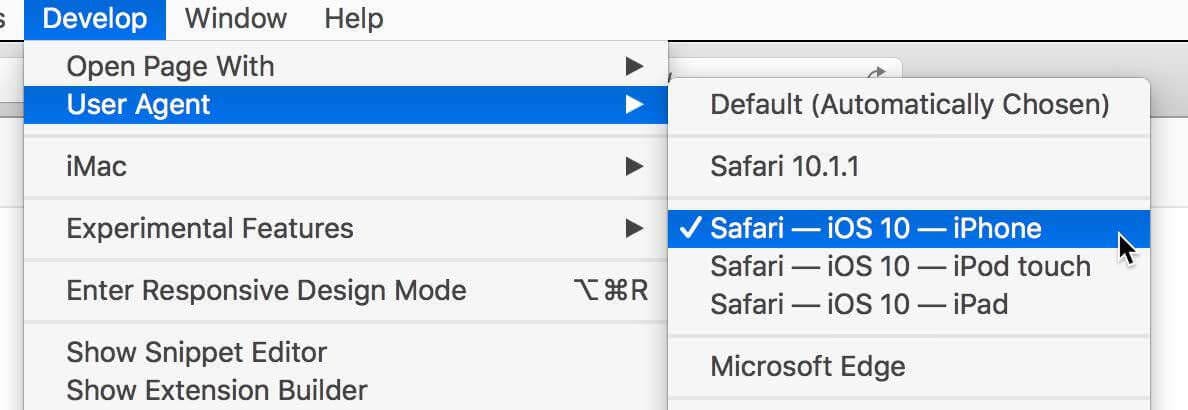
步驟 3: 頁面將刷新並打開一個新頁面。 在上面的 URL 中導航您的 Instagram 帳戶。 您的 Instagram 供稿將出現。
步驟 4: 單擊中間的相機選項,如下所示以進一步上傳您的帖子。
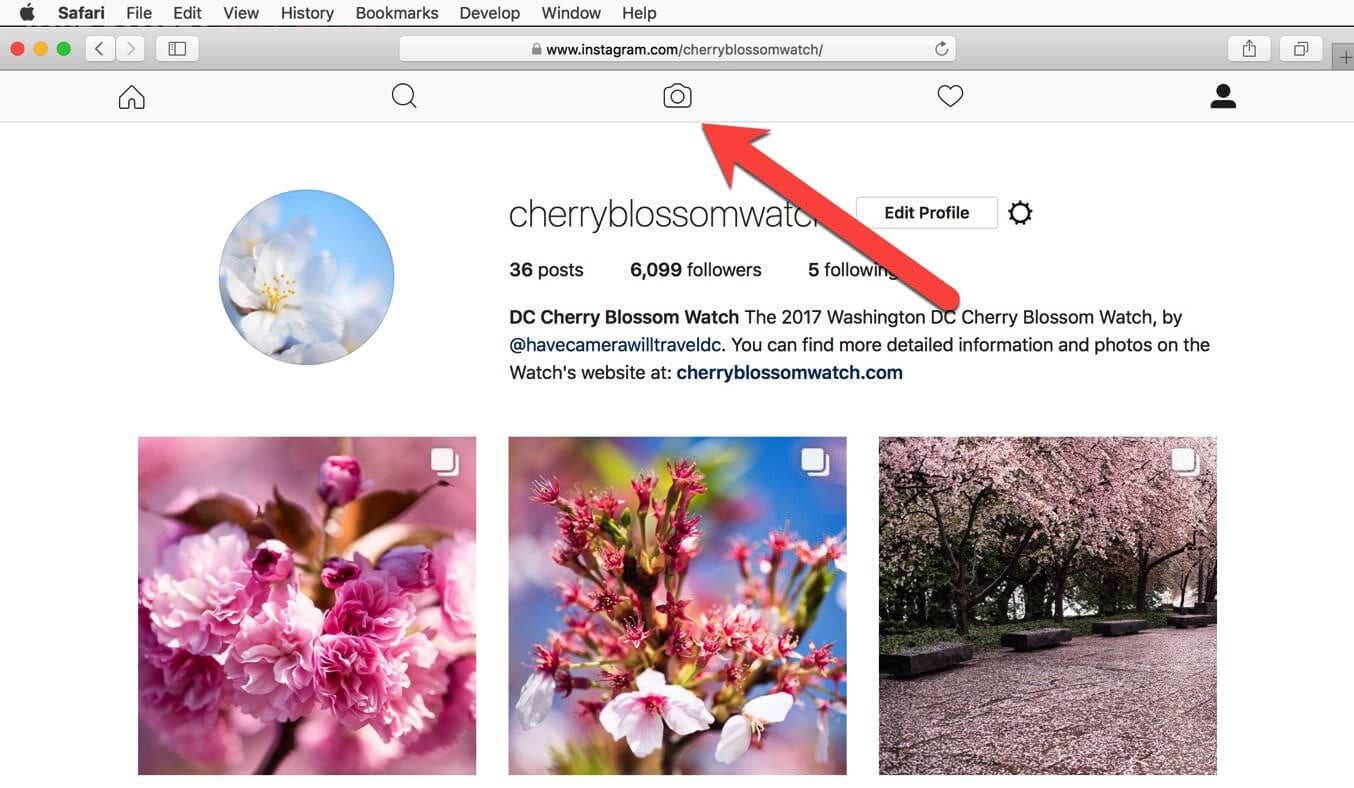
通過這四個步驟,您可以在 MacBook 上成功發布和瀏覽 Instagram。
3。 火狐
Firefox 是一個開源的免費網絡瀏覽器。 可以在瀏覽的同時進行整個基本的網頁瀏覽功能; Firefox 還具有各種其他功能和特性,可提供良好的瀏覽體驗。 人們甚至可以登錄他們的社交媒體賬號並進一步訪問他們的帳戶,以及使用 Firefox 從 PC 上傳 Instagram 上的帖子。 讓我們看一下下面提到的分步指南。
Make sure you’re using the latest version of Firefox.
步驟 1: 在 Firefox 瀏覽器中打開一個新選項卡。
步驟 2: Go to the main menu. Click on “Tools” Further click on “Web Developer” as shown below.
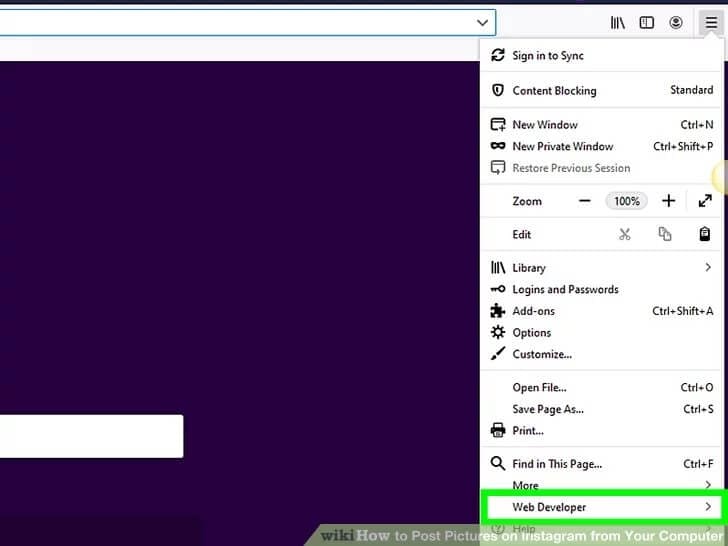
步驟 3: 選擇“響應式設計模式”。
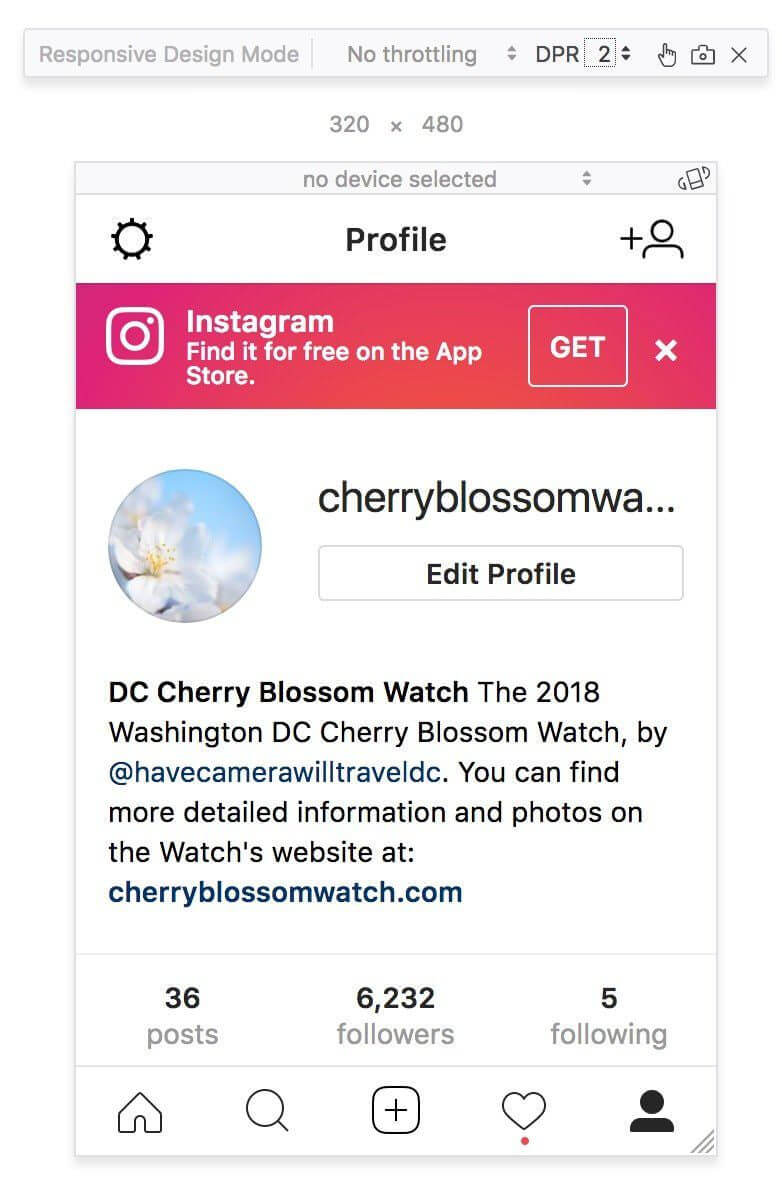
步驟 4: Select the “+” option in between and chose your file to upload.
遵循這些步驟將幫助您進行簡單流暢的 Instagram 訪問以及通過 Firefox 發布上傳。
第 4 部分:如何使用 Instagram Windows Store App 從 PC 上發布 Instagram?
The Windows Store App is a free app designed for Windows users for accessing Instagram. The app is free and easily available on the Microsoft website. Every function of the official Instagram that is carried out on the phones can be easily carried out on the laptop/PC through this Instagram Windows Store App. There are just a few steps that one has to follow to get full access as well as upload posts on Instagram from pc conveniently. The steps are as follows:
步驟 1: Download the Instagram Windows Store App from the Microsoft Store.
步驟 2: 打開應用程序並登錄您的 Instagram 帳戶。
步驟 3: 要上傳,請單擊屏幕左側角落的相機按鈕。
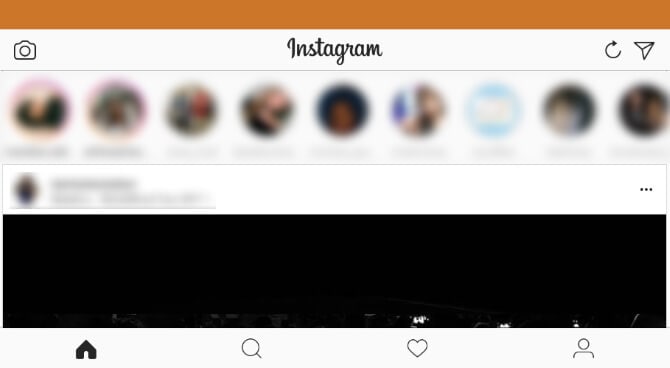
步驟 4: 要單擊圖片然後上傳,請點擊“中心按鈕”。 要從圖庫上傳,請單擊下方左側的“圖像圖標”。
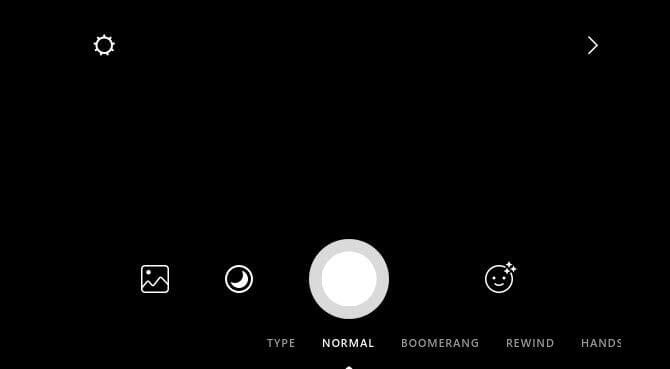
通過這些簡單的步驟,您可以輕鬆訪問 Instagram 並方便地從筆記本電腦/PC 上傳帖子。