這裡有更多流行的解決方案
您是否發現使用傳統方式在 PC 和 Android 手機之間移動文件浪費時間? 您是否希望可以輕鬆地在 Android 設備之間發送照片和文件? 本文介紹了在 Android 設備之間或在 Android 設備和 PC 之間移動文件的一些簡單方法。
方法 1. 藍牙 – 免費無線傳輸 Android 照片和應用程序
藍牙是一種無線技術,可用於在 Android 手機或平板電腦之間短距離傳輸文件。 在下文中,我列出了它的優點和缺點,以幫助您理解。 之後,您可以按照簡單的步驟使用藍牙進行 Android 文件傳輸。
優點:
- 不需要互聯網。
- 快捷方便。
- 易於在幾乎所有 Android 設備上使用。
- 將文件從 Android 移動到 Android 和 Android 到 PC。
- 免費。
缺點:
- 只能傳輸小文件。
- 您不能選擇多個文件進行傳輸。
按照 3 個步驟通過藍牙傳輸 Android 照片
步驟 1: 選擇您要在 Android 設備上傳輸的照片或文件,然後選擇“共享方式”圖標,然後選擇“藍牙”(如果您的藍牙未打開,則會提示您打開它)。
步驟 2: 然後,您的設備將開始搜索附近的藍牙設備。 請注意,接收設備打開藍牙很重要——這通常可以通過進入“設置”並找到藍牙選項來輕鬆實現,這在幾乎所有 Android 設備上都很容易找到。 找到後,選擇它。
步驟 3: 然後,您的接收設備會通知您有一個文件正在發送給它。 接受傳入的文件。 然後,您將在設備上擁有新文件。
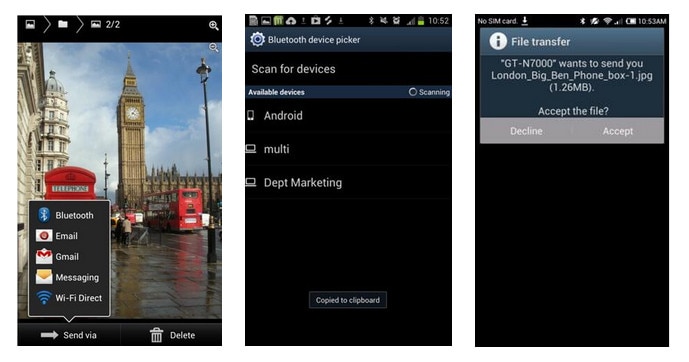
藍牙也可用於許多 Android 設備來傳輸應用程序——例如在三星 Galaxy Note 上,您可以通過藍牙發送應用程序,方法是選擇主菜單上的應用程序徽章,然後點擊左下角的菜單按鈕設備,您將看到“共享應用程序”的選項。
方法 2. Google Drive – 為 Android 進行文件傳輸毫不費力
谷歌驅動器 是一款非常實用的安卓 WiFi 文件傳輸應用。 它由 Google 創建,讓您能夠將數據(包括照片、文檔文件等)從 Android 設備上傳到雲端。 然後,無論您身在何處,都可以輕鬆訪問這些數據,並與您的朋友和家人分享。
優點:
- 您可以通過您的 Google 雲端硬盤帳戶從任何設備訪問您的文件。
- 您可以選擇多個文件、創建文件夾、與多人共享以及從任何支持 Google Drive 的設備訪問它。
缺點:
- 需要無線網絡。
- 免費提供的空間有限(15GB,但可以購買更多)。
- 不會自動備份設備上的所有信息,您必須手動選擇。
按照 6 個步驟使用 Google Drive 進行 Android 文件傳輸。
步驟 1: 打開 Google Drive 應用並通過選擇屏幕左下方的上傳圖標來上傳新文檔。
步驟 2: 選擇您希望通過其完成操作的應用程序。 也就是說,如果您想上傳歌曲,您可以選擇“音樂播放器”選項。
步驟 3: 您上傳的照片將出現。
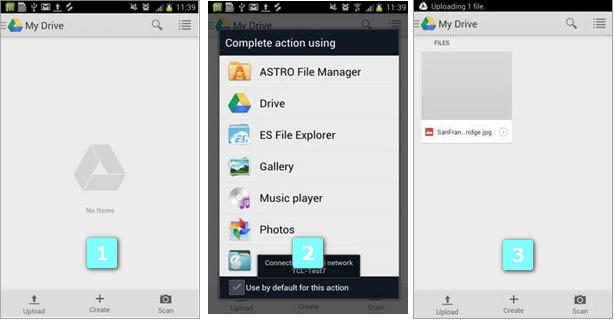
步驟 4: 現在,在您的 Android 設備或安裝了 Google Drive 的任何其他設備上,如果您登錄您的帳戶,您的所有文檔都將加載並顯示。
步驟 5: 您現在可以選擇您最初在另一台設備上上傳的圖像,然後將其下載到您想要文件的任何設備上。
步驟 6: 您現在將該文件永久保存在您的 Google Drive 帳戶中,並且可以通過 Google Drive 應用程序訪問它並將其下載到任何設備上。
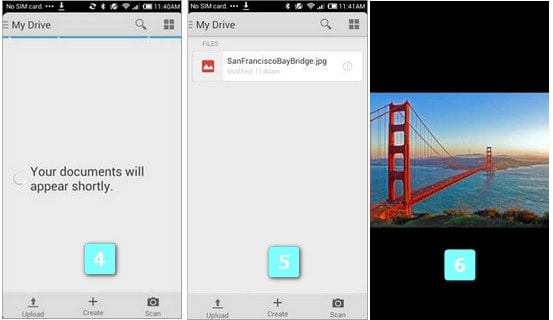
方法 3. AirDroid – 通過 WiFi 將 Android 文件傳輸到 PC
AirDroid 是一款非常有名的工具,可讓您從網絡瀏覽器管理和傳輸 Android 照片、鈴聲、視頻等。
優點:
- 從您的 PC 無線備份和管理您的整個 Android 文件。
- 無需任何 USB 數據線即可發送信息、拍照、編輯聯繫人。
- 如果您丟失了 Android 手機,則可以無線跟踪和監控它,如果需要,您可以刪除手機上的所有信息。
- 免費
缺點:
- 要求您的 PC 和 Android 設備之間使用相同的 Wi-Fi 連接。
按照 6 個步驟使用 AirDroid 將文件從 PC 傳輸到 Android,反之亦然。
步驟 1: 打開 Google Play 商店,搜索 AirDroid,然後下載。
步驟 2: 在你的安卓移動設備上打開AirDroid,它會彈出一個彈出窗口,要求你啟用與PC的實時共享,選擇“啟用”。 然後您將被帶到 AirDroid 主頁.
第 3 步:到 訪問此服務,您將需要提供電子郵件地址和密碼。 或者,您可以通過 Google 帳戶、Facebook 或 Twitter 登錄。
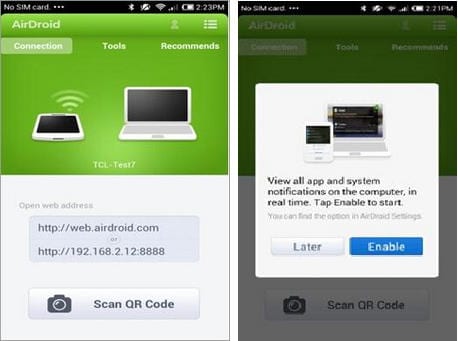
步驟 4: 在 PC 上登錄您的帳戶後,您現在需要在手機上執行相同的操作。

步驟 5: 此服務的一個選項是啟用“查找電話”,它具有非常有用的功能,可以在被盜或丟失手機的情況下遠程擦除手機的所有重要數據。
它還可以監控密碼被輸入手機的次數,並且您可以更改設備鎖定之前允許的最大嘗試次數。 如果您不願意,您不必接受這一點,但它是一個非常有用的工具,可以減輕因丟失手機而引起的大部分恐慌和壓力,尤其是在手機上有重要信息的情況下。

步驟 6: 恭喜! 現在,您的 Android 手機中的所有信息都已無線傳輸到您的計算機。 您現在可以通過計算機操作手機。
您可以通過計算機向他人發送電話消息,然後當您外出時,您仍然可以在手機上關注相同的對話。 每次在電腦上更換聯繫人,手機連上WiFi後都會自動更新,如下圖:
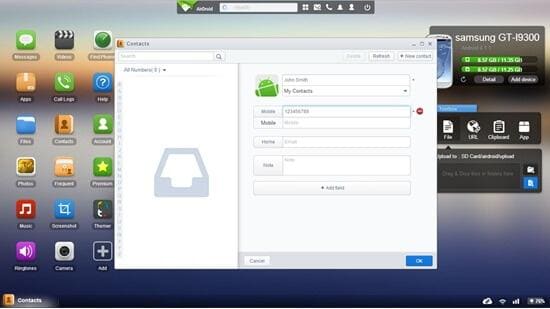
方法 4. 一鍵在 Android 設備之間傳輸文件
不幸的是,許多可用於在 Android 設備之間無線傳輸照片和文件的應用程序不穩定且使用複雜。 除此之外,通過藍牙傳輸文件要慢得多,並且只允許傳輸小文件。 因此,如果您要傳輸大量照片,則沒有太大幫助。
幸運的是, DrFoneTool – 電話轉接 允許您使用 USB 數據線將多個 Android 手機或平板電腦連接到 PC,因此您可以輕鬆地在 Android 設備之間移動應用程序、照片等。 更重要的是,它支持幾乎所有的安卓手機和平板電腦。

DrFoneTool – 電話轉接
超越 Android WiFi 文件傳輸的最佳傳輸解決方案
- 簡單、乾淨、易於使用。
- 與iOS 13和Android 10.0完全兼容
- 與Windows 10和Mac 10.15完全兼容。
- 在連接到同一台 PC 的任意兩台 Android 設備之間移動聯繫人、視頻、音樂、照片、應用程序和文檔。
- 輕鬆將各種類型的數據從 iPhone X/8 (Plus)/7 (Plus)/6s/6/5s/5/4s/4 傳輸到 Android,包括應用程序、音樂、視頻、照片、聯繫人、消息、應用程序數據、通話日誌等
- 直接工作並在兩個跨操作系統設備之間實時傳輸數據。
- 與 Apple、三星、HTC、LG、索尼、谷歌、華為、摩托羅拉、中興、諾基亞以及更多智能手機和平板電腦完美搭配。
- 與 AT&T、Verizon、Sprint 和 T-Mobile 等主要提供商完全兼容。
按照步驟將文件從一個 Android 傳輸到另一個。
步驟 1: 下載並安裝 DrFoneTool。 啟動此工具後,將兩台設備連接到您的 PC,單擊主菜單中的“電話轉移”,然後等待該工具識別設備。

步驟 2: 在新屏幕中,您可以看到兩台 Android 設備都出現了。 您可以單擊“翻轉”將任何人指定為源設備,將另一人指定為目標設備。
步驟 3: 選擇要傳輸的文件類型,然後單擊“開始傳輸”。

步驟 4: 然後您可以看到所有文件都可以在一段時間內傳輸。
