[完整指南] 如何從 Android 導出聯繫人?
聯繫人是我們日常生活中迫在眉睫的一部分。 但有時,您必須將聯繫人從 Android 導出到 PC 或另一台設備。 例如,您購買了一台新的 Android/iOS 設備,現在您想將聯繫人轉移到該設備。 或者,您可能希望有一份額外的聯繫人副本,這樣您就不必擔心數據丟失的情況。 現在,如果您正在尋找有關如何從 Android 手機導出聯繫人的方法,那麼您來對地方了。 今天的帖子是專門為讓您熟悉從 Android 手機中導出聯繫人的最簡單和最好的方法而量身定制的。 繼續閱讀!
第 1 部分。如何將聯繫人從 Android 導出到 PC/另一部手機?
一開始,我們想介紹一種獨一無二的解決方案,即 DrFoneTool – 電話管理器 (Android). 該工具在從 Android 導出聯繫人時非常有效。 使用這個強大的工具,您可以毫不費力地傳輸/導出聯繫人、照片、視頻、應用程序、文件等等。 DrFoneTool – 電話管理器 (Android) 是一個著名且值得信賴的工具,受到全球數百萬快樂用戶的推薦。 使用 DrFoneTool – 電話管理器 (Android),您不僅可以將數據導出或傳輸到 PC。 但是,您也可以以安全可靠的方式管理(導入、編輯、刪除、導出)您的數據。 現在讓我們探索通過 DrFoneTool – 電話管理器從 Android 手機導出聯繫人的優勢:

DrFoneTool – 電話管理器 (Android)
將聯繫人從 Android 導出到 PC 的一站式解決方案
- 傳輸、管理、導出/導入您的音樂、照片、視頻、聯繫人、短信、應用程序等。
- 將您的音樂,照片,視頻,聯繫人,短信,應用程序等備份到計算機上,並輕鬆還原它們。
- 將 iTunes 傳輸到 Android(反之亦然)。
- 與三星,LG,HTC,華為,摩托羅拉,索尼等的3000多種Android設備(Android 2.2 – Android 8.0)完全兼容。
如何將聯繫人從 Android 手機導出到 Windows/Mac PC
在本節中,我們為您帶來了有關如何使用 DrFoneTool – 電話管理器將聯繫人從 Android 導出到您的 PC 的詳細過程。 這是你需要做的。
請記住:
第 1 步:下載並啟動 DrFoneTool – 電話管理器工具。
第 2 步:點擊“傳輸”選項卡並將您的 Android 設備與您的 PC 連接。

第 3 步: DrFoneTool – 電話管理器工具將自動檢測您的設備。

第 4 步:接下來,從頂部選擇“信息”選項卡,然後選擇所需的聯繫人。

第 5 步:點擊“導出”圖標。 然後,根據您的要求選擇下面提到的任一選項。

第 6 步:最後,選擇您希望從 Android 手機保存導出的聯繫人的首選位置。
不久之後,導出過程將完成。 屏幕上會彈出一條消息,通知“導出成功”。 你們現在都安排好了。
提示:要將聯繫人從您的 PC 導入 Android,您還可以使用“導出”圖標旁邊的“導入”圖標。
第 2 部分。如何將聯繫人從 Android 導出到 Google/Gmail?
在本文的這一部分中,我們為您帶來了將 Android 手機聯繫人導出到 Google/Gmail 的兩種方法。 第一種方法是將 vCard(VCF) 或 CSV 文件直接導入您的 Google 聯繫人。 或者,您可以直接將聯繫人從 Android 導入 Google/Gmail。 現在讓我們弄清楚執行這兩種方法的分步過程。
將 CSV/vCard 導入 Gmail:
- 訪問 Gmail.com 並登錄您希望將電話聯繫人導出到的 Gmail 帳戶。
- 現在,點擊屏幕左上角 Gmail 儀表板上的“Gmail”圖標。 將出現一個下拉菜單。 選擇“聯繫人”選項以啟動聯繫人管理器儀表板。
- 然後,按下“更多”按鈕並從出現的下拉菜單中選擇“導入”選項。
注意:您可以將此菜單用於其他操作以及導出、排序和合併重複項等。

現在,“導入聯繫人”對話框將出現在您的屏幕上。 點擊“選擇文件”按鈕瀏覽您的計算機並上傳首選的 vCard/CSV 文件。 使用“文件資源管理器”窗口,找到我們使用 DrFoneTool 創建的 CSV 文件 – 文章前一部分中的電話管理器應用程序。 完成後,點擊“導入”按鈕,一切就緒。
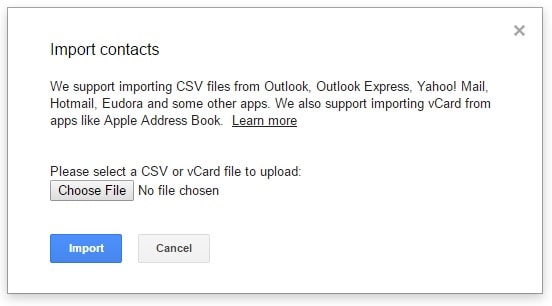
替代方法:
確保您的設備已與 Google 帳戶相關聯。 如果不是,那麼您必須先使用 Gmail 帳戶配置您的設備。 然後,從下面提到的過程開始。
- 在您的 Android 上啟動“設置”,點擊“帳戶”,然後選擇“谷歌”。 選擇您希望將 Android 聯繫人導出到的“Gmail 帳戶”。
- 現在,您將進入需要選擇要導出到 Google 帳戶的數據類型的屏幕。 如果尚未打開“聯繫人”之外的撥動開關。 然後,點擊右上角的“3 個垂直點”,然後點擊“立即同步”按鈕。


第 3 部分。 如何將 Android 聯繫人導出到 USB 存儲/SD 卡?
在本節中,我們將介紹如何使用內置的導入導出 Android 聯繫人功能從 Android 手機中導出聯繫人。 確保您的外部存儲設備(即 SD 卡/USB 存儲設備)中有足夠的可用空間。 此外,此方法會將您的電話聯繫人導出到 vCard (*.vcf)。 這種類型的文件可用於通過 Google 導入聯繫人或將聯繫人恢復到您的智能手機設備。 這是它的分步教程。
- 拿起您的 Android 設備並在其上啟動本機“聯繫人”應用程序。 現在,輕觸設備上的“更多/菜單”鍵,彈出一個彈出菜單。 然後,選擇導入/導出選項。
- 在即將出現的彈出菜單中,點擊“導出到 SD 卡”選項。 點擊“確定”確認您的操作。 然後將啟動導出過程。 在很短的時間內,您的所有 Android 聯繫人都會導出到您的 SD 卡。
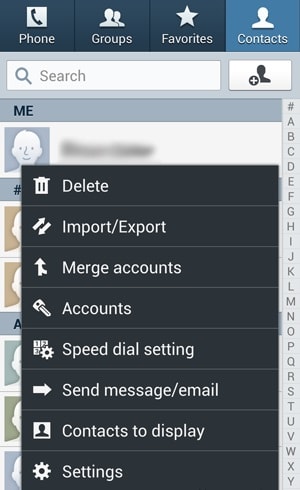

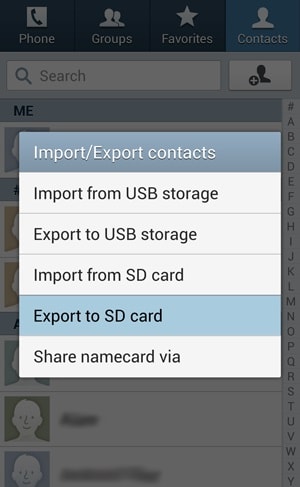

最後的話
沒有聯繫人的新手機似乎不完整。 這些是使我們與親人保持聯繫的唯一來源。 因此,我們為您提供了將聯繫人導出到另一台設備的最簡單方法。 我們希望這篇文章對您有所幫助,並且您現在已經很好地了解瞭如何從 Android 導出聯繫人。 請與我們分享您的想法,讓我們知道您導出聯繫人的經驗。 謝謝!

