2 種方式:輕鬆將聯繫人從 Gmail 導入 Android
您是否已切換到新的 Android 手機並想知道如何將聯繫人從 Gmail 導入 Android 手機? 無論您的舊手機壞了,還是您只是想要一台新設備,將聯繫人從 Gmail 導入 Android 都是必不可少的。 因為手動移動每個聯繫人是一項我們都討厭的乏味任務。 如果您想跳過煩人的個人聯繫人手動轉移,那麼我們很樂意為您提供幫助。 在本文中,我們為您提供了最有效的方法,您可以輕鬆地將聯繫人從 Gmail 同步到 Android。
為此,您只需要閱讀本文即可輕鬆探索 Google 聯繫人並將其導入 Android。
第 1 部分:如何通過手機設置將 Gmail 中的聯繫人同步到 Android?
我們將解釋如何將聯繫人從 Gmail 同步到 Android。 為此,您需要登錄您的 Google 帳戶並允許在您的 Android 和 Gmail 帳戶之間自動同步。
以下是如何將聯繫人從 Google 導入 Android –
- 在您的 Android 設備上瀏覽到“設置”。 打開“帳戶和同步”,然後點擊“Google”。
- 選擇您希望將聯繫人同步到 Android 設備的 Gmail 帳戶。 將“同步聯繫人”開關切換為“開”。
- 單擊“立即同步”按鈕並等待一段時間。 您的所有 Gmail 和 Android 手機聯繫人現在都將同步。
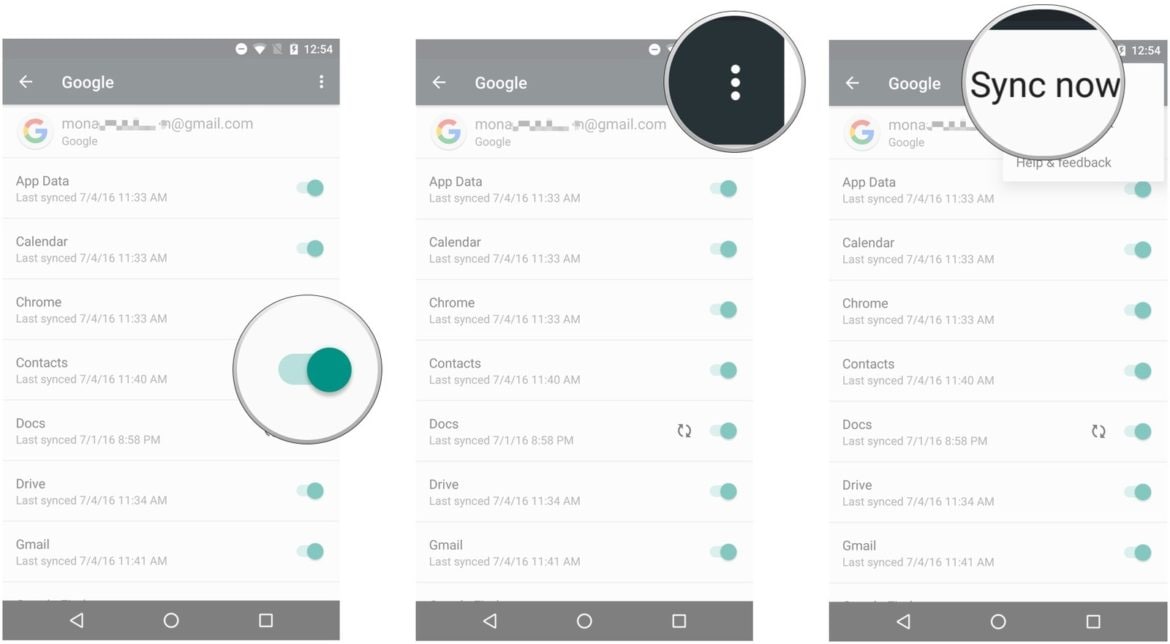
- 現在,轉到 Android 手機上的“通訊錄”應用。 您可以在此處查看 Google 聯繫人。
第 2 部分:如何使用 DrFoneTool – 電話管理器將聯繫人從 Gmail 導入 Android?
以前的解決方案適用於許多用戶。 但是,有時諸如 Gmail 應用程序之類的問題會導致“獲取您的消息”。 你一直在等待繼續前進,但它不會嗡嗡作響。 那麼,在這種情況下,如何將聯繫人從 Gmail 轉移到 Android 呢? 首先,您需要將聯繫人從 Gmail 導出到您的計算機。 稍後您可以使用 DrFoneTool – 電話管理器 (Android).

DrFoneTool – 電話管理器 (Android)
將聯繫人從 Gmail 導入 Android 的一站式解決方案
- 傳輸、管理、導出/導入您的音樂、照片、視頻、聯繫人、短信、應用程序等。
- 將您的音樂、照片、視頻、聯繫人、短信、應用程序等備份到計算機並輕鬆恢復。
- 將 iTunes 傳輸到 Android(反之亦然)。
- 與三星、LG、HTC、華為、摩托羅拉、索尼等的 3000 多款 Android 設備(Android 2.2 – Android 8.0)完全兼容。
在學習如何將聯繫人從 Google 導入到 Android 之前,您需要知道如何將聯繫人從 Gmail 以 VCF 格式導出到計算機。
1. 登錄您的 Gmail 帳戶並點擊“聯繫人”。 選擇所需的聯繫人,然後單擊“導出聯繫人”。
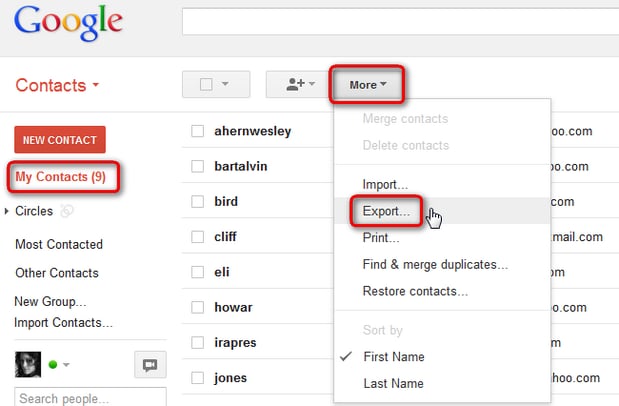
2. 在“您要導出哪些聯繫人?” 選擇您想要的並選擇 VCF/vCard/CSV 作為導出格式。
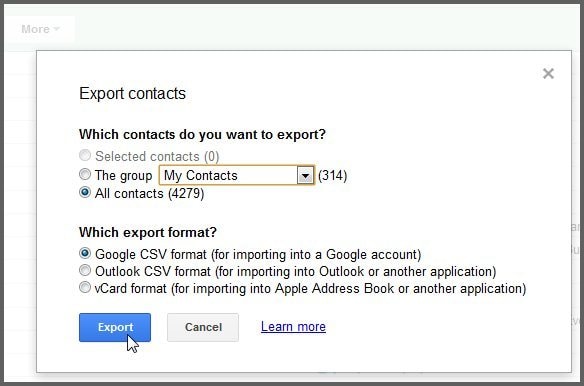
3. 點擊“導出”按鈕將contacts.VCF 文件保存在您的PC 上。
現在,我們將來到 DrFoneTool – 電話管理器 (Android) 以繼續該過程。 它可以幫助您在 Android 手機和計算機之間導出和導入聯繫人。 不僅聯繫人,媒體文件、應用程序、短信等也可以使用此工具進行傳輸。 除了導入和導出文件之外,您還可以管理文件。 使用此軟件可以在 iTunes 和 Android 設備之間傳輸數據。
步驟 1: 在您的計算機上安裝 DrFoneTool – 電話管理器 (Android)。 啟動軟件並點擊“電話管理器”選項卡。

第 2 步:獲取 USB 數據線以連接您的 Android 手機。 通過屏幕指南啟用“USB 調試”。
第 3 步:單擊窗口左上角並選擇您的設備名稱。 依次單擊“信息”選項卡。

第 4 步:現在,在“聯繫人”類別下,單擊“導入”選項卡,然後選擇“VCard 文件”選項以從您的計算機中選擇聯繫人文件。 確認您的操作,您就完成了。

現在,該軟件將開始提取 VCF 文件並將其中包含的所有聯繫人上傳到您的 Android 手機。 該過程完成後,您只需斷開設備連接,然後從電話簿/人員/聯繫人應用程序中檢查新添加的 Gmail 聯繫人。
第 3 部分:修復與 Android 問題同步 Gmail 聯繫人的提示
通常,將您的 Gmail 聯繫人與您的 Android 手機同步會傳輸所有聯繫人。 但是,某些情況會阻止同步完成。 這些情況可能因網絡連接不佳或 Google 服務器繁忙而有所不同。 這可能是大量的聯繫人需要更多時間來同步和超時。
我們編制了一些提示,可幫助您解決在將聯繫人從 Google 導入到 Android 過程中出現的問題。
- 嘗試關閉並重新啟動您的 Android 手機,然後再次嘗試同步。
- 確保您已在 Android 設備上激活 Android Sync。 瀏覽“設置”並查找“數據使用情況”。 點擊“菜單”並選中“自動同步數據”。 將其關閉,然後等待再打開。
- 通過搜索“設置”,然後搜索“數據使用”來啟用後台數據。 點擊“菜單”並選擇“限制後台數據”。
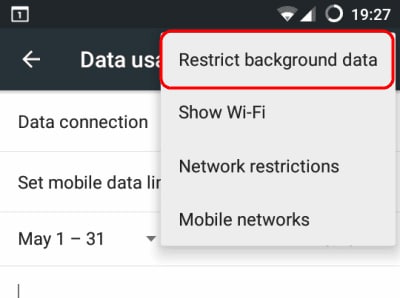
- 確保“Google 通訊錄同步”已開啟。 訪問“設置”並找到“帳戶”。 在該設備上點擊“Google”和您的活動 Google 帳戶。 將其關閉,然後再次打開。
- 刪除 Google 帳戶並在您的設備上重新設置。 按照“設置”,然後“帳戶”。 選擇“Google”,然後選擇正在使用的 Google 帳戶。 選擇“刪除帳戶”選項並重複設置過程。
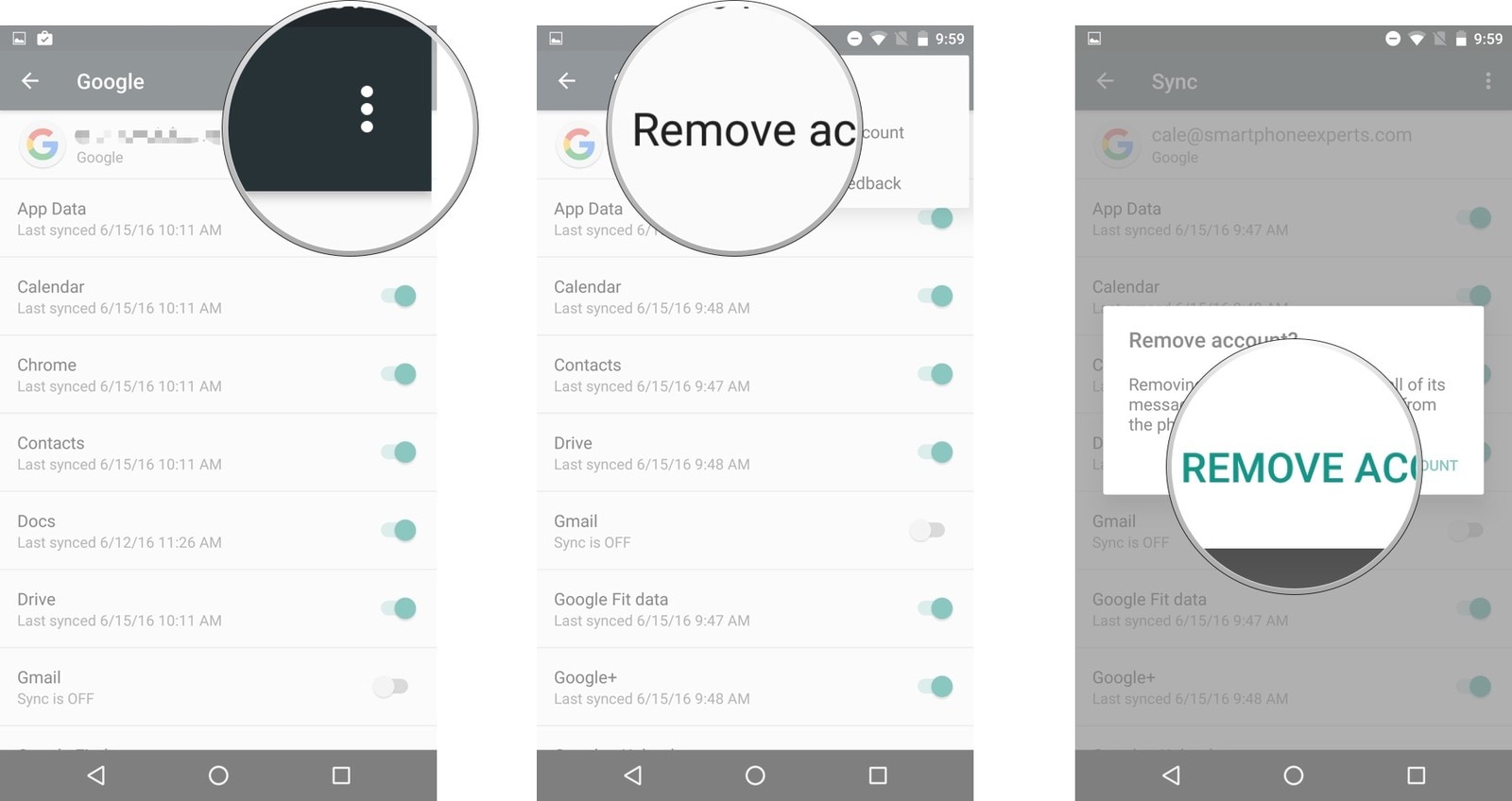
- 另一種解決方案是為您的 Google 通訊錄清除應用數據和緩存。 訪問“設置”並點擊“應用程序管理器”。 全選並點擊“聯繫人同步”,然後點擊“清除緩存並清除數據”。
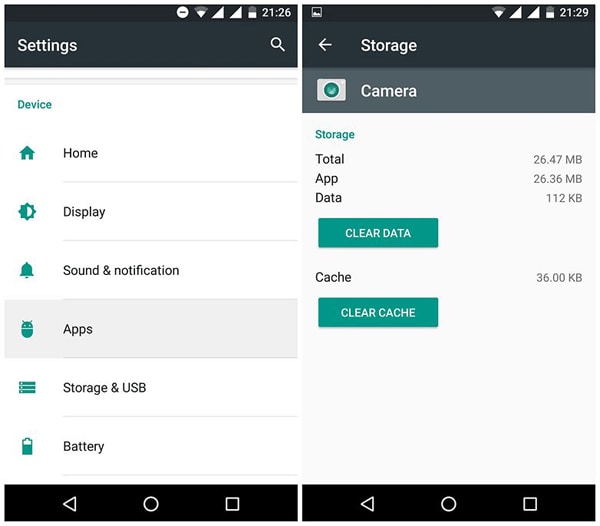
- 出色地! 如果反复嘗試後沒有任何效果。 你不認為是時候尋求終極解決方案了嗎? 搬去 DrFoneTool – 電話管理器 (Android) 並將這些問題視為過去。

