修復 Android 藍屏死機的 4 種詳細方法
Android 無疑是最好的智能手機平台之一,但也有其自身的故障。 世界各地的許多用戶都看到了 Android 死屏,他們抱怨他們的設備屏幕變藍,導致手機/平板電腦無響應。 這被稱為 Android 藍屏死機,它通常發生在您通過按下電源按鈕打開設備但您的設備無法正常啟動並停留在純藍屏且沒有任何錯誤消息的情況下。
這種 Android 死屏是由臨時軟件崩潰引起的,但也可能由於某些硬件問題而發生。 當您看到安卓藍屏死機時,我們理解給您帶來的不便。 以下是修復錯誤的方法和一個出色的軟件來提取所有數據以保持其不變和安全。
繼續閱讀以了解更多關於 Android 死屏及其應對方法的信息。
第 1 部分:如何在藍屏死機的情況下拯救三星上的數據?
Android藍屏死機問題不是一個難以處理的問題,您可以按照本文中給出的簡單步驟進行修復。 我們建議所有讀者搶救存儲在其 Android 設備上的數據,以防止數據丟失,並將其存儲在您的 PC 中,以便您隨時隨地訪問和恢復。 這項任務可能聽起來很乏味,但是,我們為您準備了 DrFoneTool – 數據恢復 (Android) ,一款專門設計用於從損壞和損壞的三星手機和標籤(尤其是三星設備)中檢索數據的軟件,並將其安全地保存在您的 PC 中,而不會篡改或更改其格式。 它有效地從損壞或無響應的三星設備、卡在黑屏/藍屏或系統因病毒攻擊而崩潰的手機/標籤中提取數據。

DrFoneTool – 數據恢復 (Android)
世界上第一個用於損壞的 Android 設備的數據檢索軟件。
- 它還可用於從損壞的設備或以任何其他方式損壞的設備(例如卡在重啟循環中的設備)中恢復數據。
- 業內最高的檢索率。
- 恢復照片、視頻、聯繫人、消息、通話記錄等。
- 與三星 Galaxy 設備兼容。
當您遇到 Android 死屏時,請按照以下步驟提取數據:
1. 在您的 PC 上下載、安裝並運行 DrFoneTool – 數據恢復 (Android) 工具。 使用 USB 數據線連接您的設備,然後轉到軟件的主屏幕。
2. 啟動軟件後,您將看到許多選項卡。 單擊“數據恢復”,然後從程序屏幕中選擇“從 Android 恢復數據”。

3. 您現在將擁有 Android 設備識別的不同文件類型,這些文件類型可以提取並存儲在 PC 上。 默認情況下,將檢查所有內容,但您可以取消標記您不想檢索的內容。 選擇完數據後,點擊“下一步”。

4. 在這一步中,從兩個選項中選擇您設備的真實性質,如下面的屏幕截圖所示。
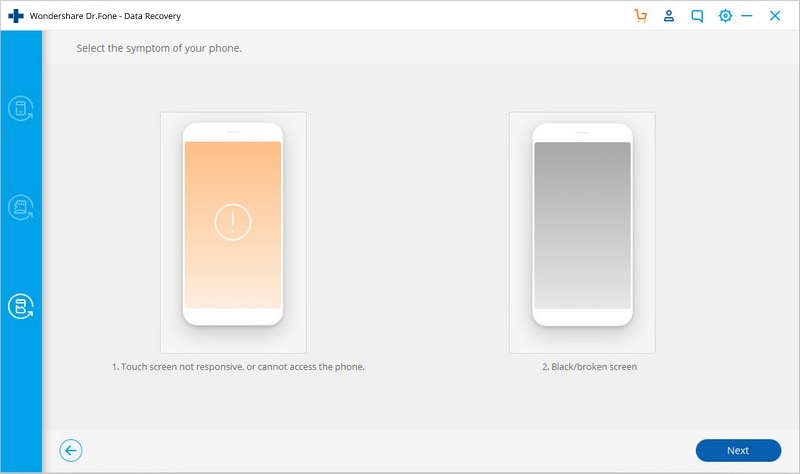
5. 現在將要求您輸入手機的型號類型和名稱,如下面的屏幕截圖所示。 為軟件提供正確的詳細信息以順利識別您的設備並點擊“下一步”。

6. 在此步驟中,請參閱設備手冊中的說明在您的 Android 設備上進入下載模式,然後點擊“下一步”。 下面顯示瞭如何達到下載模式的示例。
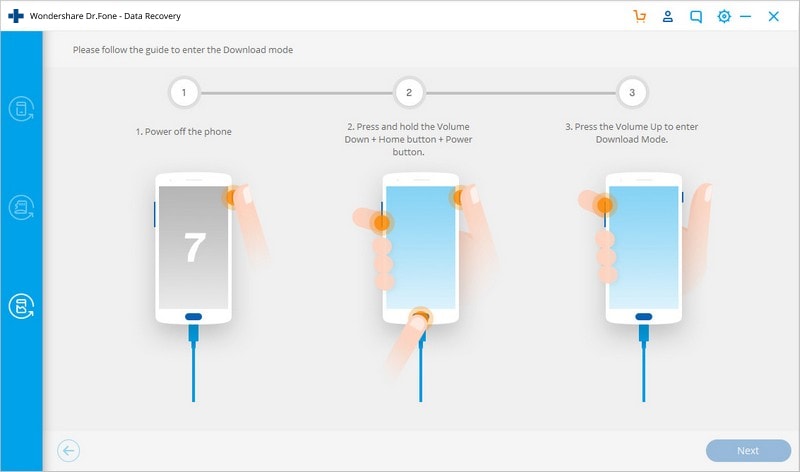
7. 最後,讓軟件識別您的Android設備,並開始為您的設備下載恢復包。
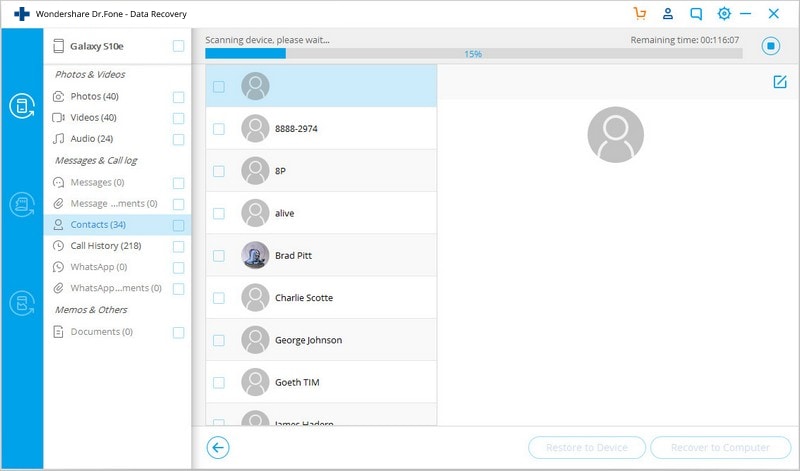
8. 完成後,您將能夠在點擊“恢復到計算機”之前預覽您面前屏幕上的所有文件。
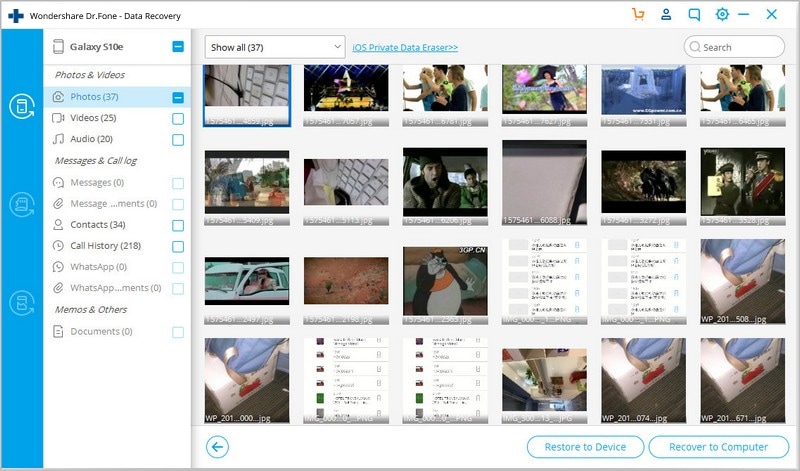
該過程可能需要幾分鐘,一旦完成,您的所有文件都將被提取並存儲在您的 PC 上。 您現在可以繼續解決問題,而不必擔心丟失所有重要數據。
第 2 部分:一鍵修復 Android 藍屏死機
我們了解看到 Android 藍屏死機並且無法訪問您的設備數據是多麼煩人。 但是,隨著 DrFoneTool – 修復 (Android),你的煩惱就會煙消雲散。
該軟件有效地修復了 Android 屏幕死機問題以及應用程序崩潰、設備變磚或無響應、卡在三星徽標等問題。 DrFoneTool – 系統修復 (Android) 一鍵即可解決所有 Android 問題。

DrFoneTool – 系統修復 (Android)
修復Android藍屏死機的簡單有效解決方案
- 解決了各種Android系統錯誤和問題。
- 它是市場上首屈一指的安卓修復軟件。
- 該程序支持所有最新的三星設備。
- 只需單擊一下即可修復Android藍屏死機。
- 易於使用,無需操作技術技能。
備註: 備份您的設備 在執行 Android 修復過程之前非常重要。 由於修復 Android 藍屏死機問題的過程可能會從您的 Android 設備中刪除數據。 因此,備份您的 Android 似乎是一個可行的選擇。
第 1 階段:準備好之後連接您的 Android
第 1 步:在您的系統上安裝並運行 DrFoneTool – 系統修復 (Android) 會將您帶到主屏幕。 選擇“系統修復”選項,然後連接 Android 設備。

第 2 步:在點擊“開始”按鈕之前按“Android 修復”選項。

第 3 步:在設備信息窗口中,選擇有關您設備的所有相關數據,然後單擊“下一步”按鈕。

階段 2:進入“下載”模式後開始修復
第 1 步:讓設備處於“下載”模式以修復 Android 藍屏死機問題。 方法如下——
- 在“主頁”無按鈕設備上 – 您需要關閉設備。 現在,同時按住“降低音量”、“電源”和“Bixby”鍵約 10 秒鐘,然後鬆開。 點擊“提高音量”鍵進入“下載”模式。

- 在“主頁”按鈕設備上 – 關閉 Android 手機/平板電腦,然後按下“電源”、“降低音量”和“主頁”鍵直到 10 秒。 放開按鍵並按“提高音量”鍵進入“下載”模式。

第 2 步:點擊“下一步”按鈕下載固件。

第 3 步: DrFoneTool – 系統修復 (Android) 將驗證固件下載後。 它將自動開始修復Android系統。

第 3 部分:取出手機電池以修復藍屏死機。
修復任何類型的 Android 死屏的最佳家庭療法是移除設備的電池。 這項技術聽起來可能過於簡單,但它解決了許多用戶在重新插入電池後設備正常啟動的 Android 藍屏死機問題。 這是你應該做的。
1. 打開安卓設備的後蓋,小心取出電池。

2. 讓電池耗盡 5-7 分鐘。 同時,長按電源按鈕以排出設備中的任何剩餘電量。
3. 現在重新插入電池並裝上後蓋。
4.打開您的設備,看到它一直正常啟動到主屏幕/鎖定屏幕,而不會卡在Android藍屏死機。
注意:並非所有 Android 設備都允許您取出電池。 如果您擁有這樣的設備,請嘗試下一步,因為這是修復 Android 藍屏死機問題的唯一選擇。
第 4 部分:如何通過出廠重置修復 Android 藍屏死機?
Android 死屏是一個非常令人困惑的問題,因為它會將您的設備凍結在藍屏上,並且沒有進一步導航的選項。 在這種情況下,您可以考慮執行出廠重置,也就是眾所周知的硬重置,因為您需要進入恢復模式才能實施此技術。 儘管讓您的設備休息會清除其所有數據,但您不必擔心,因為 DrFoneTool 工具包 Android 數據提取軟件可以檢索您的所有文件並確保它們的安全。
不同的 Android 設備訪問恢復模式會有所不同。 因此,我們建議您查閱設備手冊以了解如何在您的特定 Android 設備上啟動進入恢復模式,然後按照以下步驟操作:
進入恢復屏幕後,您將看到一個選項列表,類似於下面的屏幕截圖。

使用降低音量按鈕向下滾動並到達“擦除數據/恢復出廠設置”選項。
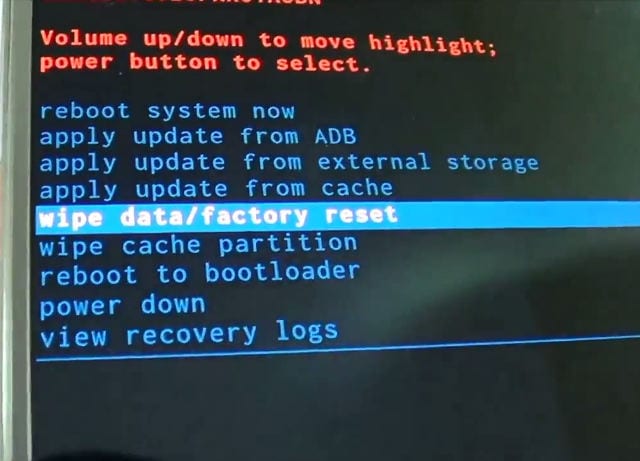
現在使用電源按鈕選擇它並吃掉設備以自動重啟。
您會注意到 Android 設備將重新打開而不會卡在 Android 藍屏死機。 現在您可以從頭開始設置您的設備。
Android 死屏,尤其是 Android 藍屏死機,不是很令人愉快的景象,可能會讓您擔心。 好消息是,您可以在家中解決這個問題,無需任何技術幫助。 按照上面給出的簡單和東方提示重新啟動您的設備並使用 DrFoneTool 工具包 Android 數據提取(損壞的設備)工具以最有效和最有效的方式拯救您的數據。

