如何修復 Android 設備上的加密不成功錯誤?
‘由於加密,無法使用您的 Android 手機 不成功 錯誤?
嗯,加密 不成功 錯誤是一個嚴重的問題,不應掉以輕心。 Android 加密不成功錯誤屏幕可防止 Android 智能手機所有者使用他們的手機並訪問存儲在其上的任何數據。 這是一個奇怪的錯誤,隨機發生。 您會注意到,當您正常使用手機時,它會突然死機。 當您再次打開它時,屏幕上會顯示加密不成功的錯誤消息。 出現此消息,總體而言,只有一個選項進入主屏幕,即“重置電話”。
整個錯誤信息如下:
‘加密被中斷,無法完成。 因此,您手機上的數據將無法再訪問。
要恢復使用手機,您必須執行恢復出廠設置。 重置後設置手機時,您將有機會恢復備份到您的 Google 帳戶的所有數據。
請繼續閱讀以了解發生 Android 加密不成功錯誤的原因以及擺脫它的方法。
第 1 部分:為什麼會發生加密不成功錯誤?
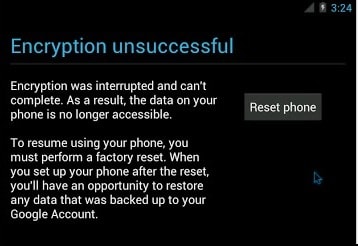
由於您的設備或其軟件中的各種問題,可能會出現 Android 加密不成功錯誤,但我們無法確定單一原因。 許多Android用戶認為,當您的手機無法識別其內部存儲器時,就會發生加密失敗錯誤。 緩存損壞和堵塞也是Android加密不成功錯誤的主要原因之一。 此類錯誤無法獲得手機加密狀態,這意味著加密不成功錯誤會迫使您的設備無法正常加密,從而導致使用它的障礙。 即使您多次重啟手機,每次都會顯示加密失敗消息。
加密不成功錯誤屏幕非常可怕,因為它只留下一個選項,即“重置手機”,如果選擇該選項,它將擦除並刪除手機上存儲的所有數據和內容。 許多用戶最終使用此選項,然後手動格式化他們的系統,通過刷新他們選擇的新 ROM 來流動。 然而,這說起來容易做起來難,受影響的用戶總是在尋找指南和詳細的解釋,以克服 Android 加密不成功的錯誤。
在以下兩節中,我們將討論如何以最可靠的方式對抗加密失敗錯誤。
第 2 部分:一鍵修復 加密不成功 error
考慮到 Android 加密錯誤的嚴重程度,我們知道您可能會感到壓力有多大。 但別擔心! DrFoneTool – 系統修復 (Android) 是一款時尚的工具,可一鍵修復所有 Android 問題以及加密失敗問題。
此外,您可以使用該工具快速擺脫卡在藍屏死機、無響應或磚塊的 Android 設備、應用程序崩潰問題等的設備。

DrFoneTool – 系統修復 (Android)
快速修復錯誤“無法獲取手機加密狀態”
- 使用此單擊解決方案可以輕鬆解決“無法獲取電話加密狀態”錯誤。
- 三星設備與此工具兼容。
- 該軟件可修復所有 Android 系統問題。
- 這是業界首次用於修復 Android 系統的令人難以置信的工具。
- 即使是非技術用戶也很直觀。
解決 Android 加密錯誤可能會立即擦除設備數據。 因此,在使用 DrFoneTool – 系統修復 (Android) 修復任何 Android 系統之前,最重要的是 進行設備備份 並保持安全。
階段一:準備好後連接設備
第 1 步:啟動 DrFoneTool – 系統修復 (Android),然後點擊計算機上軟件界面上的“系統修復”選項卡。 現在,使用 USB 線連接 Android 設備。

第 2 步:需要在以下窗口中選擇“Android 修復”,然後單擊“開始”按鈕。

第 3 步:現在,在設備信息屏幕上輸入您的 Android 設備。 之後點擊“下一步”。

第 2 階段:進入“下載”模式並進行修復
第 1 步:為了解決加密不成功的問題,讓您的 Android 處於“下載”模式。 流程來了——
- 獲取您的“主頁”無按鈕設備並關閉電源。 按下三個鍵“降低音量”、“電源”和“Bixby”約 10 秒鐘。 在點擊“調高音量”鍵進入“下載”模式之前讓它們離開。

- 擁有“主頁”按鈕設備,您還需要將其關閉。 按住“電源”、“降低音量”和“主頁”鍵 5-10 秒。 在按下“提高音量”鍵之前離開這些鍵並進入“下載”模式。

第 2 步:單擊“下一步”按鈕將開始固件下載。

第 3 步:下載和驗證結束後,DrFoneTool – System Repair (Android) 開始自動修復 Android 系統。 所有 Android 問題,以及不成功的 Android 加密,現在都得到解決。

第 3 部分:如何通過恢復出廠設置修復加密失敗錯誤?
如今,Android 加密錯誤非常普遍,因此,學習修復它的方法對我們來說很重要。 當您的手機屏幕上出現加密失敗消息時,您唯一的選擇是通過點擊“重置手機”將手機恢復出廠設置。 如果您選擇繼續使用此方法,請準備好丟失所有數據。 當然,在重置過程完成後,您可以隨時恢復備份的數據,但未備份到雲端或您的 Google 帳戶的數據將被永久刪除。 但是,建議使用可靠的第三方軟件備份所有數據,例如 DrFoneTool – 手機備份 (Android).

DrFoneTool – 手機備份 (Android)
靈活備份和恢復安卓數據
- 一鍵有選擇地將安卓數據備份到電腦。
- 預覽並將備份恢復到任何 Android 設備。
- 支持8000 + Android設備。
- 在備份、導出或恢復過程中不會丟失任何數據。
現在繼續“重置手機”,請仔細按照以下步驟操作:
• 在加密不成功消息屏幕上,單擊“重置手機”,如下所示。
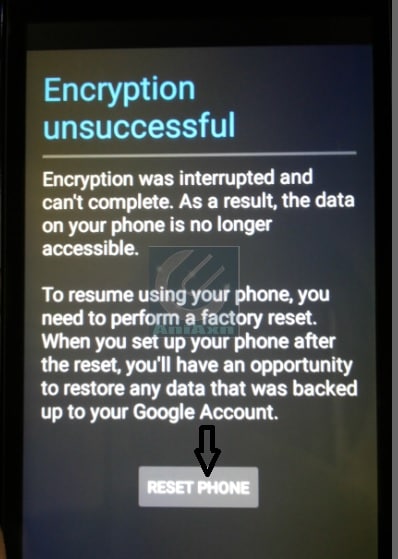
• 您現在將看到一個類似於下圖的屏幕。

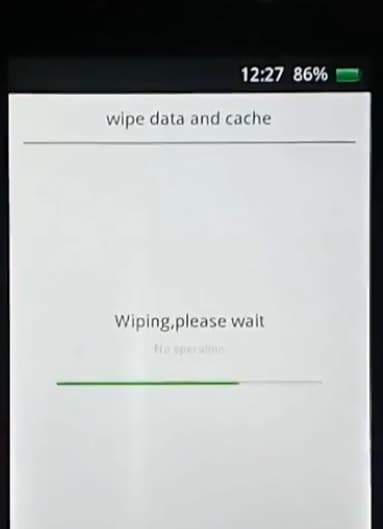
• 您的手機將在幾分鐘後重新啟動。 耐心等待重啟後手機廠商logo出現,如下圖所示。

• 在最後也是最後一步,您需要重新設置您的設備,從選擇語言選項開始,到時間和通常的新手機設置功能。
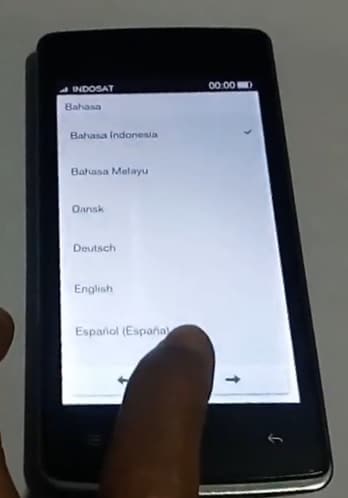
注意:您的所有數據、緩存、分區和存儲的內容都將被擦除,並且只有在您再次完成手機設置後備份後才能恢復。
如果您覺得這種修復Android加密不成功錯誤的方法太冒險且耗時,我們還有另一種方法可以讓您正常使用手機。 那麼,我們還在等什麼? 讓我們繼續下一部分以了解更多信息。
第 4 部分:如何通過刷新新 ROM 來修復加密失敗錯誤?
這是解決加密不成功錯誤問題的另一種不常見且獨特的方法。
現在,我們都非常清楚 Android 是一個非常開放的平台,它允許其用戶通過下載和安裝新的和定制的 ROM 來修改和更改其版本。
因此,Android 的開放平台在消除此錯誤方面發揮了非常重要的作用。 這是因為刷新ROM對於修復Android加密不成功問題非常有幫助。
更換ROM很簡單; 讓我們了解您需要做的所有事情:
首先,備份您在雲端或您的 Google 帳戶上的所有數據、設置和應用程序。 只需查看下圖即可了解方式和位置。
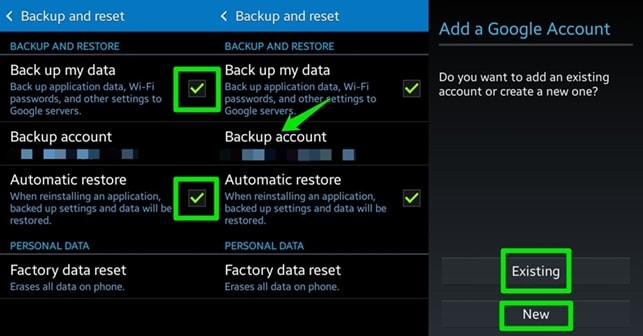
接下來,您必須在參考手機的生根指南並選擇自定義恢復後解鎖設備上的引導加載程序。

一旦你解鎖了引導加載程序,下一步就是下載一個新的 ROM,無論哪個最適合你。
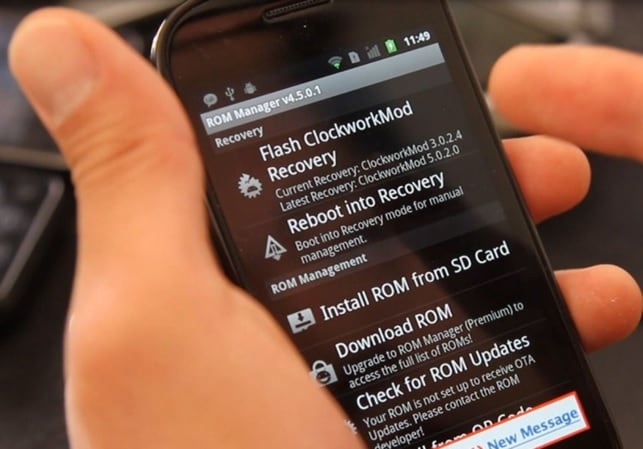
現在要使用您的新 ROM,您應該在恢復模式下重新啟動手機,然後選擇“安裝”並蒐索您下載的 ROM Zip 文件。 這可能需要幾分鐘的時間。 耐心等待並確保刪除所有緩存和數據。
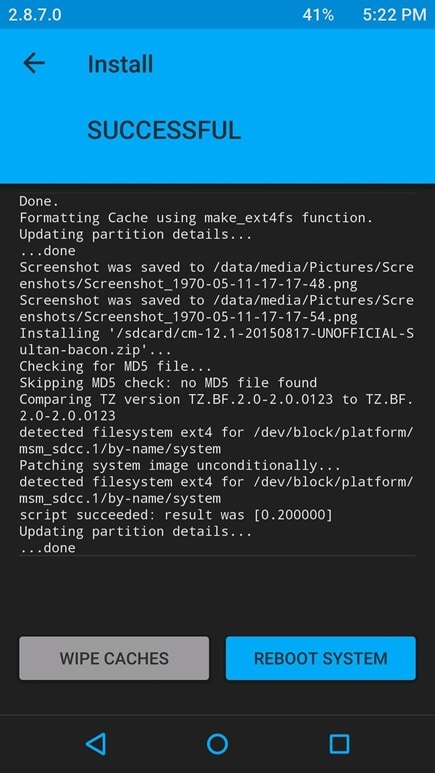
完成此操作後,您將必須檢查您的新 ROM 是否被您的 Android 手機識別。
為此:
• 訪問“設置”,然後選擇“存儲”。
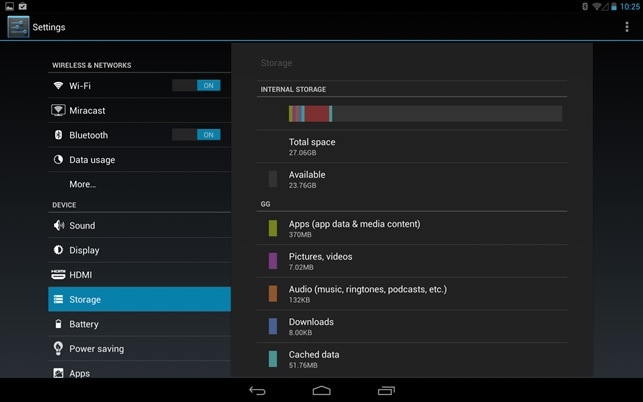
• 如果您的新ROM 顯示為“USB 存儲”,那麼您已成功安裝它。
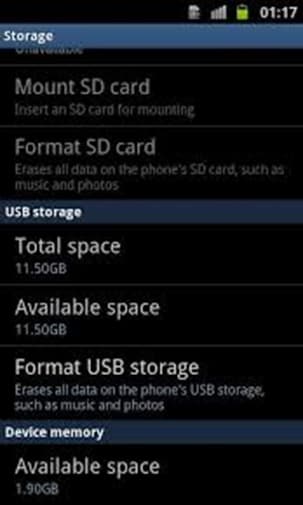
加密不成功錯誤無法獲取手機加密狀態,這基本上意味著這樣的Android加密不成功錯誤完全阻止您使用手機並訪問其數據。 在這種情況下,你能做的並不多。 如果您遇到類似問題或認識遇到類似問題的人,請不要猶豫,使用並推薦上述補救措施。 許多用戶已經對它們進行了嘗試和測試,他們保證這些方法是安全且值得信賴的。 因此,請立即嘗試一下,我們希望收到您的來信,了解您在解決 Android 加密錯誤方面的經驗。

