恢復 Android 手機的完整指南
電話已成為我們生活中不可或缺的一部分,因為它可以幫助您與世界保持聯繫。 隨身攜帶電話意義重大; 它可以讓您與您的朋友和親戚交流,拍攝照片,存儲文件等等……我們對我們很重要。 因此,所有安卓用戶都必須知道如何恢復他們的安卓手機,這樣即使手機丟失也不會丟失聯繫人、設置、密碼等重要數據。 有時您需要恢復手機,以便獲取存儲的聯繫人設置和其他重要文件。
今天,您將學習一些有用的方法,教您如何在需要時恢復您的 Android 手機。 將文章分為三個部分,我們將與您分享三種不同的方法,並附有清晰的說明,以便任何人都可以學習如何在 Android 上恢復數據。

第 1 部分:從 Google 備份恢復 Android 手機
在本文的第一部分,我們將向您展示如何使用 Google 備份恢復 Android 手機。 Google Backup 可幫助您將重要文件和信息備份到其 Gmail 帳戶和 Google Drive。 要從 Google 備份恢復您的 Android 手機,您必須已經備份了 Google 帳戶中的文件。 現在您必須按照這些簡單易行的步驟從 Google 備份中恢復 Android 手機上的文件和數據。
步驟 1. 打開通知面板
第一步,您需要通過觸摸並向下滑動Android手機屏幕頂部來打開通知面板。

步驟 2. 點擊設置
現在您必須在步驟中點擊顯示屏上的設置圖標。
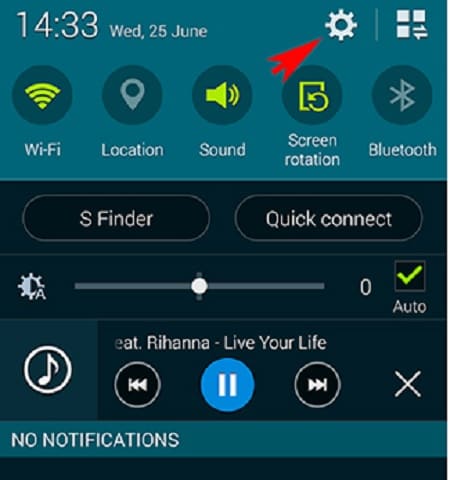
步驟 3. 向下滾動
點擊設置後,您將在此步驟中向下滾動以找到“備份和重置”按鈕。

第 4 步。點擊備份和重置
找到“備份和重置”按鈕後,您必須單擊它才能繼續操作。

步驟二 檢查盒子
現在您必須看到一個帶有一些框的新屏幕,如下圖所示。 您必須檢查“自動恢復”按鈕。 此點擊將使手機上的數據自動恢復。 這樣您就可以通過幾個步驟從 Google 備份中恢復您的 android 手機。

第 2 部分:恢復出廠設置後恢復 Android 手機
現在,我們將向您展示如何在您完成手機的出廠重置後恢復您的 Android 手機。 在很多情況下,當我們的手機停止正常工作或變得非常慢、感染了一些危險病毒時,我們必須進行出廠重置。 因此,必須知道如何在恢復出廠設置後恢復手機上的數據和設置,以便我們可以像以前一樣使用它。 眾所周知,必須先備份手機中的數據,以便稍後我們可以恢復它。 我們將向您展示如何備份和恢復。 作為第二種方法,我們將使用一個了不起的應用程序 DrFoneTool 來備份和恢復我們的 Android 手機。 使用 DrFoneTool,備份和恢復任何 Android 設備變得像 123 一樣簡單。 這幾個易於遵循的步驟將教您如何做到這一點。

DrFoneTool – 備份和恢復 (Android)
靈活備份和恢復安卓數據
- 只需單擊一下,即可將Android數據有選擇地備份到計算機。
- 預覽並恢復任何Android設備的備份。
- 支持8000 + Android設備。
- 在備份、導出或恢復過程中沒有數據丟失。
步驟 1. 在您的 PC 上啟動 DrFoneTool
首先,您必須下載 DrFoneTool 應用程序並在您的計算機上啟動它。 請注意,此時必須有任何其他此類備份應用程序正在運行。

步驟 2. 將您的手機連接到 PC
在所有功能中選擇“備份和恢復”後,您需要在此步驟中使用 USB 數據線將您的 Android 手機連接到 PC。 它會自動檢測您的手機。
步驟 3. 單擊備份並選擇文件類型
一旦 DrFoneTool 檢測到您的手機,您需要單擊“備份”按鈕,然後選擇要備份到您的電腦的數據類型。 請注意,您的手機需要植根才能使用此方法。

第 4 步。再次單擊備份
選擇完文件類型後,您必須再次單擊“備份”,以便實際過程開始。 這次備份按鈕位於底部,如您在給定的屏幕截圖中所見。

第 5 步。稍等片刻
系統會指示您等待一段時間,因為該過程所花費的時間取決於文件大小。

步驟 6. 查看備份
備份過程完成後,您可以在此步驟中查看備份文件。 您必須單擊“查看備份”才能查看它們。

步驟 7. 查看內容
現在您可以通過單擊“查看”來查看內容

現在我們向您展示如何恢復備份文件。
步驟 8. 點擊恢復
要從您已經完成的備份文件中恢復數據,您需要單擊“恢復”並定位計算機上較舊的備份文件。 您可能已在此 Android 手機或其他設備上備份了該文件。
步驟 9. 選擇要恢復的數據
在此步驟中,您需要選擇要恢復的數據。 您可以輕鬆地在左側看到選擇選項。 選擇後,您必須單擊“恢復到設備”以啟動該過程。

第 10 步。完成該過程
恢復文件可能需要一些時間。 完成後,DrFoneTool 會通知您。

第 3 部分:將 Android 手機恢復到以前的狀態
現在在本文的第三部分,我們將向您展示使用恢復出廠設置將您的 Android 手機恢復到以前狀態的方法。 當我們想要將我們的 Android 手機恢復到我們第一次從商店購買時的狀態時,會使用出廠重置。 當手機停止正常工作,或者由於某些原因(包括設備中存在病毒、安裝不需要的應用程序和其他因素)或者我們想將手機傳遞給另一個人而不在設備上共享我們的文件時,恢復出廠設置是將 Android 手機恢復到之前狀態的最佳方式。 但是建議您這樣做備份您的手機,以便您以後可以恢復文件。 遵循這些步驟的任何人都可以恢復 Android 手機。
步驟1.前往[設定]
第一步告訴您轉到手機上的設置並點擊它。 您可以在手機屏幕上找到設置,或者點擊並滾動屏幕頂部以打開通知面板以獲取設置,如下圖所示。

第 2 步。向下滾動到備份和重置
進入設置窗口後,您必須向下滾動並找到“備份和重置”按鈕。 當你得到它時,只需點擊它。
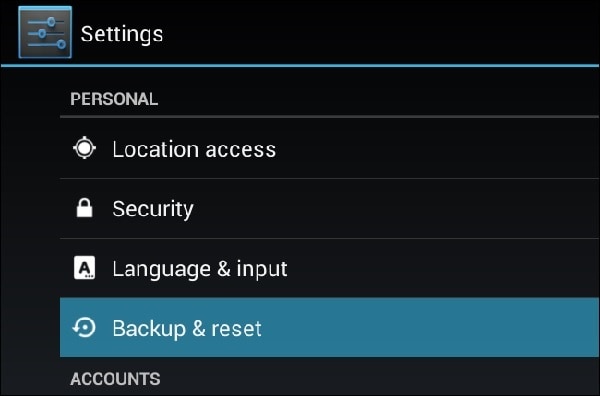
第 3 步。點擊恢復出廠數據
現在您必須單擊窗口上的“出廠數據重置”,如屏幕截圖所示。

步驟 4. 點擊重置設備
閱讀屏幕上的信息後,您需要在此步驟中單擊“重置電話”。
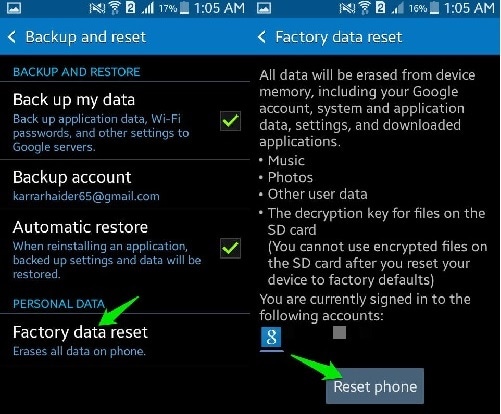
第 5 步。點擊擦除所有內容。
這是最後一步,您必須點擊“擦除所有內容”按鈕。 之後,手機將重置為之前的狀態。 您現在可以在上面恢復備份的文件並享受。
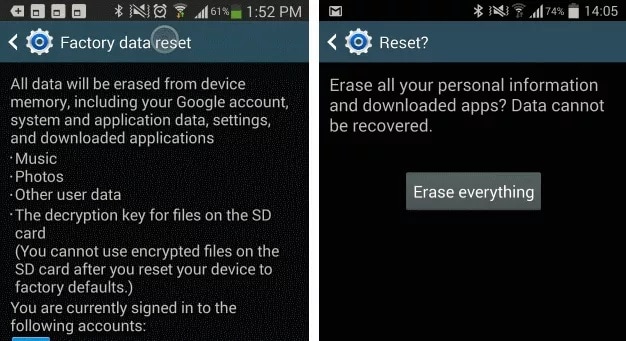
閱讀本文可幫助您在需要恢復時如何恢復您的 Android 手機。 它將對全世界所有的 Android 用戶都非常有用。

