輕鬆將文件從 Android 傳輸到 Mac 的 4 種方法
您可能想知道是否可以將文件從 Android 傳輸到 Mac。 這是在兩個完全不同的操作系統之間傳輸任何類型的數據很簡單的問題。 在互聯網平台上,有多種工具可以將數據從 Android 傳輸到 Mac。 如果您正在尋找可靠的軟件來安全地傳輸您的數據,那麼您必須參考這篇文章。 在這裡,我們提到了您可以輕鬆使用的最佳數據傳輸工具。
第 1 部分:如何使用 DrFoneTool 將文件從 Android 傳輸到 Mac?
DrFoneTool – 電話管理器 (Android) 是將文件從 Android 傳輸到 Mac 的理想方式。 它使 Android 用戶只需單擊一下即可將其 Android 數據傳輸到 Mac 變得非常容易。 它可以傳輸各種類型的 Android 數據,例如消息、聯繫人、圖像、音頻和許多其他類型。 這個神奇的軟件還可以在 Android 和 iTunes 之間傳輸數據。

DrFoneTool – 電話管理器 (Android)
將文件從 Android 傳輸到 Mac 的一站式解決方案
- 傳輸、管理、導出/導入您的音樂、照片、視頻、聯繫人、短信、應用程序等。
- 將您的音樂、照片、視頻、聯繫人、短信、應用程序等備份到計算機並輕鬆恢復。
- 將 iTunes 傳輸到 Android(反之亦然)。
- 與三星、LG、HTC、華為、摩托羅拉、索尼等的 3000 多款 Android 設備(Android 2.2 – Android 8.0)完全兼容。
- 與Windows 10和Mac 10.13完全兼容。
它不僅可以將數據從 Android 傳輸到 Mac,還可以在兩個 Android 設備之間傳輸數據。 沒有任何中斷,您可以輕鬆地將您的 Android 數據切換到您的 Mac。 該軟件最好的部分是它與所有最新的 Android 版本兼容。
以下是有關如何使用 DrFoneTool-PhoneManager 將文件從 Android 傳輸到 Mac 的分步指南:
第 1 步:在您的 Mac 上下載 DrFoneTool-PhoneManager 軟件並運行該軟件。 然後,從其控制面板中單擊“電話管理器”模塊。

第 2 步:在數字電纜的幫助下,將您的 Android 設備連接到您的 Mac。 一旦您的 Mac 檢測到您的 Android 設備,請從菜單欄中單擊所需的媒體文件。

第 3 步:在這種情況下,我們以“照片”媒體文件為例。 現在,選擇要傳輸的所有照片。

第 4 步:單擊主選項卡下的“導出到 PC”按鈕。 幾分鐘後,您的 Android 數據將傳輸到您的 Mac 系統。

第 2 部分:如何使用 Android 文件傳輸將數據從 Android 傳輸到 Mac?
Android 文件傳輸是將數據從 Android 傳輸到 Mac 的另一種終極方式。 該數據傳輸軟件還支持所有最新的 Android 版本。 它可以輕鬆地將數據從 Android 傳輸到 Mac,也可以從 Mac 傳輸到 Android。 在您的 Mac 電腦或 MacBook 上使用很方便。
以下是有關如何使用 Android 文件傳輸將文件從 Android 傳輸到 MacBook 的分步指南:
第 1 步:在 MacBook 或 Mac 電腦上下載軟件。 之後,打開 androidfiletransfer.dmg。
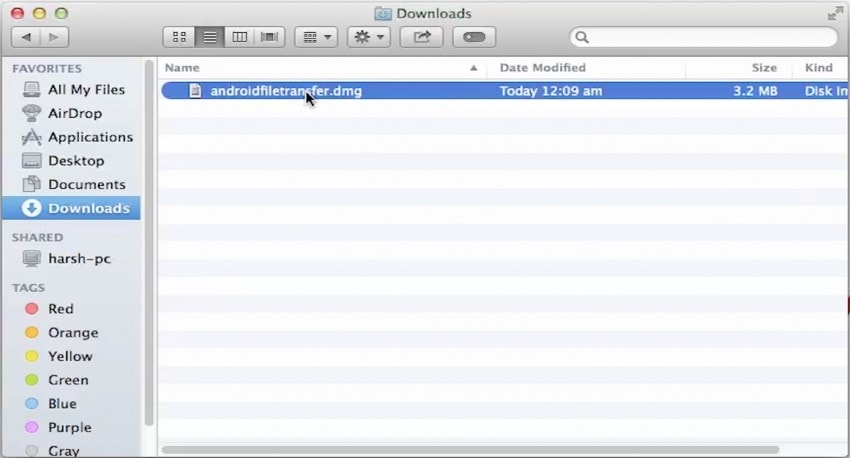
第 2 步:現在,將 Android 文件傳輸軟件拖到應用程序。 然後,將您的 Android 設備連接到您的 Mac 系統。
第 3 步:打開 Android 文件傳輸並蒐索要傳輸到 Mac 的文件。 然後,將所有選定的文件複製到您的 Mac。

第 3 部分:如何使用三星智能開關將文件從 Android 傳輸到 Mac?
三星智能開關是由三星公司開發的一款了不起的數據傳輸應用程序。 要將視頻從 Android 傳輸到 Mac,它是 Android 用戶的理想選擇之一。 它支持各種文件類型,包括消息、通話記錄、應用程序和所有媒體文件。
該數據傳輸軟件與各種 Android 設備兼容,例如聯想、摩托羅拉等。 它適用於所有 Galaxy 和非 Galaxy 設備。 它可以通過 USB 電纜或無線傳輸數據。
以下是有關如何使用 Samsung Smart Switch 將文件從 Android 發送到 Mac 的分步指南:
第 1 步:要開始該過程,請下載適用於 Mac 的 Samsung Smart Switch。 然後,在您的 Mac 系統上啟動該軟件。
第 2 步:現在,借助 USB 數據線將您的 Android 設備連接到您的 Mac。
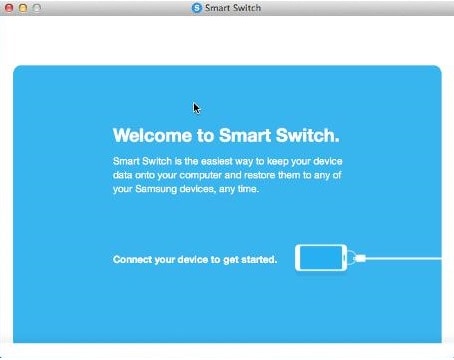
第3步:之後,點擊“更多”。 然後,點擊“首選項”。 選擇要傳輸到 Mac 的所有文件類型。

第 4 步:現在,返回主頁並按“備份”選項卡將數據傳輸到您的 Mac。
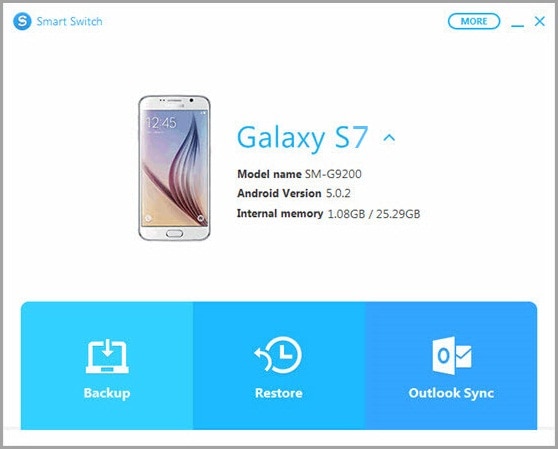
第 4 部分:如何使用 Handshaker 將文件從 Android 傳輸到 Mac?
Handshaker 也是將文件從 Mac 發送到 Android 的最佳方式之一,反之亦然。 它具有出色的傳輸速度。 它在 Mac 和 Android 之間傳輸數據時提供安全性。 它現在提供了拖放選項,可輕鬆傳輸數據。 Handshaker 支持多種文件類型,例如圖像、視頻和音頻文件。 幸運的是,它適用於所有最新的 Android 版本。
以下是有關如何使用 Handshaker 將文件從 Android 發送到 Mac 或反之亦然的分步指南:
第 1 步:要開始此過程,請下載適用於 Mac 的 Handshaker 軟件。 然後,啟動軟件。
第 2 步:啟動軟件後,借助數字電纜將您的 Android 設備連接到 Mac。
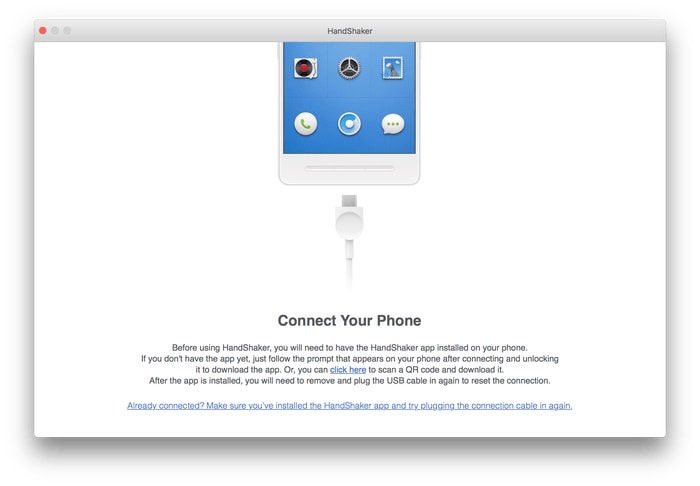
第 3 步:現在,通過從其官方網站下載其 APK 文件,在您的 Android 設備上下載 Handshaker 應用程序。 然後,安裝該應用程序並將您的 Android 設備與 Mac 重新連接。
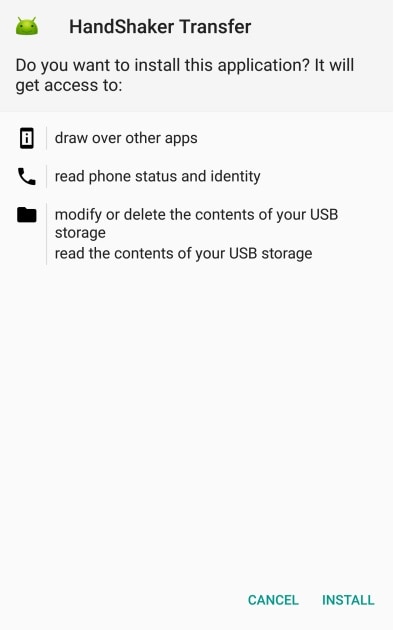
第 4 步:單擊“導入”按鈕並從 Mac 中選擇所有文件以將文件傳輸到 Android。 選擇所需文件後,您可以單擊“導出”將文件從 Android 傳輸到 Mac。
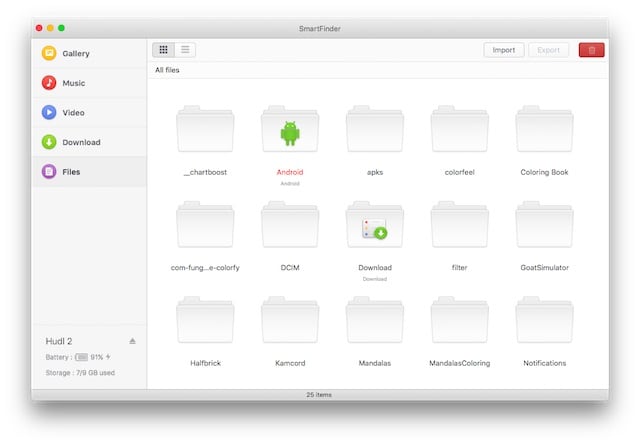
要將文件從 Mac 發送到 Android,技術已經為數據傳輸提供了出色的解決方案。 DrFoneTool 等數據傳輸軟件允許用戶在短時間內傳輸文件。

