[已解決] 如何將 iCloud 照片傳輸到 Android
如果您的主要計算機是 Mac 並且您有 iPhone,那麼您很可能習慣於使用 iCloud 照片。 如果您使用過 iPhone 和 Mac,並且最近轉移到 Android 或購買了 Android 作為輔助設備,或者如果您的家庭成員擁有 Android 設備,您可能會感到痛苦,想知道如何快速輕鬆地將 iCloud 照片傳輸到 Android . 在 Apple 生態系統中,iCloud 讓您的 iPhone 和 Mac 之間的所有內容保持同步變得非常容易,但是當您將 Android 設備混在一起時會發生什麼? 如何在沒有電腦甚至電腦的情況下將 iCloud 照片傳輸到 Android?
在沒有計算機的情況下將 iCloud 照片傳輸到 Android
如果您想在沒有計算機的情況下將幾張照片從 iCloud 傳輸到您的 Android,這種方法雖然很麻煩,但卻是一種無需計算機即可將 iCloud 照片下載到 Android 的好方法,而且它直接來自 Apple。 經典的蘋果風格也有一些甜蜜的驚喜,為用戶增加了便利。 當您想快速免費將 iCloud 照片下載到 Android 時,此方法很有用,但它會消耗數據,因此如果您的 Android 數據計劃有限,您可能需要小心。
步驟 1: 在您的 Android 上打開 Chrome 網絡瀏覽器並訪問 https://icloud.com
步驟 2: 使用您的 Apple ID 憑據登錄
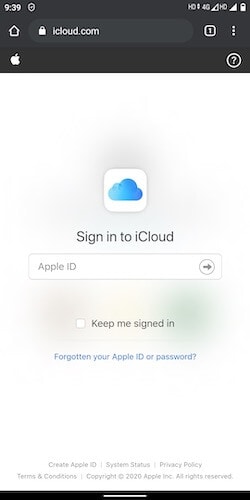
步驟 3: 登錄後,從應用列表中選擇照片
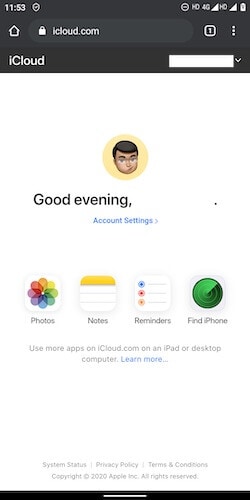
步驟 4: 選擇要下載到 Android 的照片。 如果要選擇多張照片,請點擊右上角的選擇,然後根據需要選擇整個範圍或多張照片
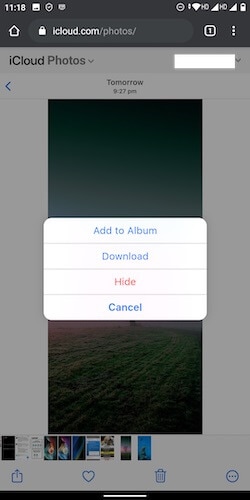
步驟 5: 選擇照片後,點擊右下角的三點圓圈,然後點擊下載
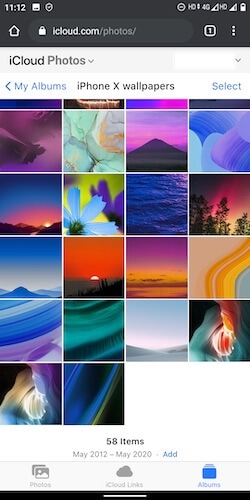
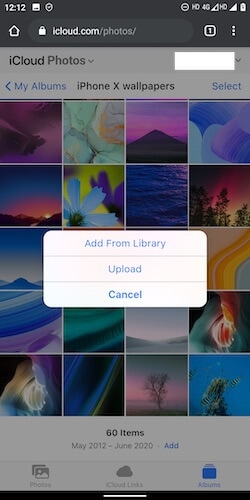
就是這樣,圖像將在 Android 的下載文件夾中可用。 您可以通過轉到相冊在 Google 相冊中訪問此文件夾,也可以使用文件瀏覽器訪問下載文件夾。
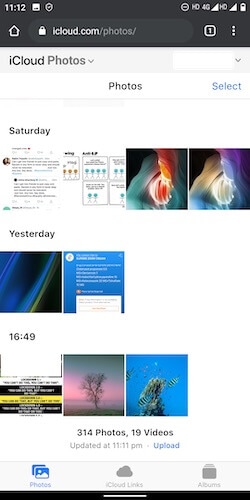
這是一種非常簡單的方法,可以在沒有計算機的情況下瀏覽您的 iCloud 照片庫並將 iCloud 照片下載到 android。
漂亮的功能:從 Android 管理 iCloud 照片庫
作為 Apple,您會發現一些周到的功能,使用這些功能,您可以從 Android 管理您的 iCloud 照片庫。
1. 注意照片選項卡底部的藍色上傳鏈接。 使用此鏈接,您可以瀏覽 Android 中的所有圖像,並根據需要將圖像上傳到您的 iCloud 照片庫。
2. 如果您從底部選項卡切換到相冊並進入您的任何相冊,您可以從 iCloud 照片庫添加照片或將 Android 中的照片直接上傳到您打開的相冊中。
使用 DrFoneTool 將 iCloud 照片傳輸到 Android
DrFoneTool 是一款非常通用且功能強大的第三方工具,用於管理您的 iPhone 和 Android 設備。 它允許您使用您的設備做很多事情,從管理照片、視頻和音樂到在 iPhone 和 Android 設備上安裝和刪除應用程序,再到訪問 Android 文件和文件夾系統並與之交互以實現多種用途。 DrFoneTool 是您在手機上管理媒體以及在手機上執行各種任務所需的唯一工具包,無論是 iPhone 還是 Android。 毫不奇怪,DrFoneTool 工具包也能夠幫助您將 iCloud 照片傳輸到 Android。
啟用iCloud備份
使用 DrFoneTool 將 iCloud 照片傳輸到 Android 依賴於在 iPhone 中啟用 iCloud 備份。 這是在 iPhone 上檢查狀態和啟用備份的方法。
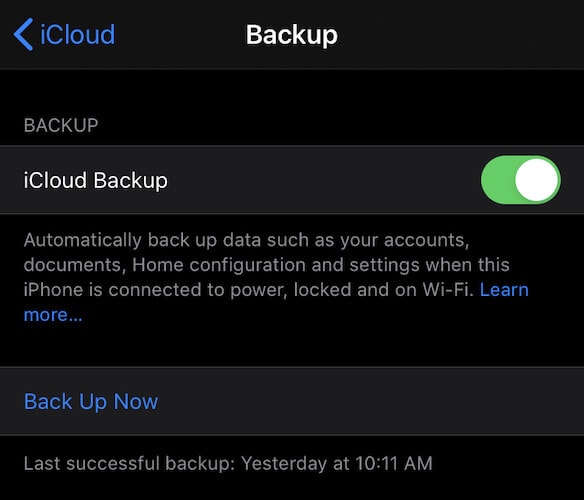
- 在 iPhone 上打開設置應用程序
- 點按頂部的您的名字
- 點按 iCloud
- 向下滾動以找到 iCloud 備份選項
- 如果它顯示 On,您無需執行任何其他操作。 如果它顯示關閉,請點擊它。
- 在 iPhone 上啟用 iCloud 備份
- 當 iPhone 連接到 Wi-Fi、電源和鎖定時,iOS 會備份。 您可以將 iPhone 連接到 Wi-Fi,將其連接到電源,然後將啟用“立即備份”選項。 點擊它並讓它完成。
使用 DrFoneTool 訪問 iCloud 備份並恢復到 Android
步驟 1: 使用 USB 數據線將您的 Android 手機連接到計算機
步驟 2: 在您的計算機上打開 DrFoneTool
步驟 3: 點擊電話備份

步驟 4: 手機檢測後,您將看到兩個選項 – 備份和恢復。 點擊恢復

步驟 5: 在下一個窗口中,您可以使用多個選項將數據恢復到 Android。 選擇從 iCloud 備份恢復

步驟 6: 您將看到 iCloud 主頁
步驟 7: 使用您的 Apple ID 或 iCloud ID 憑據登錄 iCloud

步驟 8: Apple 不久前開始使用雙重身份驗證,因此您可能已啟用該功能。 如果是這樣,您將在您的 iPhone 或 Mac 上收到一個提示,提示您登錄了您的帳戶,您要允許嗎? 您需要允許這樣做,您將看到一個 6 位數的代碼,您需要將其輸入 DrFoneTool 以授予 DrFoneTool 訪問您的 iCloud 帳戶的權限。

步驟 9: DrFoneTool 現在將顯示您的 iCloud 備份文件(或文件,如果您已啟用 iCloud 備份很長時間)
步驟 10: 單擊“最新備份日期”以根據上次創建日期對其進行排序,以便您剛剛創建的最新備份位於頂部。 單擊下載。
步驟 11: 下載完成後,您將看到一個列出備份內容的屏幕——您的照片、音樂、視頻和應用程序。 點擊照片。
步驟 12: 選擇您要傳輸到 Android 的照片,然後單擊右下角的恢復到設備,您的照片將傳輸到您的 Android 設備。
其他選項
請注意,如果您的計算機上有本地備份,您還可以使用 DrFoneTool – 電話管理器將 iCloud 照片傳輸到 Android,方法是從 iTunes 備份恢復。 如果您在 Mac 上運行 macOS 10.14 Mojave 或在 Windows 上使用 iTunes,並且不想使用互聯網帶寬將 iCloud 備份下載到您的計算機以將 iCloud 照片傳輸到 Android,則可以使用此選項。
結論
如果您正在尋找將 iCloud 照片傳輸到 Android 的免費方式,最好的方式是 Apple 自己提供的。 您需要做的就是在您的 Android 設備上訪問 iCloud 網站並開始下載照片。 該網站可以輕鬆下載一張或多張照片,甚至允許您進行基本管理,例如從您的 Android 手機將照片添加到 iCloud 照片庫,以及從照片中和您的 Android 設備直接將照片添加到 iCloud 照片庫中的相冊. 這是一個非凡的功能水平,零成本 – 它是免費使用的。
另一方面,您有 DrFoneTool。 DrFoneTool 是一個完整的套件,可讓您在 Android 和 iOS 設備上輕鬆管理媒體和文件。 DrFoneTool – Phone Manager (iOS) 和 DrFoneTool – Phone Manager (Android) 是最強大的第三方軟件,可用於輕鬆地將文件從您的計算機傳輸到 iOS 和 Android 設備,反之亦然。 您可以使用 DrFoneTool 輕鬆地將 iCloud 照片傳輸到 Android,並且做的遠不止這些。 該軟件允許您在 Android 上恢復 iCloud 備份,也允許您傳輸音樂和視頻,它允許您檢查和卸載 iPhone 上的應用程序,並允許您在連接 Android 設備時安裝和卸載應用程序。 使用 DrFoneTool – Android 手機管理器,您可以查看您的 Android 文件系統並直接使用它,如果您是高級用戶,將文件從 Android 發送到筆記本電腦/Mac,也可以將文件從筆記本電腦/Mac 發送到 Android。 您可以使用 DrFoneTool 來:
- 管理您的安卓手機
- 管理你的 iPhone
- 將媒體和數據從 iPhone 傳輸到 Mac/筆記本電腦
- 將媒體和文件從 Mac/筆記本電腦傳輸到 iPhone
- 將媒體和數據從 Android 傳輸到 Mac/筆記本電腦
- 將媒體和數據從 Mac/筆記本電腦傳輸到 Android
- 將 iCloud 照片和其他數據從 iCloud 備份恢復到 Android
- 將 iCloud 照片和其他數據從 iTunes 備份恢復到 Android
- 多得多。
這是您的 iPhone 和 Android 唯一需要的工具。
最新文章