3 種方式:免費將數據從 Windows 手機傳輸到 Android
- 解決方案 1. 使用電腦將數據從 Windows 手機傳輸到 Android 設備
- 解決方案 2. 使用 OneDrive 將內容從 Windows Phone 傳輸到 Android
- 解決方案 3. 使用 Outlook 和 Gmail 轉移聯繫人
- 邦斯小費。 如何通過 1 單擊在 iPhone 和 Android 之間傳輸文件
解決方案 1. 使用電腦將數據從 Windows 手機傳輸到 Android 設備
在傳輸聯繫人、文檔、音頻-視頻文件和其他數據時 Windows 手機到安卓 設備,將兩個設備連接到您的 PC 以進行數據傳輸是最首選的解決方案。
您需要做的就是藉助數據線將這兩個設備連接到您的計算機或筆記本電腦。 逐個打開每個文件夾,只需將內容從 windows phone 文件夾複製粘貼到 Android 設備文件夾即可。
這種方式的優缺點
這是將內容從一台設備傳輸到另一台設備的最簡單方法。 無需互聯網連接。 文件在幾秒鐘內傳輸。
不利的方面可能是文件和文件夾以其現有格式傳輸。 因此,您在 Windows 手機上打開的某些視頻、圖像和文件可能與 Android 設備不兼容,甚至可能在傳輸後無法打開。 傳輸電話聯繫人的問題也是如此,因為每部手機都以不同的格式存儲聯繫人。 此方法不能用於將文本消息從一台設備傳輸到另一台設備。
解決方案 2. 使用 OneDrive 將內容從 Windows Phone 傳輸到 Android
微軟的智能手機操作系統可能不如 Android 或 iOS 流行。 但是,微軟的一些應用程序確實令人印象深刻! Microsoft 的 OneDrive 應用程序是真正有助於將數據從一台設備傳輸到另一台設備的應用程序之一。 該應用程序支持 Windows、iOS 和 Android 設備。 使用 OneDrive,您也可以將 Windows Phone 文件傳輸到 Android。 檢查下面的詳細步驟。
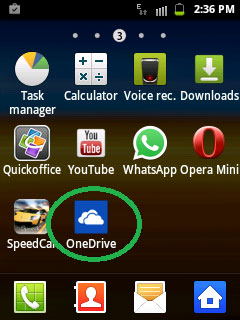
第一步是在兩台設備上下載 OneDrive 應用程序。 下載後,該應用程序將提示您使用您的 Microsoft 帳戶登錄。
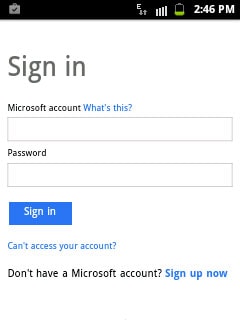
使用 Outlook 用戶名和密碼登錄後,該應用將打開其主頁並顯示您存儲在 OneDrive 中的現有內容。
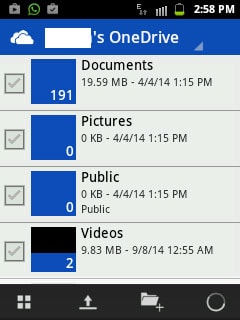
現在,在您的 Windows 手機上打開相同的應用程序,然後單擊上傳圖標。
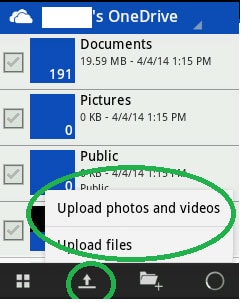
如果您希望上傳文檔、音頻文件和其他支持的格式,請單擊“上傳文件”解決方案。 如果您想從您的設備上傳視頻和照片,只需選擇專用解決方案。
該應用程序將顯示 Windows 手機中的所有文件夾和子文件夾。 一個一個打開文件夾,然後選擇您要在新手機中傳輸的內容。

選擇相關文件後,只需單擊“上傳”。 該應用程序將開始在 OneDrive 服務器上上傳所有選定的內容。
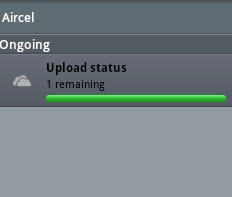
在 OneDrive 上從 Windows 手機上傳所有必要的內容後,在您的 Android 設備上打開 OneDrive 應用程序。
選擇您希望與 Android 手機同步的內容,然後下載。
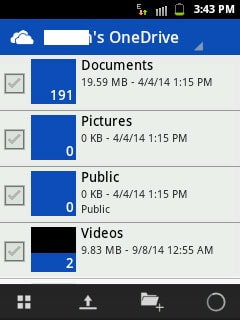
本方案適用於在全球多個國家出差,多次更換手機的人群。 由於所有重要內容都存儲在 OneDrive 上,用戶可以隨時隨地檢索它。 他們所需要的只是支持 OneDrive 應用程序的 Android、Windows 或 iOS 手機。
這種方式的優缺點
如前所述,此解決方案最適合希望在不使用 PC 的情況下傳輸聯繫人、文檔和文件的人。 有幾個人在旅途中使用這種方法將他們的內容從一部手機傳輸到另一部手機。 圖像、文檔和視頻可以在 OneDrive 應用程序的幫助下查看,並且可以以兼容的格式下載。
現在的缺點! 您需要在 Windows 和 Android 設備中建立有效的互聯網連接,最好是 Wi-Fi。 傳輸數據可能需要相當長的時間,因為文件首先傳輸到 OneDrive,然後從 OneDrive 傳輸到您的 Android 設備。
不幸的是,這個應用程序無法幫助將聯繫人或短信從一部手機轉移到另一部手機。
解決方案 3. 使用 Outlook 和 Gmail 轉移聯繫人
請按照以下步驟將聯繫人從 Windows 手機轉移到 Android 手機:
要將聯繫人從 Windows 手機傳輸到 Android 設備,請將 Windows 手機中的聯繫人與 Outlook 同步。 然後,從台式電腦或平板電腦登錄您的 Outlook 帳戶,然後從下拉菜單中單擊“人員”解決方案。
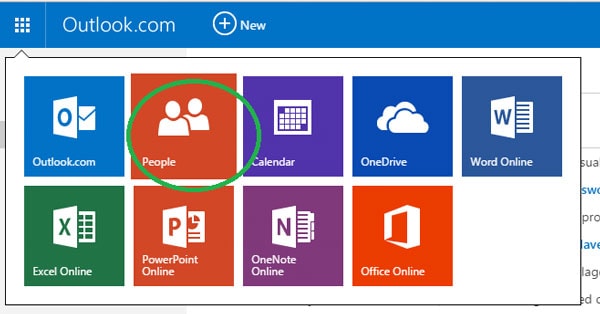
在下一個屏幕上,單擊“管理”並從下拉菜單中選擇“導出到 Outlook 和其他服務”。
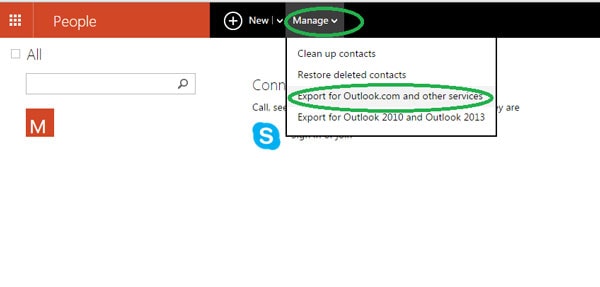
單擊該解決方案後,Outlook 將自動以 .CSV 文件的形式在您的設備上下載聯繫人。

現在,打開 Gmail,然後單擊 Gmail 的聯繫人解決方案。
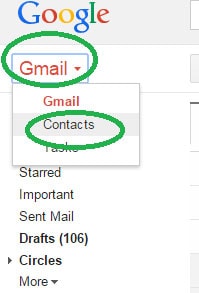
下一個屏幕將顯示幾個解決方案,您需要選擇“導入”。

出現彈出窗口後,單擊選擇文件解決方案,然後選擇您從 Outlook 下載的 Outlook 聯繫人 CSV 文件。 然後,只需單擊導入。
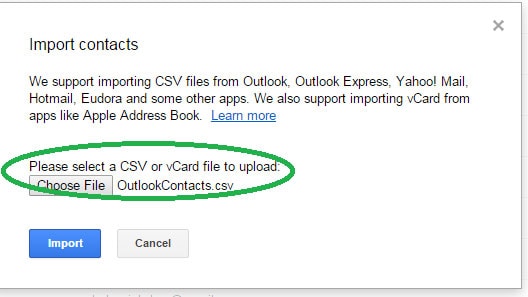
在幾秒鐘內,Gmail 將同步 Outlook 文件中的所有聯繫人,並將它們與您在 Google 上的現有聯繫人合併。 啟動您的 Android 設備,只需將 Google 的通訊錄與您手機的通訊錄同步即可。 而已! 這可能是將聯繫人從 Windows 手機轉移到 Android 設備的最佳方式,而且這也是免費的。
獎金提示。 如何通過 1 單擊在 iPhone 和 Android 之間傳輸文件
DrFoneTool – 電話轉接 可以將您的照片、視頻、音樂聯繫人、消息和其他文件直接從 iPhone 傳輸到 Android 或將 Android 傳輸到 iPhone。 使用 DrFoneTool – 電話傳輸,您只需點擊幾下即可傳輸文件。

DrFoneTool – 電話轉接
一鍵在 iPhone 和 Android 之間傳輸數據!
- 輕鬆將所有視頻、消息、聯繫人和照片從 iPhone 傳輸到 Android 設備。
- 支持從 HTC、三星、諾基亞、摩托羅拉等轉移到 iPhone 13/12/11/X/8/7S/7/6S/6 (Plus)/5s/5c/5/4S/4/3GS。
- 與 Apple、三星、HTC、LG、索尼、谷歌、華為、摩托羅拉、中興、諾基亞以及更多智能手機和平板電腦完美搭配。
- 與 AT&T、Verizon、Sprint 和 T-Mobile 等主要提供商完全兼容。
- 與iOS 15和Android 11完全兼容
- 與Windows 10和Mac 10.13完全兼容。
關於如何使用 DrFoneTool 將數據從 iPhone 傳輸到 Android 設備的步驟
步驟二 啟動 iPhone 到 Android 傳輸
在您的計算機上打開 DrFoneTool,然後單擊“電話轉移”選項。

步驟二 連接iPhone和Android
使用 USB 數據線將您的 Android 設備和 iOS 設備連接到您的計算機。 在連接兩個設備時,單擊程序上的“翻轉”按鈕以切換目標和源電話。

此時,您必須通過確保選中文件類型旁邊的框來選擇要傳輸的文件。 如果需要,您還可以選擇清除目標手機中的數據。
步驟二 從iPhone轉移到Android
單擊“開始傳輸”開始傳輸。 確保兩部手機在傳輸過程中保持連接。


