2 種將照片從 Google 照片傳輸到手機的方法
Google 相冊是手機上照片的絕佳備份解決方案,可讓您在計算機或其他設備(包括 Apple 設備)上管理它們。 但是,Google 相冊並沒有提供一種直接將所有照片直接下載到您的設備(Android 或 iPhone)的明確方法。 您可以將 Google Photos 中的每張照片直接保存在您的設備上,只能一張一張地保存,這對 Google 來說比聽起來更令人難以置信。 您需要瀏覽應用程序才能將照片從 Google 相冊直接下載或移動到手機。
谷歌照片的工作假設你會點擊照片,讓你的手機將它們上傳到谷歌的服務器,就是這樣——這是主要的工作。 但是,很多時候我們還需要下載我們的照片,谷歌! 我們可能需要下載一堆舊照片與其他人分享,我們可能希望將它們下載到閃存驅動器並在大屏幕上觀看它們,而不是使用智能電視選項來做到這一點,有很多原因人們搜索“如何將照片從 Google 相冊移動到我的手機”。 那麼,您如何將 Google 照片下載到手機上,或者更清楚地將照片從 Google 照片轉移到新手機或計算機上呢?
直接從谷歌相冊下載到安卓手機
谷歌讓從谷歌相冊下載照片到手機上玩兒戲。 如果您想將照片從 Google 相冊直接下載到您的手機,您可以選擇一張一張下載您擁有的每張照片。 沒興趣? 有一種解決方法可以將照片從 Google 相冊傳輸到您設備的內部存儲空間。 這仍然很乏味,但它工作可靠並且是免費的。
第 1 部分:將照片從 Google 相冊複製到 Google 雲端硬盤
步驟 1: 打開Google相冊
步驟 2: 如果您只想將 Google 照片中的一些照片直接保存到您的手機中,那麼您很幸運,您不必費太多功夫。 對於這篇文章,假設您要將所有照片從 Google 相冊傳輸到您的設備。 點擊底部的照片選項卡。 長按圖庫中的第一張照片。
步驟 3: 您會注意到照片及其上方的日期現在有一個複選標記。 您可以做的是,現在您可以簡單地繼續向下滾動並點擊日期。 點擊日期會選擇該日期下的所有照片,為您節省一些時間和心痛。
步驟 4: 完成滾動並點擊日期直到結束後,點擊頂部廣告上的分享圖標,選擇保存到雲端硬盤
步驟 5: 系統將要求您選擇要保存的尺寸,大尺寸或實際尺寸。 選擇您喜歡的尺寸
步驟 6: 現在,您將看到正在下載部分或全部圖像,具體取決於哪些圖像已經在您的設備上,哪些需要從雲中提取。 完成此操作後,您將看到圖像標題列表以及您的 Google 帳戶電子郵件地址以及文件將保存到 Google Drive 上的位置。 您可以更改位置並點擊保存以繼續。 建議您選擇一個單獨的唯一文件夾來保存您的照片,這將有助於以後將照片從 Google Drive 下載到手機。
您選擇的照片現在將上傳到 Google 雲端硬盤。
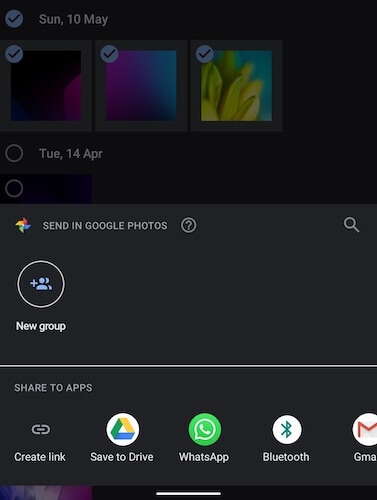
到目前為止,您只將實際照片從 Google Photos 傳輸到 Google Drive。 這些照片現在可以在 Google Photos 和 Google Drive 中使用,但仍在雲端。 現在,在第二部分中,您想要將照片下載到您的設備存儲中。
第 2 部分:將照片從 Google Drive 下載到手機存儲
在這一部分中,您將從 Google Drive 下載您的照片到您設備的存儲空間中,這樣您就知道您有一個本地副本,並且不會以任何方式與 Google 的生態系統捆綁在一起。
步驟 1: 打開 Google Drive 第 2 步:從底部的選項卡中,選擇看起來像文件夾的文件選項卡
步驟 2: 從 Google 相冊導航到您保存照片的文件夾
步驟 3: 打開文件夾並長按任意圖片
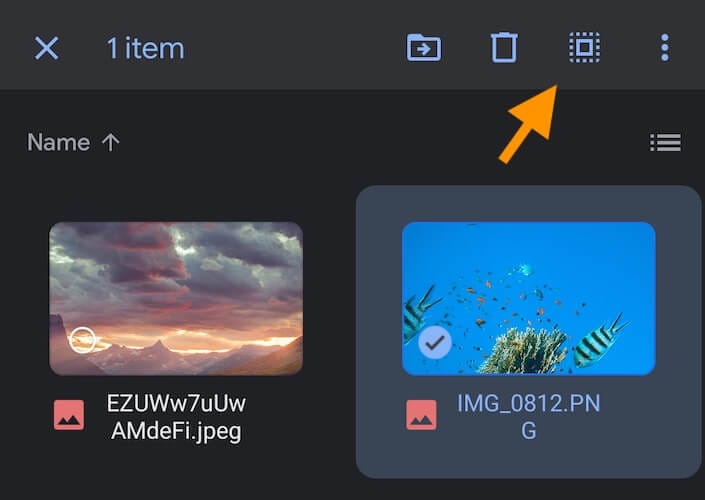
步驟 4: 點擊頂部看起來像被點包圍的正方形的圖標。 您將看到您的所有照片現在都已被選中
步驟 5: 點擊右上角的 3 點菜單,然後從列表中選擇下載
照片將被下載到您設備內部存儲的默認“下載”文件夾中。
第 3 部分:使用文件資源管理器查看設備上的文件
步驟 1: 如果您的手機上還沒有 Files by Google 應用程序,請前往 Play 商店並下載該應用程序。 這是 Google 的文件瀏覽器,可讓您瀏覽和管理 Android 設備上的文件和文件夾
步驟 2: 通過 Google 應用打開文件
步驟 3: 從底部的選項卡中,選擇瀏覽。
步驟 4: 從類別列表中,選擇圖像
步驟 5: 在這裡,圖像顯示為大縮略圖,您可以瀏覽
步驟 6: 要查看(並確保)存儲在設備上的文件的確切位置,請點擊任何圖像,點擊右上角的 3 點菜單,然後點擊文件信息。
步驟 7: 使用底部的選項卡返回瀏覽
步驟 8: 向下滾動並點擊內部存儲。 在這裡,您可以像桌面一樣查看和瀏覽 Android 上的所有文件和文件夾
步驟 9: 向下滾動到下載文件夾。 這是您從 Google Drive 下載的文件所在的位置。
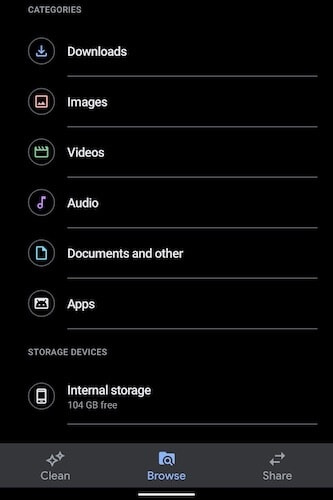
使用計算機將照片從 Google 相冊傳輸到手機
正如您已經意識到的那樣,如果您擁有多年的照片,那麼將照片從 Google 照片傳輸到手機的直接方式可能會很痛苦。 要在這里和那里傳輸一些照片或幾張照片,該方法是一種快速的方法,但如果您希望在本地隨身攜帶您的照片副本,那麼該方法就不夠用了。 它消耗互聯網數據進行下載,然後上傳,然後再次下載。 對於大量照片,或者如果您想將照片庫從 Google 相冊傳輸到您的設備,我們正在查看大量數據消耗。 幸運的是,有一種更簡單的方法,它只需要從雲端一次性下載照片,為您節省大量數據。
第 1 部分:將照片從 Google 相冊下載到計算機
谷歌提供了一項名為“谷歌外賣”的服務,它實質上允許你將谷歌所有數據的副本下載到你的計算機上。 您可以選擇要下載的數據,因此對於這件作品,我們將只下載照片。
步驟 1: 打開您的網絡瀏覽器並訪問 https://takeout.google.com
步驟 2: 如果您尚未登錄 Google 帳戶,請登錄
步驟 3: 您將看到創建新導出和選擇要包含的數據的選項
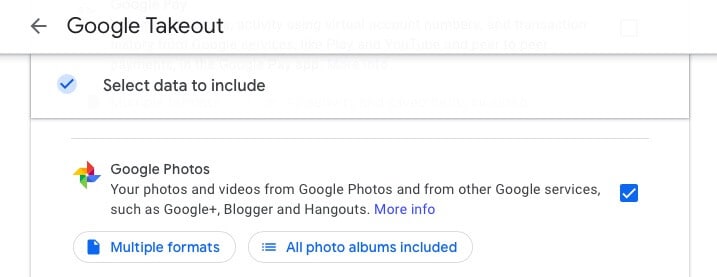
步驟 4: 單擊全選,然後單擊取消全選,以確保我們只選擇要下載的內容——我們的照片,暫時沒有其他內容
步驟 5: 向下滾動並查看 Google 相冊
步驟 6: 默認情況下,包括所有相冊。 如果您不想下載一個或兩個特定專輯,您可以從列表中取消選擇。
步驟 7: 向下滾動到最後並選擇下一步
步驟 8: 在下一部分中,默認情況下,選項是發送電子郵件鏈接。 暫時保持原樣。 頻率默認設置為一次,這就是我們今天想要的。 文件類型默認為 ZIP。 將大小設置從 2 GB 更改為 50 GB,以盡量減少要下載的文件數量。
步驟 9: 最後,單擊創建導出。 根據導出的大小,一段時間後,您將看到此處列出的導出。 下載鏈接也會通過電子郵件發送到您的 Gmail 地址。
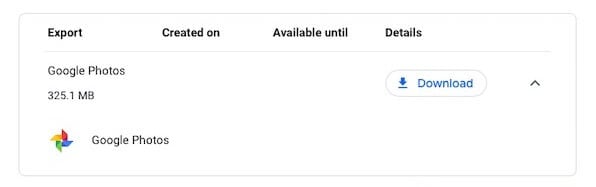
步驟 10: 單擊下載,ZIP 文件將下載到您的計算機。
第 2 部分:使用 DrFoneTool 將照片從計算機移動到手機
現在是時候將照片從電腦傳輸到手機了。 你怎麼做到這一點? 最好的方法是使用 DrFoneTool – 電話管理器 (Android)。 這是一種從計算機管理手機數據的快速、簡單的方法,並且易於使用。

DrFoneTool – 電話管理器 (Android)
在 Android 和 Mac 之間無縫傳輸數據。
- 在Android和計算機之間傳輸文件,包括聯繫人,照片,音樂,SMS等。
- 管理,導出/導入您的音樂,照片,視頻,聯繫人,短信,應用程序等。
- 將 iTunes 傳輸到 Android(反之亦然)。
- 在計算機上管理您的 Android 設備。
- 與Android 8.0完全兼容。
還記得下載的 ZIP 文件嗎? 解壓縮它,它應該會給你一個名為 Takeout 的文件夾。 在該文件夾內是另一個名為 Google Photos 的文件夾,其中包含更多文件夾,其中包含存儲在 Google Photos 上的所有相冊。
步驟 1: 在您的計算機上下載並安裝 DrFoneTool

步驟 2: 在您的計算機上打開 DrFoneTool 並選擇電話管理器

步驟 3: 將手機連接到計算機並啟用 USB 調試
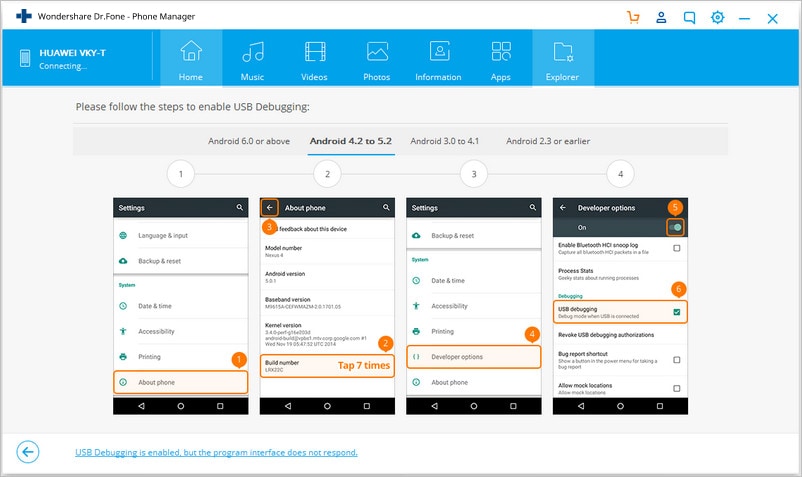
步驟 3.1: 將手機連接到計算機後,從頂部向下滑動以顯示通知欄並選擇 USB 選項
步驟 3.2: 選擇文件傳輸
步驟 3.3: 進入手機設置和關於手機
步驟 3.4: 向下滾動到內部版本號並點擊它,直到啟用開發人員選項
步驟 3.5: 在設置下,向下滾動到系統,如果那裡看不到開發人員選項,請選擇高級並進入開發人員選項以啟用 USB 調試。 授予電話可能提示您的任何權限。
步驟 4: DrFoneTool 將識別您的手機並為您呈現一個漂亮、乾淨的界面
步驟 5: 從頂部的選項卡中選擇照片

步驟 6: 單擊添加按鈕並選擇添加文件夾

步驟 7: 導航到 Takeout 文件夾並選擇 Google 照片,然後單擊打開
照片現在將傳輸到您的手機。
結論
Google 無法輕鬆將照片從 Google 相冊下載到您的設備或計算機。 谷歌寧願存儲它們並在他們的應用程序中查看它們。 您需要在幾個應用程序之間切換才能將照片從 Google 相冊直接下載到您的手機。 但是,如果您使用的是計算機,它們還提供了一種從 Google 下載數據的方法,稱為外賣。 使用此功能,您可以創建所有數據或您喜歡的數據(例如照片)的導出,然後下載到您的計算機,然後您可以從那裡將其存儲在其他地方或使用 DrFoneTool 電話管理器將照片傳輸到您的手機(Android ) 這是可用於使用計算機和 USB 連接管理手機數據的最佳應用程序之一。

