在手機和 PC 之間傳輸文件的 5 大方法
今天,手機和PC之間的數據傳輸過程變得非常快速和容易。 有多種方法可以將文件從手機傳輸到 PC。 您可以無線傳輸數據,也可以藉助 USB 數據線傳輸數據。 當一個進程有多種方式時,您會感到困惑,哪種方式是真正可靠的方式。 在本指南中,我們通過提供在手機和 PC 之間傳輸文件的前 5 種方式解決了您的困惑。
第 1 部分:如何使用 DrFoneTool – 電話管理器 (iOS) 在 PC 和 iOS 之間傳輸文件?
DrFoneTool – 電話管理器 (iOS) 是最終的數據傳輸軟件,可以將任何類型的文件從 iPhone 傳輸到計算機,反之亦然。 它也是將文件從手機傳輸到 PC 的最簡單、最可靠的方法之一。

DrFoneTool – 電話管理器 (iOS)
在沒有 iTunes 的情況下在計算機和 iPod/iPhone/iPad 之間傳輸文件
- 傳輸、管理、導出/導入您的音樂、照片、視頻、聯繫人、短信、應用程序等。
- 將您的音樂,照片,視頻,聯繫人,短信,應用程序等備份到計算機上,並輕鬆還原它們。
- 在iOS設備和iTunes之間傳輸媒體文件。
- 完全兼容 iOS 7、iOS 8、iOS 9、iOS 10、iOS 11、iOS 12、iOS 13
 和 iPod。
和 iPod。
以下是有關如何使用 DrFoneTool 在 iPhone 和計算機之間傳輸文件的詳細分步指南:
第 1 步:要開始傳輸過程,請轉到 DrFoneTool 官方網站並在您的計算機上下載該軟件,然後啟動該軟件。 完成軟件的整個設置過程後,打開軟件,您將在其主窗口中看到“電話管理器”選項。

第 2 步:現在,借助 USB 數據線將您的 iPhone 設備連接到您的計算機。 檢測到您的設備後,您將在屏幕上看到三個選項。 選擇最後一個選項,即“將設備照片傳輸到 PC”。

第 3 步:現在,在您的計算機中選擇您要傳輸 iPhone 文件的位置。 在幾秒鐘內,您的所有文件將從 iPhone 移動到您的 PC。

第 4 步:您還可以發送其他媒體文件。 單擊軟件“主頁”選項中的其他選項,例如音樂、視頻和圖像。

第 5 步:選擇要傳輸到 iPhone 的所需媒體文件,然後選擇所有文件並單擊“導出”按鈕,然後選擇要保存文件的位置。 幾秒鐘後,您的 iPhone 文件將傳輸到您的 PC。

第 6 步:您還可以通過單擊“添加文件”選項將您的計算機文件傳輸到您的 iPhone,然後添加您想要傳輸到您的 iPhone 的所有文件。

第 2 部分:如何使用 DrFoneTool – 電話管理器 (Android) 在 PC 和 Android 之間傳輸文件?
DrFoneTool 軟件也與 Android 設備兼容。 您可以輕鬆地將文件從 Android 設備傳輸到計算機,反之亦然 DrFoneTool – 電話管理器 (Android) 手機到電腦的文件傳輸軟件。

DrFoneTool – 電話管理器 (Android)
在 Android 和 PC 之間傳輸文件的一站式解決方案
- 傳輸、管理、導出/導入您的音樂、照片、視頻、聯繫人、短信、應用程序等。
- 將您的音樂,照片,視頻,聯繫人,短信,應用程序等備份到計算機上,並輕鬆還原它們。
- 將 iTunes 傳輸到 Android(反之亦然)。
- 與三星,LG,HTC,華為,摩托羅拉,索尼等的3000多種Android設備(Android 2.2 – Android 10.0)完全兼容。
按照以下說明使用 DrFoneTool 將文件從計算機傳輸到 Android 設備:
步驟1:首先,在您的計算機上下載軟件並在安裝後啟動它。 然後,點擊“轉移”。

第 2 步:現在,您將看到各種媒體文件選項。 選擇您想要的媒體文件,然後選擇一張專輯以將文件保存到設備。
第3步:點擊“添加”,然後點擊“添加文件”或“添加文件夾”。 現在在此文件夾中添加您要傳輸 Android 的所有文件。

按照以下說明使用 DrFoneTool 將文件從 Android 設備傳輸到計算機:
第 1 步:在軟件上打開您的設備數據後。 單擊要傳輸的媒體文件選項。
第 2 步:現在,選擇所有媒體文件,然後單擊“導出到 PC”,現在選擇要傳輸圖片的所需位置。

第 3 部分:使用 Android 文件傳輸在 PC 和 Android 之間傳輸文件
Android 文件傳輸是移動到 PC 文件傳輸軟件。 您可以將文件從 Mac PC 傳輸到您的移動設備。 它支持所有安卓版本。 它非常容易操作。 下面,我們描述瞭如何使用 Android 文件傳輸的分步指南:
第 1 步:在您的計算機上下載軟件,下載完成後,雙擊打開 androidfiletransfer.dmg。

第 2 步:現在,將 Android 文件傳輸拖動或移動到應用程序。 之後,在 USB 數據線的幫助下,將您的 Android 設備連接到您的計算機。

第 3 步:此後,打開軟件,然後瀏覽要在移動設備上傳輸的文件。 然後,將文件複製到您的計算機。 您可以使用類似的過程將文件從計算機傳輸到您的 Android 設備。
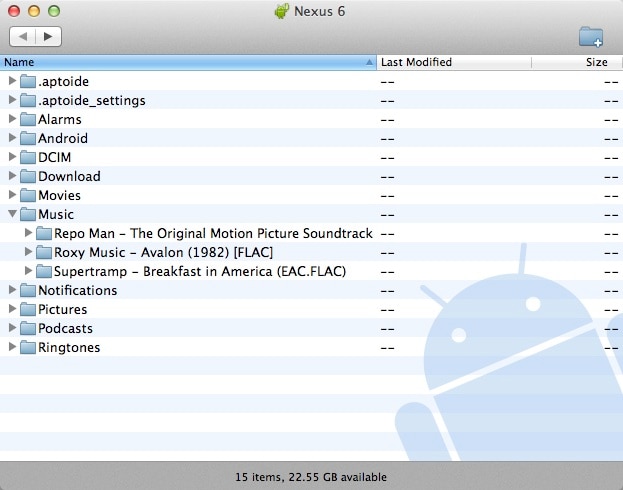
第 4 部分:通過 Send Anywhere 在 PC 和 Android/iOS 之間傳輸文件
Send Anywhere 是一款出色的文件共享應用程序。 借助此軟件,您可以快速將文件從手機傳輸到 PC,反之亦然。 如果您想與多人共享文件,您可以通過此軟件創建鏈接進行共享。 下面有關於如何使用 Send Anywhere 將文件從計算機傳輸到 Android/iPhone 或反之亦然的正確指導。
第 1 步:要開始此過程,您需要在計算機和移動設備上下載 Send Anywhere 軟件。 下載軟件後,啟動軟件並完成設置過程。
第 2 步:現在,在您的計算機及其儀表板上打開該軟件,您將看到“發送”選項。 單擊它並選擇要傳輸到移動設備的所需文件。 然後,再次單擊“發送”按鈕。

第 3 步:現在,您將獲得用於傳輸文件的 PIN 或 QR 碼並保存該 PIN 以供將來使用。 之後,在您的移動設備 iPhone 或 Android 上打開該應用程序。 單擊“接收”按鈕並輸入您從應用程序獲得的 PIN 或 QR 碼。
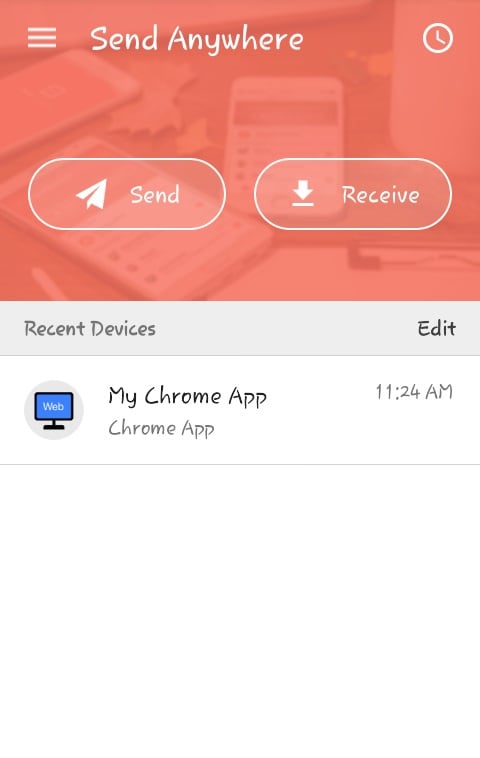
第 4 步:在幾分鐘內,您的文件將從計算機傳輸到您的移動設備。 通過這個類似的過程,您可以輕鬆地將文件從移動設備傳輸到計算機。
第 5 部分:通過複製和粘貼在 PC 和 Android 之間傳輸文件
通過複製和粘貼方法傳輸文件是在計算機和 Android 設備之間傳輸文件的最簡單方法和常用方法之一。 許多人使用這種方式,而不是使用軟件進行移動到 PC 的文件傳輸。 按照以下說明使用複制和粘貼方法傳輸文件:
第 1 步:首先,轉到您的計算機並使用 USB 電纜將您的 Android 設備與計算機連接。
第 2 步:如果您是第一次將移動設備連接到計算機,則需要在 Android 手機上啟用“USB 調試”選項。

第 3 步:一旦計算機檢測到您的設備,您將在計算機上看到您的手機名稱。 打開手機數據並將要傳輸的文件複製到計算機。 之後,轉到要傳輸文件的計算機位置並將其粘貼。
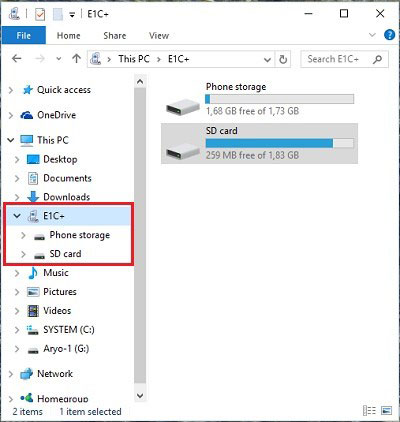
第 4 步:使用相同的過程,您可以從計算機複製文件,然後選擇要移動文件的移動位置並粘貼。
現在,您知道在 PC 和手機之間傳輸文件的所有最佳方式,無論是 Android 還是 iPhone。 通過使用像 DrFoneTool 這樣的移動到 PC 文件傳輸軟件,您可以節省寶貴的時間,因為它提供了更好的傳輸速度。

