在沒有 iTunes 的情況下將有聲讀物從計算機傳輸到 iPhone
‘我的 iPhone 與家裡的 iMac 同步。 現在我帶著 MacBook Pro 去旅行了。 我剛從網上買了一本有聲讀物。 我可以在沒有 iTunes 的情況下將有聲讀物轉移到我的 iPhone 上嗎? 你知道,如果使用 iTunes,它會刪除我 iPhone 上的音樂和視頻。 有什麼解決辦法嗎? 請幫助我度過難關。 謝謝!’
如果您有與上述用戶類似的情況,需要 在不使用 iTunes 的情況下將有聲讀物傳輸到 iPhone,那麼您應該使用 DrFoneTool – 電話管理器 (iOS)。 它是一款專為 iPhone 用戶設計的工具,可將有聲讀物從電腦傳輸到 iPhone,而無需擦除 iPhone 上的原始內容。 請參閱以下步驟以使用 DrFoneTool – 電話管理器 (iOS) 將有聲讀物傳輸到 iPhone。
下載 DrFoneTool 試用版 – 電話管家 (iOS) 將有聲讀物傳輸到 iPhone!

DrFoneTool – 電話管理器 (iOS)
在沒有 iTunes 的情況下將 MP3 傳輸到 iPhone/iPad/iPod
- 傳輸、管理、導出/導入您的音樂、照片、視頻、聯繫人、短信、應用程序等。
- 將您的音樂,照片,視頻,聯繫人,短信,應用程序等備份到計算機上,並輕鬆還原它們。
- 將音樂、照片、視頻、聯繫人、消息等從一部智能手機傳輸到另一部。
- 在iOS設備和iTunes之間傳輸媒體文件。
- 完全兼容 iOS 7、iOS 8、iOS 9、iOS 10、iOS 11、iOS 12、iOS 13 和 iPod。
如何在沒有 iTunes 的情況下將有聲讀物從計算機傳輸到 iPhone
本指南為您提供了 DrFoneTool 的兩個試用版:Windows 和 Mac。 根據您的計算機操作系統選擇合適的。 他們都能夠將有聲讀物從計算機傳輸到 iPhone。 在您啟動其中一個之後,您可以看到如何使用它。 在這篇文章中,我們取 如何將有聲讀物傳輸到 iPhone 在Windows PC上。
步驟 將 iPhone 與計算機連接
要開始傳輸,首先要做的是啟動 DrFoneTool 並在所有功能中選擇“電話管理器”。

然後將您的 iPhone 與您的計算機連接。 請不要使用 Wi-Fi,而是使用 iPhone USB 數據線。 DrFoneTool 將識別您的 iPhone 並將其放在主窗口中,以便您可以輕鬆地將有聲讀物從計算機傳輸到 iPhone。

第 2 步。將有聲讀物添加到 iPhone
點擊 音樂 在主窗口的頂部。 點擊後可以看到’有聲讀物‘ 左側的選項卡。 在此處,單擊“+添加”按鈕並選擇“添加文件”或“添加文件夾”。 然後瀏覽您的計算機以查找要復製到 iPhone 的有聲讀物。
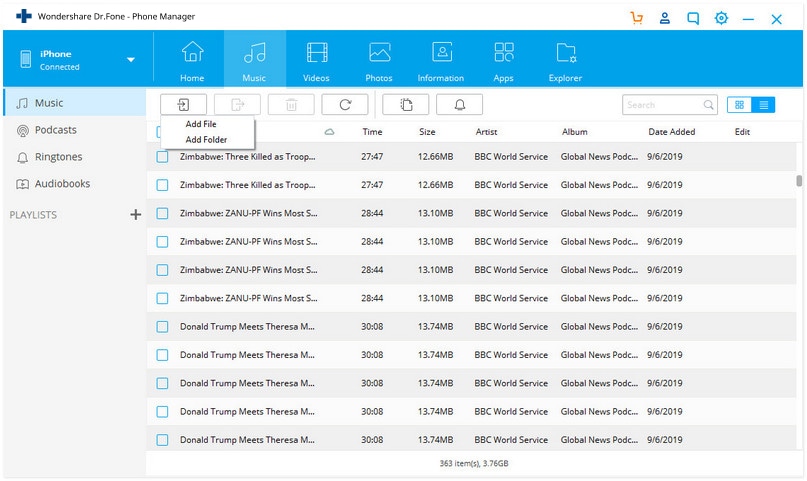
只需幾秒鐘,您就會發現您想要的有聲讀物已傳輸到 iPhone。 然後你可以在旅途中聆聽他們的聲音。 看看將有聲讀物複製到 iPhone 是多麼容易。 此外,您還可以使用 DrFoneTool – 電話管理器 (iOS) 將有聲讀物從 iPhone 備份到計算機。
立即嘗試 DrFoneTool – 電話管理器 (iOS) 將有聲讀物傳輸到 iPhone!

