如何將文件從 iPad 傳輸到 Android
使用 iPad 拍攝大量照片,並希望將文件從 iPad 傳輸到 Android。 在您的 iPad 上存儲多首歌曲和視頻,迫不及待想要 切換到你的安卓 隨時隨地享受的設備? 無論迫使您做什麼,您必須關心的一件事是如何進行轉換。 以下是我向您推薦的解決方案 如何傳輸文件 iPad 到安卓.
解決方案 1. 使用 DrFoneTool 從 iPad 切換到 Android – 電話轉移
厭倦了花一整天的時間在電腦前搜索和嘗試免費的解決方案,想要找到一個更簡單方便的解決方案? 專業的電話轉接工具—— DrFoneTool – 電話轉接 是你所需要的全部。 只需一鍵,所有聯繫人、照片、iMessages、日曆、視頻和音樂都將 從 iPad 切換到 Android. 整個過程只需要您幾分鐘,這確實可以挽救您的生命。

DrFoneTool – 電話轉接
一鍵將所有內容從 iPad 轉移到 Android!
- 輕鬆將照片、視頻、日曆、聯繫人、信息和音樂從 iPad 傳輸到 Android。
- 支持從 HTC、三星、諾基亞、摩托羅拉等轉移到 iPhone X/8/7S/7/6S/6 (Plus)/5s/5c/5/4S/4/3GS。
- 與 Apple、三星、HTC、LG、索尼、谷歌、華為、摩托羅拉、中興、諾基亞以及更多智能手機和平板電腦完美搭配。
- 與 AT&T、Verizon、Sprint 和 T-Mobile 等主要提供商完全兼容。
- 與iOS 15和Android 11完全兼容
- 與Windows 11和Mac 10.15完全兼容。
步驟二 將您的 iPad 和 Android 設備連接到計算機
應安裝 iTunes 以確保 DrFoneTool 正確連接您的 iPad。
提示: 想要在沒有電腦的情況下將文件從 iPad 傳輸到 Android? DrFoneTool 還提供 Android Switch 應用,它允許您將文件從 iPad 直接傳輸到 Android,並在 Android 上無線獲取 iCloud 文件。

步驟二 將音樂/照片/視頻/iMessages/日曆/聯繫人從 iPad 複製到 Android
如您所見,您的 Android 設備和 iPad 都顯示在主窗口中。 您可以復制的所有內容都會被選中。 因此,單擊 開始轉移 開始轉移。

解決方案 2. 將文件從 iPad 自由傳輸到 Android
1. 將照片從 iPad 傳輸到 Android 手機或平板電腦
在所有文件中,iPad 相機膠卷中的照片更容易傳輸。 步驟在這裡。
- 通過插入 USB 數據線,將 iPad 作為外部硬盤驅動器安裝在計算機上。 打開它,找到 DCIM 文件夾。 您拍攝和下載的所有照片都在那裡。
- 使用 USB 數據線將您的 Android 手機或平板電腦連接到計算機。 同樣,導航到其硬盤驅動器。
- 打開 Android 硬盤並找到或創建一個照片文件夾。
- 將照片從 iPad DCIM 文件夾複製到您的 Android 照片文件夾。
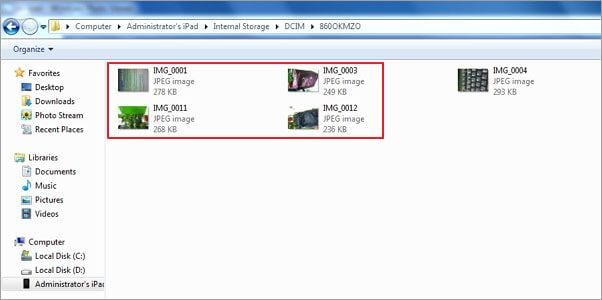
2. 將音樂和視頻從 iPad 傳輸到 Android
很明顯,iTunes 允許您將購買的音樂和視頻從 iPad 傳輸到它。 因此,當您有多個音樂和視頻要傳輸時,您可以按照這種方式進行傳輸。
- 使用 USB 數據線將 iPad 連接到計算機並運行 iTunes。
- 點擊 商店 > 授權此計算機 並輸入用於購買音樂和視頻的apple id 和密碼。
- 當您的 iPad 被檢測到並顯示在左側邊欄中時,右鍵單擊您的 iPad 以顯示下拉列表。 然後,選擇 轉讓購買….
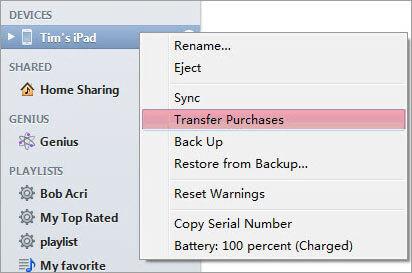
- 轉到計算機上的 iTunes 媒體文件夾。 默認情況下,它保存在 C:Users/Administrator/Music/iTunes/iTunes Media。
- 將您的 Android 手機或平板電腦安裝為 USB 硬盤驅動器,然後粘貼 iTunes 媒體文件夾中的音樂和視頻。

您可能會發現某些音樂和視頻在 iPad 上播放良好,但無法在 Android 手機或平板電腦上播放,例如 MOV、M4P、M4R、M4B。 在這種情況下,您必須先找到一些音頻和視頻轉換器來轉換它們。
3. 將聯繫人從 iPad 轉移到 Android
要將 iPad 聯繫人傳輸到 Android 手機或平板電腦,Google Sync 是一個不錯的選擇。 無論您的 iPad 運行的是 iOS 10/9/8/7 還是 iOS 5/6,它都能為您做到這一點。
當您的 iPad 運行 iOS 7 時,請按照以下步驟操作:
- 在iPad上,點擊 設定 > 郵件,聯繫人,日曆 > 新增帳戶 > 谷歌.
- 填寫您的 Google 帳戶信息:名稱、用戶名、密碼和說明
- 敲打 下一頁
並確保聯繫人圖標已打開。 - 敲打 節省 和聯繫人同步。
- 轉到您的 Android 手機或平板電腦,然後點按 設置.
- 選擇 帳戶和同步 並填寫帳戶信息,然後點擊 同步聯繫人.
- 敲打 立即同步 將 Google 聯繫人同步到您的 Android 手機或平板電腦。
當您的 iPad 運行 iOS 5 或 iOS 6 時,請嘗試以下操作:
- 敲打 設定 在您的iPad上。
- 敲打 郵件,聯繫人,日曆 > 新增帳戶.
- 選擇 其他 > 添加CardDAV帳戶.
- 輸入您的帳戶信息:服務、用戶名、密碼和說明。
- 敲打 下一頁
在右上角並打開 通訊錄. - 在您的 Android 手機或平板電腦上,點按 設置 > 帳戶和同步.
- 輸入您的 Google 帳戶並點按 同步聯繫人 > 立即同步.
注意:這裡有更多關於 將您的 iPad 與 Google 帳戶同步.
但是,可能讓您失望的是,並非所有 Android 手機和平板電腦都允許您同步 Google 帳戶。 也就是說,您可能無法使用 Google 同步。
4. 將應用程序從 iPad 轉移到 Android
不想在從 iPad 切換到 Android 後丟失您最喜愛的應用程序? 不用擔心。 Google Play 為您而來。 它是最大的安卓應用下載中心,可以讓你快速找到你想要的。
至於你已經付費的應用,可以嘗試與應用開發者或應用商店取得聯繫,看看能否以小成本將.ipa、.pxl等版本改成.apk版本。
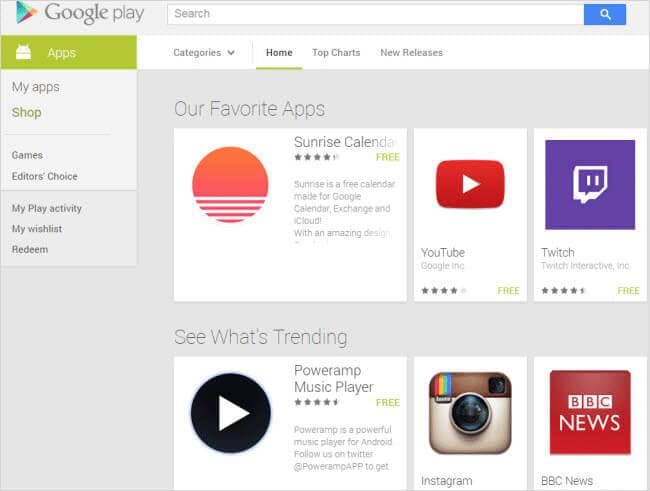
不同 iPad 到 Android 傳輸解決方案的比較
| 免費解決方案 | 付費解決方案– DrFoneTool – 電話轉接 | |
| 照片 |
|
|
| 音樂視頻 |
|
|
| 通訊錄 |
|
|
| 應用 |
|
|
| 優點缺點 | ||
| 優點 |
|
|
| 缺點 |
|
|

