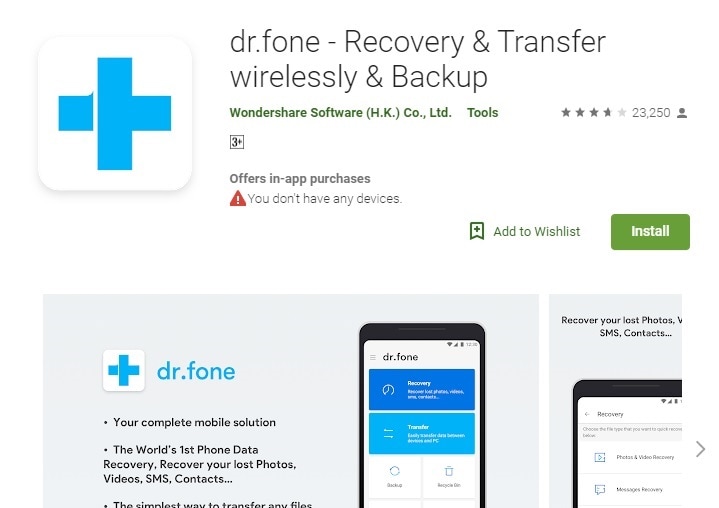8 種方式:將文件從 PC 傳輸到 Android
您是否需要將文件從 PC 傳輸到 Android? 好消息是,有很多選擇可供您使用,幸運的是,您不必浪費時間嘗試不同的方法。 之所以如此,是因為我們提供了有關如何使用藍牙、第三方軟件、Wi-Fi 和基於雲的平台將文件從 PC 傳輸到 Android 的詳細指南。
因此,請閱讀本文並為您的 Android 設備選擇最佳的文件傳輸方法。
第 1 部分:如何通過複製和粘貼將文件從 PC 傳輸到 Android?
將文件從 PC 傳輸到 Android 的最簡單方法是複制和粘貼文件。 要了解如何將文件從 PC 傳輸到 Android,您只需按照以下步驟操作:
第 1 步 – 首先,通過 USB 設備將您的 Android 設備插入 PC。
第 2 步 – 請等待您的計算機讀取設備。
第 3 步 – 一個名為文件資源管理器的程序將打開您設備中的所有文件。 然後,您只需訪問 PC 上的“硬盤”文件夾並選擇您希望傳輸到 Android 設備的文件。
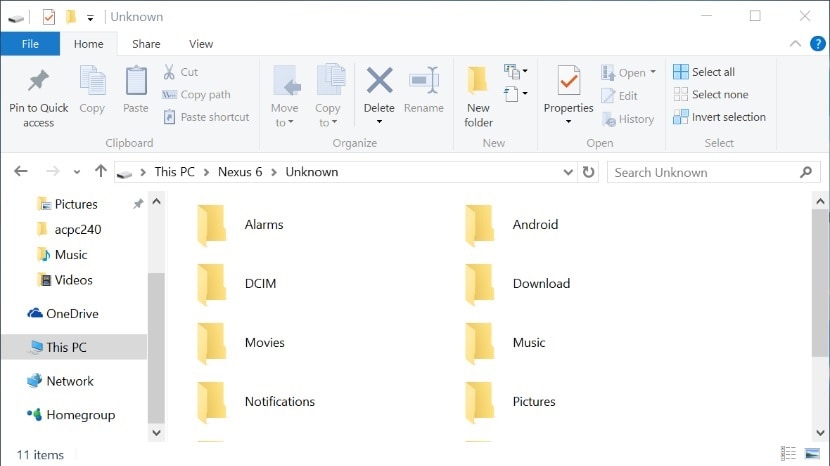
第 4 步 – 現在通過在您的 Android 設備上選擇或創建所需的文件夾,將視頻、歌曲和圖像從 PC 剪切和粘貼到 Android 設備是一個簡單的案例。
複製和粘貼對用戶來說是最簡單的技術,因為您不需要第三方軟件來完成交易,也不需要具備良好的 PC 知識。
但是,也有一些缺點。
- 此方法僅適用於某些文件類型,例如照片和視頻。
- 還有其他數據類型,如消息、聯繫人和社交媒體消息,無法通過此方法傳輸。
- 可能並非您 PC 中的所有文件都與 Android 設備兼容。
- 此外,如果您有大量內容,複製和粘貼的過程可能會浪費您的大量時間。
第 2 部分:如何使用 DrFoneTool 將文件從 PC 傳輸到 Android?
DrFoneTool 是一款第三方軟件,專門設計用於更輕鬆地在不同設備之間傳輸文件。 它帶有幾個模塊,包括 DrFoneTool – 電話管理器 (Android) 它在包括 iOS/Android 設備在內的所有設備上傳輸文件類型。 DrFoneTool 是優於其他方法的解決方案,因為您可以傳輸不同的文件類型,例如短信、聯繫人、播客、電子書等等。 此外,Android 設備有不同的格式和版本。 並非所有這些版本都與您的 PC 兼容。 但是,使用 DrFoneTool – 電話管理器 (Android) 時,兼容性不是問題。 該軟件與 6000 多種設備兼容。 DrFoneTool – 電話管理器也很有優勢,因為只需單擊一下即可完成交易。

DrFoneTool – 電話管理器 (Android)
將文件從 PC 傳輸到 Android 的一站式解決方案
- 傳輸、管理、導出/導入您的音樂、照片、視頻、聯繫人、短信、應用程序等。
- 將您的音樂、照片、視頻、聯繫人、短信、應用程序等備份到計算機並輕鬆恢復。
- 將 iTunes 傳輸到 Android(反之亦然)。
- 與三星、LG、HTC、華為、摩托羅拉、索尼等的 3000 多款 Android 設備(Android 2.2 – Android 10.0)完全兼容。
- 與Windows 10和Mac 10.15完全兼容。
您想使用 DrFoneTool – 電話管理器 (Android) 將文件從 PC 傳輸到 Android 嗎? 那麼,您必須做的第一件事是下載並安裝 DrFoneTool – 電話管理器 (Android)。 之後,按照下面概述的步驟完成交易。
第 1 步 – 與往常一樣,第一步是啟動 DrFoneTool 軟件並選擇“傳輸”組件,然後通過 USB 插入您的 Android 設備。
第 2 步 – 建立連接後,您將在 DrFoneTool 主頁上看到各種選項。 選擇要傳輸到 Android 的照片、視頻、音樂或其他部分。

在這裡,我們以照片選項為例。
第 3 步 – 單擊“照片”選項卡以查看存儲在 Android 設備上的所有照片。

第 4 步 – 現在,選擇您要傳輸的所有照片,然後單擊圖標並選擇“添加文件”或“添加文件夾”以將它們傳輸到 Android 設備。

第 5 步 – 最後,選擇相關數據後,將所有照片添加到 Android 設備。

第 3 部分:如何使用 Wi-Fi 將文件從 PC 傳輸到 Android?
在本節中,您將學習如何使用 Wi-Fi 將文件從 PC 傳輸到 Android。 使用 Wi-Fi 連接有助於在不同設備之間快速傳輸數據。
出於同樣的目的,我們在這裡選擇了名為“DrFoneTool – 數據恢復和無線傳輸和備份”的應用程序。 該應用程序在處理各種傳輸任務時非常方便,無論是什麼媒介,無疑是最可靠的。
使用上述應用程序通過 Wi-Fi 將文件從 PC 傳輸到 Android 所需的過程如下:
步驟 1: 首先下載並安裝 DrFoneTool – 數據恢復 & 無線傳輸 & 備份從 https://play.google.com/store/apps/details?id=com.wondershare.drfone 使用快速 Wi-Fi 連接。
第 2 步:現在通過 PC 上的瀏覽器訪問並打開 Android 設備上的應用程序。
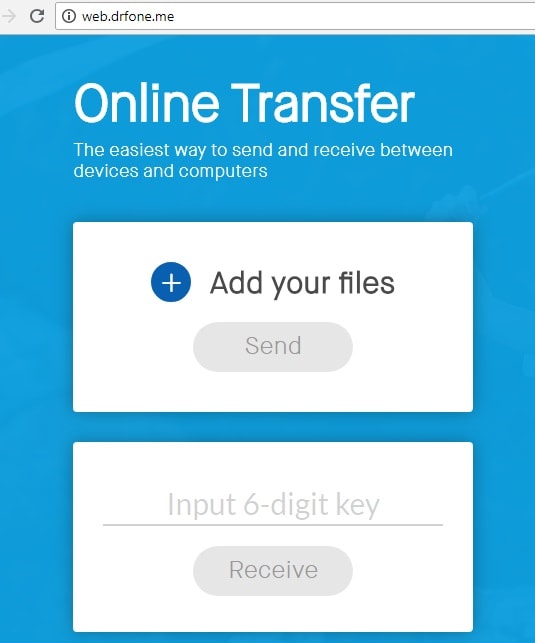
步驟 3:
在您的 PC 上:您可以在此處使用“添加文件”選項從您的 PC 上傳文件。 上傳後,只需在 PC 上輸入 6 位密鑰後按發送按鈕即可。
在您的 Android 設備上:要接收文件,請驗證這些 6 位密鑰並接收文件
就是這樣,按照上面的簡單步驟,您可以輕鬆地將文件從 PC 傳輸到 Android。
第 4 部分:如何使用藍牙將文件從 PC 傳輸到 Android?
藍牙是在設備之間傳輸文件的較舊方法之一。 早在基於 Wi-Fi 的解決方案出現之前,藍牙是唯一可用的選擇。 該方法今天仍然有效,是 Wi-Fi 和第三方程序的可行替代方案。 使用藍牙的優點之一是它的可訪問性。 大多數手機和電腦都內置了藍牙功能。 因此,任何擁有 Android 和 PC 的人都可以使用藍牙來促進文件傳輸。
如果您有興趣使用藍牙作為將文件從 PC 傳輸到 Android 的方法,請按照以下步驟完成工作!
第 1 步 – 首先,您必須確保在您的 Android 設備和 PC 上都激活了藍牙。
對於 Android,請轉到設置 > 藍牙,而對於 PC,請單擊開始 > 設置 > 藍牙。
第 2 步 – 將兩個設備相互連接,並確保它們都設置為可發現模式。
第 3 步 – Android 設備現在應該出現在可用設備列表中。 單擊“配對”以創建連接。

第 4 步 – 設備現在應該配對在一起。 但是,在 Windows 10 上,您可能會獲得一個必須與 Android 設備上提供的密碼匹配的密碼。 匹配代碼後,接受連接請求。

第 5 步 – 現在,在您的 PC 上(這裡我們以 Windows 10 為例)轉到設置 > 藍牙點擊“通過藍牙發送和接收文件”。

然後單擊“發送文件”將數據發送到您的 Android 手機 > 選擇您的 Android 設備並單擊“下一步”以完成文件傳輸。
雖然藍牙很容易訪問,但它並不是促進 Windows 到 Android 傳輸的完美方法。
- 一個原因是效率,因為有更新的技術可以通過單擊完成傳輸。 藍牙需要更長的時間才能完成文件傳輸過程。
- 另一個原因是可靠性,因為有可能由於病毒攻擊而損壞數據(如果一個設備已經受到病毒的影響)
第 5 部分:將文件從 PC 傳輸到 Android 的前 3 個應用程序
有幾個應用程序旨在將文件從 PC 共享到 Android。 經過全面研究,我們發現了在兩台設備之間傳輸數據的三個最佳應用程序。
DrFoneTool – 數據恢復和無線傳輸和備份
DrFoneTool – 數據恢復和無線傳輸和備份 是文件傳輸的頂級應用程序。 最初設計用於恢復丟失的數據,最新的更新為這個功能豐富的應用程序帶來了傳輸功能。 該應用程序具有多項功能,包括:
- 在 PC 和 Android 之間輕鬆傳輸文件
- 恢復因覆蓋而刪除的數據。
- 無需生根即可從緩存中恢復數據。
- 無需電纜即可無線進行交易。
- 唯一要做的就是在瀏覽器中打開 we.drfone.me。
Dropbox的
Dropbox 是最受歡迎的文件託管服務之一。 該程序適用於移動設備和台式電腦。 這是一個很棒的選擇,因為它非常簡單且易於訪問。 您將在短時間內完成 Windows 到 Android 傳輸等交易。 Dropbox 執行多項操作,例如個人云、文件同步和客戶端軟件。 它非常適合在台式計算機和移動設備之間傳輸文件。
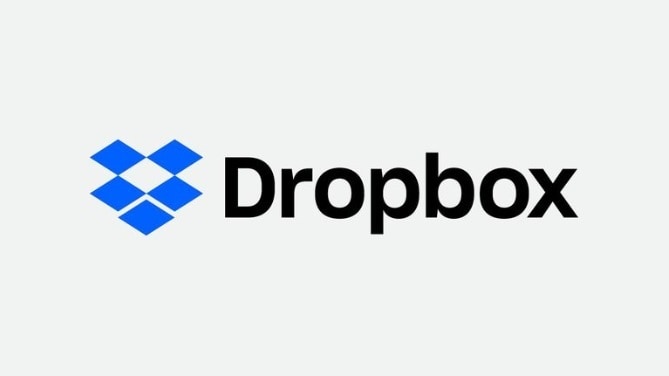
Android
另一個出色的文件傳輸應用程序,Airdroid 專門設計用於將內容從移動設備傳輸到計算機,反之亦然。 如果您正在尋找一種將內容從 PC 傳輸到 Android 的簡化、流線型方法,那麼 Airdroid 就是您的最佳選擇。

在某些情況下,您可能需要將文件從 PC 發送到 Android。 複製/粘貼等傳統方式是可行的,但受到便利等因素的嚴重阻礙。 另一方面,可以使用 Wi-Fi 和藍牙,但可能存在一些阻礙傳輸的技術問題。 因此,我們建議使用第三方應用程序,因為它們是最簡單、最流暢的文件傳輸方式。 其中最好的應用程序是 DrFoneTool,因為它將整個過程簡化為點擊幾下。