查看我保存的密碼
在早期,我們可能要記住的密碼(主要是電子郵件)不到五個。 但是隨著互聯網在世界範圍內的傳播以及社交媒體的出現,我們的生活開始圍繞它旋轉。 今天,我們擁有各種應用程序和網站的密碼,甚至我們都不知道。

毫無疑問,管理這些密碼具有挑戰性,我們都需要幫助。 因此,每個瀏覽器都會通過自己的管理器來提供幫助,而我們中的許多人都沒有意識到這一點。 如果您有寫下密碼的壞習慣,本文將告訴您為什麼不應該這樣做,因為您已經擁有密碼管理器。
無需再費周折…
讓我們一步一步來了解我們的密碼是如何保存和查看的。
第 1 部分:我們通常在哪裡保存密碼?
如今,跟踪您在多個在線網絡和門戶網站上使用的密碼是大多數知名網絡瀏覽器所擁有的一般功能。 你們中的許多人可能不知道默認情況下此功能已打開,可能會將所有密碼和默認瀏覽器的設置保存在雲中。
如果您是使用多個瀏覽器的人,則需要注意它,因為您的密碼隨機保存在這里和那裡。
那麼讓我們看看您的瀏覽器實際上在哪裡存儲密碼?
1.1 在 Internet Explorer 上保存密碼:
- Internet Explorer:
在訪問需要您的用戶名和密碼的網站或應用程序時,Internet Explorer 支持記住它們。 可以通過轉到 Internet Explorer 瀏覽器並選擇“工具”按鈕來打開此密碼保存功能。 然後點擊“互聯網選項”。
現在在“內容”選項卡(在“自動完成”下方)上,選擇“設置”,然後勾選您要保存的用戶名和密碼的複選框。 選擇“確定”,您就可以開始了。
- 谷歌Chrome瀏覽器:
Google Chrome 的內置密碼管理器已連接到您使用瀏覽器登錄時使用的 Google 帳戶。
因此,每當您向網站提供新密碼時,Chrome 都會提示您保存密碼。 因此,要接受,您選擇“保存”選項。
Chrome 為您提供了跨設備使用已保存密碼的選項。 因此,在每次登錄 Chrome 時,您都可以將該密碼保存到 Google 帳戶,然後您就可以在 Android 手機上的所有設備和應用程序上使用這些密碼。

- 火狐:
就像 Chrome 一樣,您的登錄憑據存儲在 Firefox 密碼管理器和 cookie 中。 您的用戶名和密碼被安全存儲,以便使用 Firefox 密碼管理器訪問網站,並在您下次訪問時自動填充它們。
當您在任何特定網站上首次在 Firefox 上輸入用戶名和密碼時,會出現 Firefox 的“記住密碼”提示,詢問您是否希望 Firefox 記住憑據。 當您選擇“記住密碼”選項時,Firefox 會在您下次訪問時自動登錄該網站。
- Opera 瀏灠器:
轉到計算機上的 Opera 瀏覽器並選擇“Opera”菜單。 從菜單中選擇“設置”並向下滾動到“高級設置”選項。
在這裡,您需要查找“自動填充”部分並選擇“密碼”選項卡。 現在啟用切換以保存“提供保存密碼”。 每次您創建新帳戶時,Opera 都會在這裡保存您的密碼。
- 蘋果瀏覽器:
同樣,如果您是 MacOS 用戶並使用 Safari 瀏覽,系統也會詢問您是否同意是否要保存密碼。 如果您選擇“保存密碼”選項,您將直接從那裡登錄到您的帳戶。
1.2 用手機保存密碼
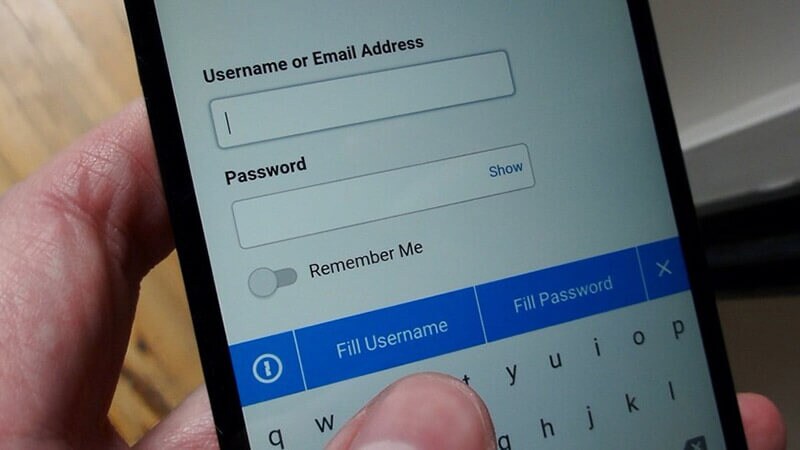
- iPhone:
如果您是 iPhone 用戶並使用 Facebook、Gmail、Instagram 和 Twitter 等多種社交網絡服務,您的手機允許您配置設備並自動填寫用戶名和密碼。 要啟用此功能,您需要轉到“設置”並選擇“密碼和帳戶”。 接下來,單擊“自動填充”選項並確認滑塊變為綠色。
您可以在創建新帳戶時使用此功能,您的 iPhone 將存儲密碼。
- Android:
如果您的 Android 設備與 Google 帳戶相關聯,您的密碼管理器將跟踪您在 Google Chrome 上使用的所有密碼。
您的密碼存儲在 Chrome 的雲存儲中,您甚至可以在計算機上使用您的密碼。 因此,您可以從使用您的 Google 帳戶登錄的任何設備訪問您的密碼。
以其他方式保存密碼:
- 把它寫在紙上:

許多人選擇通過在紙上記下密碼來記住密碼的最便捷方式。 雖然這聽起來很聰明,但你應該避免這樣做。
- 在手機上保存密碼:
就像上面的想法一樣,這也是另一種聽起來很誘人的方法。 你們中的許多人認為將密碼保存在設備上的筆記或文檔中會有什麼危害。 但是這種方法也很容易受到攻擊,因為您的雲上的那些文檔很容易被黑客備份。
- 每個帳戶的密碼相同:
這也是我們許多人使用的廣泛使用的方法之一。 要管理所有帳戶,您認為一個密碼會很容易。 這可以讓你成為你認識的人的目標。 他們需要正確猜出一個密碼並使用密碼恢復來訪問所有敏感帳戶和信息。
第 2 部分:如何查看已保存的密碼?
2.1 檢查 Internet Explorer 保存的密碼
Chrome瀏覽器:
第 1 步:在計算機上的 Chrome 中轉到“設置”。
第 2 步:單擊“密碼”選項。
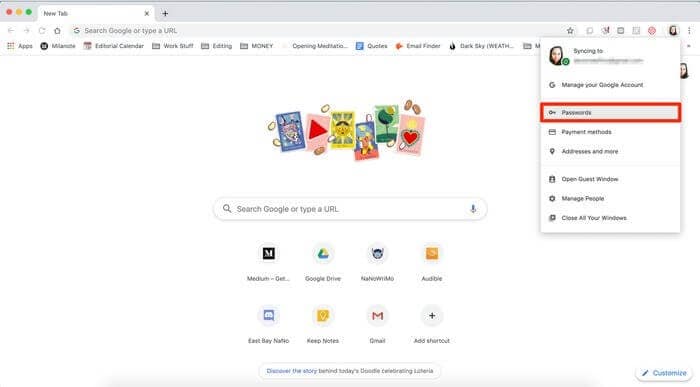
第3步:接下來,點擊眼睛圖標。 此處可能會要求您驗證計算機的密碼。
第4步:驗證後,您可以查看您想要訪問的任何網站的密碼。
火狐瀏覽器:
第 1 步:要查看您的密碼在 Firefox 中的保存位置,請轉到“設置”。
第 2 步:選擇“常規”部分下提供的“登錄名和密碼”選項。
第 3 步:接下來,選擇“保存的密碼”,輸入您的設備密碼後,單擊您要查看密碼的任何網站。
Opera 瀏灠器:
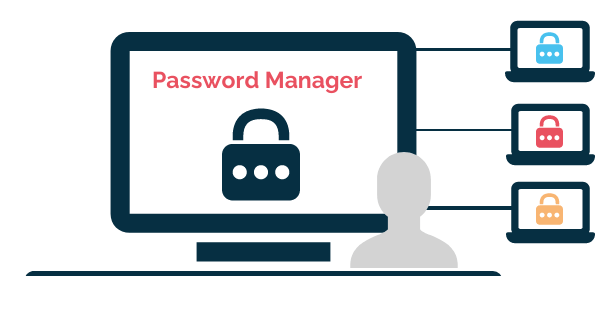
步驟 1:打開 Opera 瀏覽器並選擇左上角的 Opera 圖標。
第 2 步:選擇“設置”選項繼續。
第 3 步:接下來,單擊“高級”並選擇“隱私和安全”選項。
第 4 步:現在,在“自動填充”部分中,選擇“密碼”。
第 5 步:單擊“眼睛圖標”,如果出現提示,請提供您的設備密碼並選擇“確定”以查看密碼。
蘋果瀏覽器:
第 1 步:打開 Safari 瀏覽器並選擇“首選項”選項。
第 2 步:單擊“密碼”選項。 系統將要求您提供 Mac 密碼或使用 Touch ID 進行驗證。
第3步:然後,您可以點擊任何網站查看存儲的密碼。
2.2 查看手機上保存的密碼
iPhone:
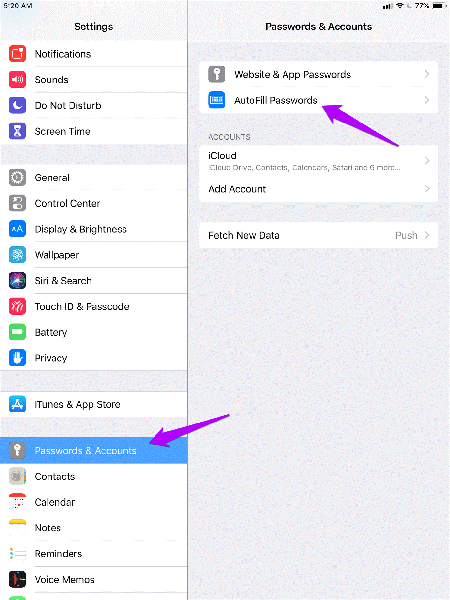
第 1 步:在 iPhone 上打開“設置”,然後單擊“密碼”。 對於 iOS 13 或更早版本,點擊“密碼和帳戶”,然後單擊“網站和應用程序密碼”選項。
第 2 步:在出現提示時使用 Face/Touch ID 驗證您自己,或輸入您的密碼。
第 3 步:單擊您要查看密碼的網站。
Android:
第 1 步:要查看密碼的保存位置,請轉到設備上的 Chrome 應用程序,然後單擊右上角的三個垂直點。
第 2 步:然後在下一個菜單中選擇“設置”,然後選擇“密碼”。
第 3 步:您必須輸入設備密碼以進行驗證,然後將顯示已保存密碼的所有網站的列表。
第 3 部分:使用密碼保護程序查看保存的密碼
對於iOS:
你們中的大多數人都有近幾十個在線帳戶,這些帳戶需要使用唯一密碼來加強安全性。 創建這些密碼是一項任務,然後記住它們也很困難。 儘管 Apple 的 iCloud 鑰匙串提供了可靠的服務來存儲和同步您的密碼,但它不應該是恢復密碼的唯一方法。
因此,讓我向您介紹 DrFoneTool – 密碼管理器 (iOS),一個密碼管理器,可以安全可靠地存儲所有重要的登錄憑據。 它還可以幫助您:
- 輕鬆恢復存儲的網站和應用程序登錄密碼。
- 檢索您保存的 Wi-Fi 密碼
- DrFoneTool 可幫助您找到您的 Apple ID 帳戶和密碼。
- 掃描後,查看您的郵件。
- 然後您需要恢復應用程序登錄密碼和存儲的網站。
- 之後,找到保存的 WiFi 密碼。
- 恢復屏幕時間的密碼
以下是如何使用它來恢復密碼。
第 1 步:您必須在 iPhone/iPad 上下載 DrFoneTool 應用程序,然後查找“密碼管理器”選項並單擊它。

第 2 步:接下來,使用閃電電纜將您的 iOS 設備與筆記本電腦/PC 連接。 連接後,您的屏幕將顯示“信任此計算機”警報。 要繼續,請選擇“信任”選項。

第 3 步:您必須通過點擊“開始掃描”來恢復掃描過程。

現在坐下來放鬆,直到 DrFoneTool 發揮作用,這可能需要一些時間。
第 4 步:使用 DrFoneTool – 密碼管理器完成掃描過程後,您可以檢索密碼。

Android:
1Password
如果您想在一個應用程序中管理所有密碼,那麼 1Password 是您的首選應用程序。 它可在 Android 和 iOS 上使用。 除了密碼管理之外,該應用程序還具有多個功能,例如密碼生成、不同操作系統上的跨平台支持等。
您可以免費使用 1Password 的基本版,也可以升級到高級版。
最後的思考:
如今,密碼管理器在您使用的每台設備和瀏覽器上都非常普遍。 這些密碼管理器通常與一個帳戶相關聯,並在您使用的每台設備上同步。
希望本文能幫助您查看密碼並了解密碼在設備上的存儲過程。 除此之外,我還提到了 DrFoneTool 在某些情況下可以成為您的救星。
如果您認為我錯過了任何可以幫助查看密碼的方法,請在評論部分提及。