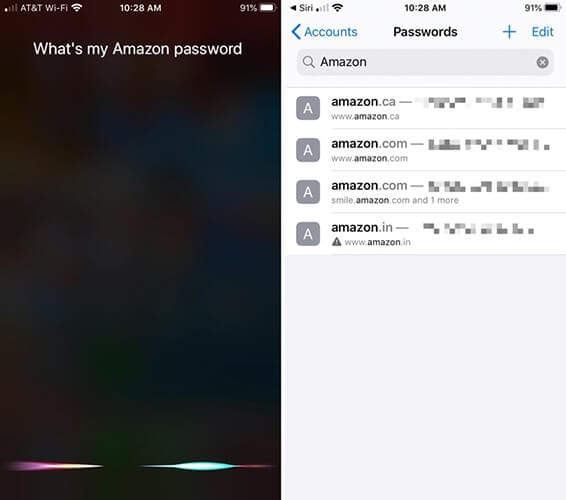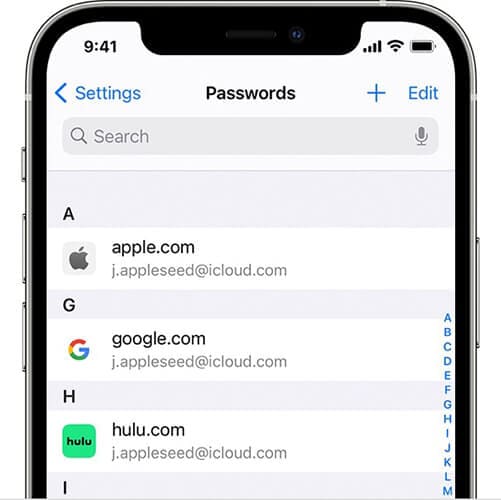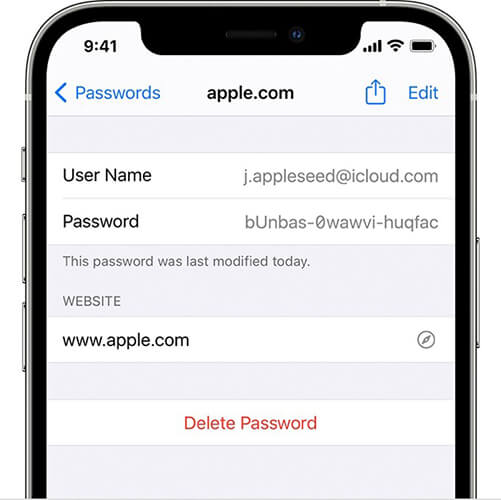在 iphone 上查看保存的密碼
考慮到安全性部分,大多數 iPhone 用戶在多個網站上為他們的帳戶創建強而獨特的密碼。 因此,您使用大寫和小寫字母以及數字和特殊字符的複雜組合。 但是,如果您想查看密碼或編輯密碼怎麼辦? 顯然,您讓 Safari 或 Chrome 等瀏覽器在每次登錄時記住該密碼。

在過去的幾年裡,Apple 已經意識到讓用戶更容易查看密碼和管理他們的 iOS 的緊迫性。 它提供了幾種方法來訪問您經常訪問的網站的存儲帳戶和密碼,並讓您檢查它們。
本文將詳細討論這些方法,這將幫助您在 iPhone 上單擊幾下即可查看密碼。
所以讓我們找出它們!
方法一:使用 DrFoneTool-Password Manager 找回密碼
DrFoneTool 是 Wondershare 設計的全能軟件,旨在幫助您恢復 iOS 設備上已刪除的文件、聯繫人、消息和其他信息。 因此,如果您丟失了重要的照片、聯繫人、音樂、視頻或消息,DrFoneTool 軟件可讓您一鍵恢復。 因為使用 DrFoneTool,您丟失的數據不會丟失。
這還不是全部..
DrFoneTool 也是您的安全密碼管理器。 據推測,如果您丟失了所有密碼或在 iPhone 上找不到它們,DrFoneTool 提供的功能可以幫助您找回它們。
Dr.Fone – 密碼管理器 (iOS) 還可以幫助您輕鬆解鎖 iOS 屏幕。 最好的部分是,您無需任何技術技能即可使用 DrFoneTool。 它的界面是用戶友好的,可以讓您正確地進行所有管理。
現在,讓我們看看 DrFoneTool 如何幫助您恢復 iPhone 上的密碼。 按照給定的步驟:
步驟 1: 使用閃電電纜將您的 iOS 設備連接到已下載並安裝 DrFoneTool 的計算機。 在您的計算機上運行 DrFoneTool 並選擇屏幕上的“屏幕解鎖”選項。

注意:首次將 iOS 設備連接到計算機時,您必須選擇 iDevice 上的“信任”按鈕。 如果提示您輸入密碼解鎖,請輸入正確的密碼以成功連接。
步驟 2: 現在,選擇屏幕上的“開始掃描”選項,讓 DrFoneTool 在設備上檢測您的帳戶密碼。

坐下來等待 DrFoneTool 完成對您的 iDevice 的分析。 掃描過程正在運行時,請不要斷開連接。
步驟 3: 徹底掃描您的 iDevice 後,所有密碼信息都將顯示在您的屏幕上,包括 Wi-Fi 密碼、郵件帳戶密碼、屏幕時間密碼、Apple ID 密碼。
步驟 4: 接下來,選擇右下角的“導出”選項,然後選擇 CSV 格式導出 1Password、Chrome、Dashlane、LastPass、Keeper 等的密碼。

方法 3:如何查看和編輯使用 Safari 保存的密碼
步驟 1: 首先,您需要從主屏幕的第一頁或 Dock 中打開“設置”。
步驟 2: 現在從“設置”選項向下滾動,搜索“密碼和帳戶”並選擇它。
步驟 3: 現在,這裡是“密碼和帳戶”部分。 您需要單擊“網站和應用程序密碼”選項。
步驟 4: 在繼續之前,您必須進行驗證(使用 Touch ID、Face ID 或您的密碼),然後可以在屏幕上查看已保存的帳戶信息列表,按網站名稱的字母順序排列。 您可以向下滾動並蒐索您需要考慮密碼的任何網站,也可以從搜索欄中進行搜索。
步驟 4: 下一個屏幕將詳細顯示帳戶信息以及用戶名和密碼。
步驟 5: 從這裡,您可以記住密碼。
方法 5:如何查看和編輯使用 Google Chrome 保存的密碼
在訪問任何網站時,系統都會詢問您是否希望瀏覽器記住您的密碼。 因此,如果您使用 Chrome 並允許它保存您的密碼,您可以隨時重新訪問以查看它們。
此外,當您在 Chrome 上使用保存密碼功能時,它還允許您使用相同的密碼並讓您登錄 iPhone 上的其他瀏覽器。 要啟用此功能,您需要開啟 Chrome 自動填充功能。
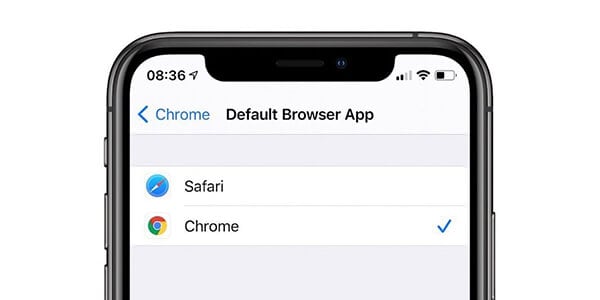
但是,讓我們首先了解如何在 Chrome 上查看和編輯密碼:
步驟 1: 在 iPhone 上打開 Chrome 應用程序。
步驟 2: 接下來,從右下角,您需要單擊“更多”。
步驟 3: 單擊“設置”選項,然後單擊“密碼”。
步驟 4: 在這裡,您可以查看、刪除、編輯或導出您的密碼:
要查看保存的密碼,請單擊“密碼”下提供的“顯示”選項。 如果您想編輯任何已保存的密碼,請從列表中單擊該網站,然後選擇“編輯”。 完成對密碼或用戶名的更改後,單擊“完成”。 您還可以通過單擊“已保存密碼”正下方右上角的“編輯”來刪除已保存的密碼,然後按“刪除”選項選擇要刪除的站點。
結論:
這些是您可以在 iPhone 上查看密碼的一些最簡單的方法。 由於 Apple 非常重視其安全性,因此始終建議您不時檢查您的密碼。 由於忘記密碼可能需要一段時間才能恢復,因此您也可能會浪費寶貴的時間來尋找恢復密碼的方法。
我希望你能找到你來這裡尋找的東西。 如果您有任何疑問或想分享任何其他方法,請在評論部分寫下。 您的經驗可以使 Apple 社區受益。