[已解決] 將 iPhone 備份到 Mac Catalina 的 3 種方法
備份數據對於在釋放手機空間的同時保證重要文件的安全至關重要。 您需要在 iCloud 上進行備份,但如果您不想為 iCloud 空間付費,macOS Catalina 是一個不錯的選擇。
如果您不願意為 iCloud 的存儲空間付費,使用 Mac Catalina 備份您的 iPhone 是一個不錯的選擇。 Apple 已將 iTunes 應用程序替換為新應用程序,包括 macOS Catalina 中的音樂、Apple Podcast 和 Apple TV。 最好的部分是您可以輕鬆備份 Mac Catalina 上的所有 iPhone 數據。 此外,從長遠來看,它將確保您的數據安全,並允許您隨時恢復數據。
假設您不知道如何備份 iPhone Catalina; 本指南適合您。 在本文中,我們將教授如何將 iPhone 備份到 Mac Catalina。
看一看!
方法 1:在 Catalina 上將數據同步到備份 iPhone
同步數據可讓您將設備數據安全地備份到 Mac。 您可以同步所有文件或僅同步選擇的文件進行備份。 以下是同步數據備份所需執行的步驟。
- 將您的 iPhone 連接到您的 MAC 或系統。 在裝有 macOS Catalina 的 Mac 上,打開 Finder。
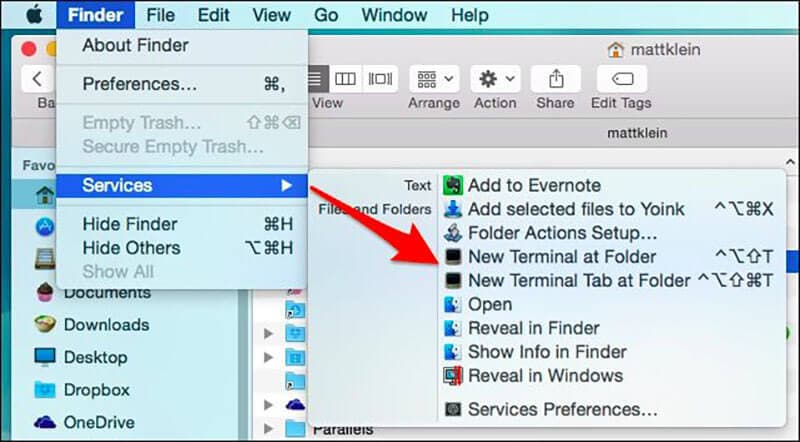
- 您可能會收到設備密碼或信任此計算機的消息。
- 按照流程的步驟進行操作,如果您忘記了密碼,請尋求幫助。
- 現在,在您的系統上查找您的 iPhone。 如果您的設備未出現在列表中,請嘗試重新連接。
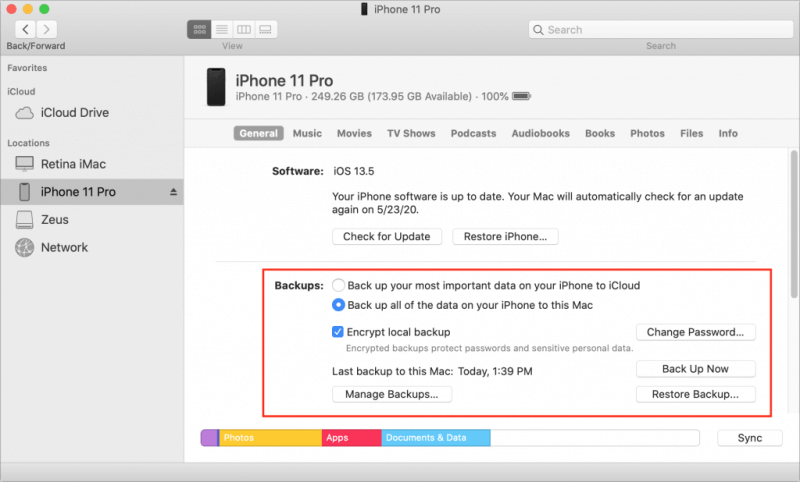
- 找到您的設備後,您可以選擇要在 Catalina 上備份 iPhone 的文件。
以下是要在 Catalina 上備份的數據文件的示例。 這將幫助您將文件保存在 Catalina 上。 看一看!
示例 1.1 如何將音樂、播客、視頻和音頻同步到 Mac Catalina
- 在 Mac 中打開 Finder
- 從屏幕左側,選擇您的設備
- 在右側,您將看到文件選項,然後單擊音樂,音頻,視頻和播客選項卡
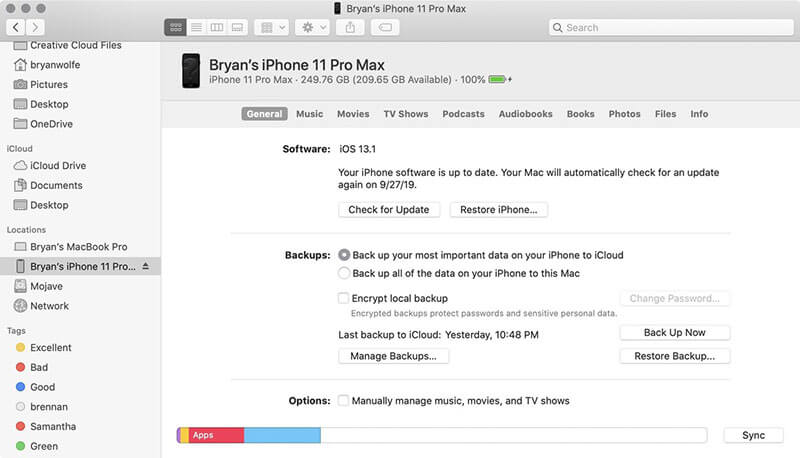
- 選中將音樂、音頻、視頻和播客同步到您的設備複選框
- 在同步下,您可以選擇整個文件或選擇選定的專輯、藝術家、主題等。
- 單擊應用。 這將在您的 MAC 和 iPhone 之間同步所有需要的文件
示例 1.2 如何在 macOS Catalina 上將照片同步到 iPhone
- 點擊查找器
- 從屏幕左側選擇您的設備
- 單擊右側的照片選項卡
- 勾選要同步的文件,然後單擊應用
備註: 要同步數據,您將需要您的密碼。 如果您忘記了它,您將無法從備份中恢復或恢復您的數據。 我們在下一節中為不想使用 Catalina 備份數據的人討論了第三方應用程序。
方法 2:要備份的第三方應用程序
如果您沒有運行 macOS Catalina 並且不想使用 iTunes 進行備份,您可以使用第三方應用程序。 有許多第三方應用程序可用於備份 iPhone,但只有少數可以安全使用。 以下是您可以考慮備份 iOS 設備的兩個應用程序。 請選擇其中最好的。
應用一:DrFoneTool-手機備份
有許多第三方應用程序可以備份或恢復 iPhone 數據,但最好的一個是 DrFoneTool – 手機備份 (iOS).
這是一個非常易於使用的應用程序,只需單擊一下即可備份您設備的所有數據。 此外,您可以預覽並將任何文件從備份恢復到您的 iOS/Android 設備。 最好的部分是,它不僅可以恢復備份,還可以幫助恢復 iTunes 以及 iCloud 備份文件。
為什麼選擇 DrFoneTool – 手機備份 (iOS)
- 它提供靈活的備份
與使用 iTunes 或 iCloud 備份 iPhone 數據相比,DrFoneTool 提供了一種靈活的解決方案來恢復和備份數據。 它可以備份選擇性數據,而不會覆蓋設備上的現有數據。
- 備份 iPhone 很容易
將設備成功連接到系統後,整個備份過程只需一鍵即可完成。 另外,新的備份文件不會覆蓋舊的。
- 輕鬆恢復備份數據
使用 DrFoneTool,您可以查看您的數據並可以備份或恢復必要的內容。 整個過程既簡單又省時。 只需單擊一下,您就可以恢復您需要的數據。
如何使用 DrFoneTool 備份 iPhone?
使用 DrFoneTool 備份 iPhone 或 iOS 設備非常簡單。 這是為您提供的分步指南,可幫助您備份 iPhone 數據。 看一看!
- 一、將iOS設備連接到系統
在您的系統上下載、安裝和啟動 DrFoneTool。 在此之後,從其工具列表中選擇電話備份選項。

安裝後,使用避雷線將 iPhone 或 iPad 連接到系統。 現在,選擇設備數據備份和恢復選項。

- 選擇要備份的文件類型
選擇設備數據備份和恢復後,您將在屏幕上看到文件類型,您可以選擇任何文件類型進行備份。 然後點擊“備份”。

此外,您還可以選擇文件類型下方的文件夾來自定義保存路徑。
您只需等待幾分鐘即可完成備份過程。 備份完成後,DrFoneTool 將顯示所有支持的數據。
- 查看您備份的數據
備份完成後,您可以隨時隨地查看備份歷史記錄。 此外,您可以將這些文件導入您的系統。 您可以一一選擇,也可以選擇全部導出到系統上。

總而言之,使用 DrFoneTool 備份 iPhone 數據既簡單又安全。
應用 2:用於 iPhone 備份的 CopyTrans 軟件
CopyTrans 是另一種可用於備份 iPhone 的軟件。 這是一個易於使用的工具,提供了刪除和編輯文件的簡單選項。 此外,它可以在明智地管理文件的同時保護您的數據安全。
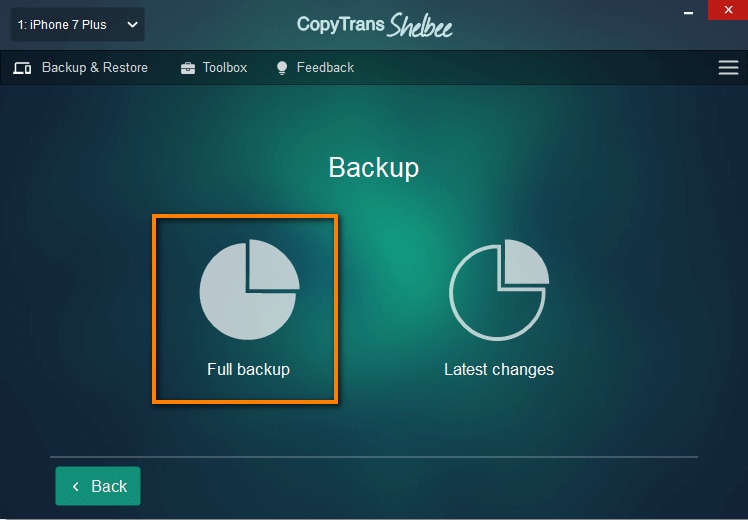
最好的部分是您可以使用此工具選擇要備份或不備份的數據。 備份後,您可以輕鬆恢復圖像、消息、日曆、筆記、應用程序數據、SMS、WhatsApp、Viber 等等。 為了保證數據安全,定期備份 iOS 設備非常重要。 CopyTrans 允許您在無需 iTunes 或 iCloud 的情況下備份和恢復您的 iOS 數據。
該軟件的缺點是一次購買只能轉移 50 個聯繫人。 如果您需要備份更多內容,則需要再次購買。
方法 3:Wi-Fi 同步到備份
- 首先,您需要使用 USB 數據線將您的 iOS 設備連接到您的計算機。 此外,請確保您的設備已解鎖。 您的設備上可能會出現一條消息,提示您是信任計算機還是進行確認。 同意並確認。
- 現在您的 iPhone 已成功連接到 iTunes。 您將在菜單欄下方看到一個小設備圖標; 單擊該設備圖標。
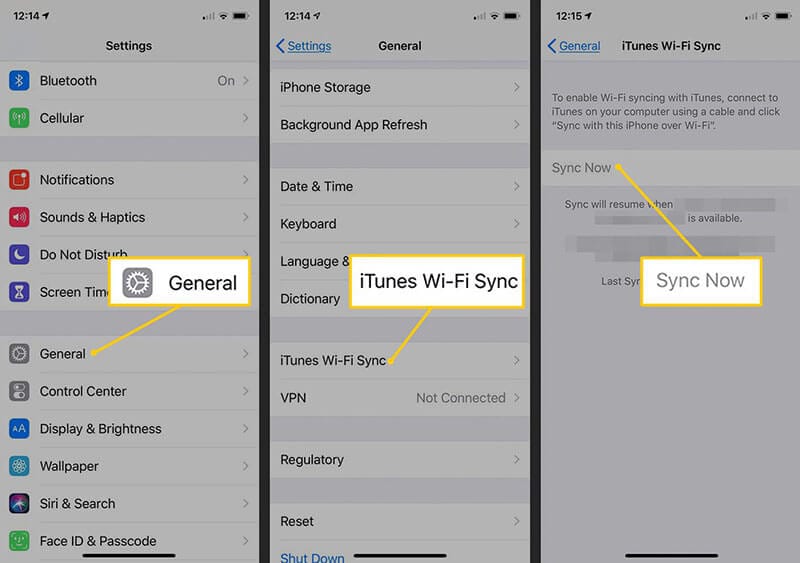
- 在此之後,查看側邊欄並從側邊欄的列表中選擇一個摘要。
- 現在,您需要選擇“此計算機”作為目標設備。 休息由你決定; 如果您不想讓系統成為您的目的地,您可以對其進行加密,但請記住密碼。
- 現在,在“選項”下,選擇通過 Wi-Fi 與此 iPhone 或 iOS 同步。 這可確保您的備份通過 Wi-Fi 正確同步。
- 不要忘記單擊完成以保存更改。
注意使 Wi-Fi 備份工作
通過上述步驟,您將了解如何通過 Wi-Fi 備份 iPhone 或 iOS。 但是在通過 Wi-Fi 同步數據時,您需要牢記某些條件
- 作為您的 iPhone 和系統的兩個設備必須在同一個 Wi-Fi 網絡上
- iTunes 需要在系統上打開。
- 您的 iPhone 或任何其他 iOS 設備應充滿電。
結論
從長遠來看,備份對於保護數據至關重要。 如果您的 iPhone 內存已滿或計劃釋放內存空間,請備份 Catalina 的 iPhone。 在上面的文章中,您將了解如何在 Catalina 上備份您的 iPhone 並將您的數據保存在安全的地方。
如果您想要一種簡單易用的方式來備份或恢復您的 iOS 數據,DrFoneTool 是一個很棒的工具。 它安裝安全且易於使用。 只需單擊一下,您就可以備份整個數據。 現在就試試!