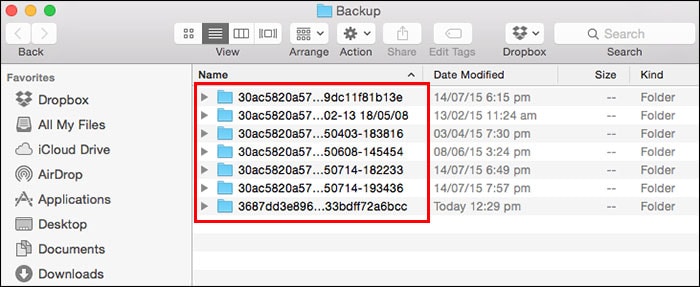如何將 iPhone 備份到 Mac 的提示和技巧
如何將文件(包括音樂、照片和視頻)從 iPhone 備份到運行 OS X Mavericks 的 MacBook Pro? iTunes 只是拒絕做任何事情,比如將文件同步到 iPhone。 請幫忙。 謝謝! ——歐文
為確保您的 iPhone 設置和文件的安全,您應該定期備份您的 iPhone。 一旦您的 iPhone 出現問題,您可以輕鬆地 從備份恢復iPhone. 下面介紹如何將 iPhone 備份到 Mac 的解決方案以及相關信息。 點擊閱讀您感興趣的部分:
- 第 1 部分。 如何使用 iTunes 和 iCloud 將 iPhone 備份到 Mac(免費)
- 第 2 部分。 如何使用 DrFoneTool 將 iPhone 備份到 Mac(靈活且快速)
- 第 3 部分。 iPhone 備份文件位置 (Mac) 和包含的文件類型
第 1 部分。 如何使用 iTunes 和 iCloud 將 iPhone 備份到 Mac(免費)
1. 如何使用 iCloud 在 Mac 上備份 iPhone
如果您將 iPhone 與 Mac 連接以通過 iTunes 在 Mac 上備份 iPhone 很麻煩,您可能喜歡使用 iCloud 在沒有 iTunes 的情況下將 iPhone 備份到 Mac。 使用 iCloud 將 iPhone 備份到 Mac 非常容易。 您唯一需要確保的是網絡穩定。 以下是在沒有 iTunes 但 iCloud 的情況下在 Mac 上備份 iPhone 的步驟。
使用 iCloud 將 iPhone 備份到 Mac 的步驟
- • 步驟 1. 將您的 iPhone 與 Wi-Fi 連接並確保網絡穩定;。
- • 步驟 2。點擊 設置> iCloud. 從這裡,您應該輸入您的 iCloud 帳戶或 Apple ID。 如果您還沒有,您應該先註冊一個。
- • 步驟 3。點擊 存儲 > 備份 然後擦拭 iCloud的備份 上。 輕敲 立即備份.
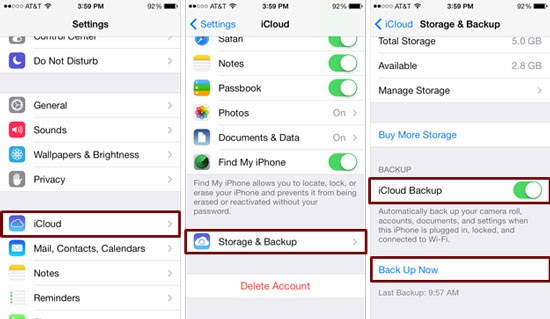
2. 如何通過 iTunes 在 Mac 上備份 iPhone
考慮到私人信息的安全性,有些人不想通過雲服務 iCould 備份 iPhone,而是更喜歡使用 iTunes。 幸運的是,通過 iTunes 在 Mac 上備份 iPhone 也非常簡單。 以下是簡單的步驟。
使用 iTunes 在 Mac 上備份 iPhone 的步驟
- • 第 1 步。通過您的 iPhone USB 電纜將您的 iPhone 與您的 Mac 連接。
- • 第 2 步。單擊 iTunes 瀏覽 菜單,然後選擇 顯示側邊欄.
- • 第 3 步。在下面單擊您的 iPhone 設備 在邊欄中。 從右側,您可以看到選項 備份。 選 這台電腦 及 立即備份。 而已!
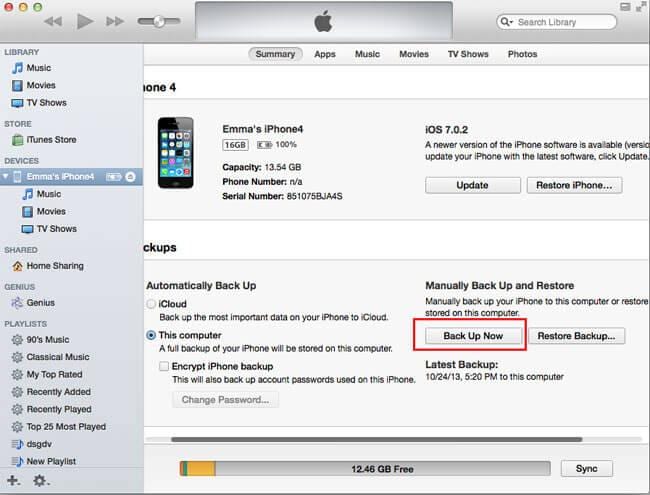
3. 如何通過 iTunes 同步在 Mac 上備份 iPhone
通過 iTunes 同步將 iPhone 備份到 Mac 將使您的 iPhone 在您的手機插入電源並連接到同一個 WiFi 網絡時無線同步到您的 Mac。 因此,這是在 Mac 上備份 iPhone 的便捷方法。
使用 iTunes 同步備份 iPhone 的步驟
- • 步驟 1. 啟動 iTunes 並將您的設備與 Mac 和 .
- • 第 2 步。在“摘要”選項卡上,勾選“通過 Wifi 與此 iPhone 同步”
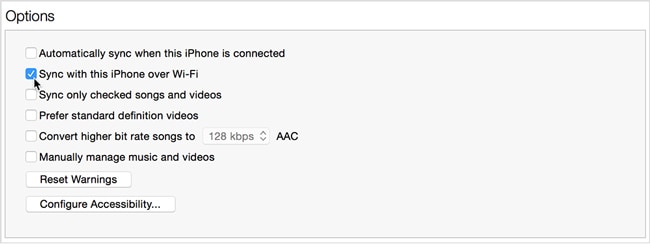
優點和缺點:
iCloud 備份非常方便和容易。 您可以在手機上完成所有過程,無需在計算機上下載軟件。 但是您不允許有選擇地備份 iPhone 數據。 而你不能 訪問iCloud備份 查看您的 iCloud 備份文件。
iTunes 備份不像 iCloud 備份那麼方便,您需要在一台計算機上處理它。 您可以一鍵備份整個設備,但這也是一個弱點:您無法選擇性地備份您的 iPhone 數據。 如果您使用 iTunes 恢復您的 iPhone,您的 iPhone 數據將被覆蓋。
備註: 為了彌補 iCloud 備份和 iTunes 備份的缺陷,我們將在下一部分向您展示將 iPhone 備份到 Mac 的更好方法。
第 2 部分。 如何使用 DrFoneTool 將 iPhone 備份到 Mac(靈活且快速)
我已經提到瞭如何通過上面的 iTunes 備份 iPhone。 但是,此備份僅包含 iPhone 設置,您無法選擇性地備份文件。 但 DrFoneTool – 手機備份 (iOS) 可以幫助您通過 3 個步驟備份您的 iPhone 筆記、消息、聯繫人、照片、Facebook 消息和許多其他數據。

DrFoneTool – 手機備份 (iOS)
在 3 分鐘內選擇性地將 iPhone 備份到 Mac!
- 預覽並將您想要的內容從備份導出到您的 Mac。
- 恢復期間設備上沒有數據丟失。
- 有選擇地備份和恢復您想要的任何數據。
-
適用於所有 iOS 設備。 兼容最新的 iOS 13。

- 與 Windows 10 或 Mac 10.14 完全兼容。
如何使用 DrFoneTool 將 iPhone 備份到 Mac 的步驟
步驟二 要將 iPhone 備份到 Mac,首先運行 DrFoneTool 並將您的 iPhone 連接到 Mac。 DrFoneTool 將自動檢測您的 iPhone,在您看到以下窗口後,請選擇“手機備份”。

步驟二 連接 iPhone 後,選擇要備份的數據類型,只需選擇所需的文件類型,然後單擊“備份”按鈕。

步驟二 現在 DrFoneTool 正在備份您的 iPhone 數據,這個過程需要幾分鐘,請不要斷開您的設備。

步驟二 iPhone備份過程完成後,您可以檢查iPhone的所有內容,然後選擇要導出的內容,只需單擊“導出到PC”。 有兩種選擇:“僅導出此文件類型”和“導出所有選定的文件類型”,只需選擇您想要的那個即可。 將 iPhone 備份文件導出到 Mac 後,您可以直接在計算機上查看它們。

利與弊
DrFoneTool 允許您預覽和有選擇地將 iPhone 備份到 Mac,這對用戶來說是一種靈活的設計,因為大多數用戶可能只想將部分 iPhone 數據備份到 Mac。 更重要的是,您可以直接 查看 iPhone 備份文件 由 DrFoneTool 製作。 從上面的介紹我們可以知道,整個 iPhone 備份到 Mac 的過程非常簡單。 這些友好的用戶體驗是 iTunes 和 iCloud 無法達到的。 但是,如果您想以這種方式將 iPhone 備份到 Mac,則必須在您的計算機上下載 DrFoneTool。
第 3 部分。 iPhone 備份文件位置 (Mac) 和包含的文件類型
在哪裡可以找到 Mac 上的 iPhone 備份文件?
將 iPhone 備份到 Mac 後,您可以在此目錄中找到備份文件: 庫/應用程序支持/MobileSync/備份. 要檢查所有 iPhone 備份,您應該按住鍵盤上的 Command、Shift 和 G 鍵以啟用轉到菜單。 直接輸入: 庫/應用程序支持/MobileSync/備份.

備份中包含哪些類型的文件?
您在 iTunes 上所做的每個備份都包括在 iPhone 相機膠卷中捕獲的視頻和圖像、聯繫人和聯繫人收藏夾、日曆帳戶和日曆事件、Safari 書籤、筆記等。 無法查看和提取 iPhone 備份中的文件。 這個問題可以在“第 2 部分”中解決。