備份 iPhone 13 視頻
您是否習慣於製作生活中每個重要日子的視頻? 如果是,那麼您可能想要備份 iPhone 13 視頻,以便您可以將它們保存在安全的地方。
無論您是想更新您的 iPhone 還是有人偷了它,請始終做好備份。 或者有時,當您的 iPhone 中沒有足夠的空間時,只需進行備份,然後從手機中刪除數據。
您的 iPhone 數據有時至關重要,因此有必要進行備份以確保數據完整性。 此外,iphone 13 視頻的備份可幫助您將重要媒體保存在最安全的地方。 每當您更換或更新 iOS 設備時,您都可以使用備份來訪問所需的視頻。
備份 iPhone 13 是一項平凡的任務,但有不同的備份方式。
讓我們來看看吧!
第 1 部分:為什麼 iPhone 13 視頻備份很重要?
iPhone13 視頻備份對於節省您的時間和精力至關重要。 即使您將所有文件保存在 iCloud 或 Dropbox 中,也令人沮喪。 下載視頻文件並訪問它們需要數小時。
它會破壞你的生產力。
這是 iPhone 視頻備份派上用場的地方。 以下是 iPhone 13 備份的一些原因:
盜竊
大多數人將重要的個人視頻保存在手機上。 如果碰巧你丟失了它或有人偷了你的設備,那將是一件麻煩事。
硬件故障
這種類型的故障很常見。 每部手機都有一個標準的壽命,它可以在沒有信號的情況下結束。 因此,如果出現任何硬件故障,您可能會丟失視頻。
惡意攻擊
您的設備無法免受所有類型的軟件攻擊。 一些惡意攻擊可能會損壞操作系統或其功能。 因此,您必須安裝新的操作系統。 結果,您將丟失 iPhone 中的一些個人視頻。
錯誤的數據丟失
沒有人是完美的,因此刪除關鍵視頻等錯誤是很常見的。 因此,您可以通過電話備份來解決此問題。
快速恢復
備份最好的部分是您可以在任何失敗的情況下快速恢復視頻。
第 2 部分:存儲 iPhone 3 視頻的 13 種方法
使用 iPhone 13 時,最好謹慎存儲視頻。 以下是一些存儲 iPhone 13 視頻的有用方法。
方式一:使用 用於存儲 iPhone 13 視頻的 iCloud
存儲 iPhone13 視頻的簡單方法是將它們保存在 iCloud 上。 如果您沒有 PC 或 Mac,這是備份的最佳選擇。 為此,請按照以下步驟操作:
步驟 1: 在 iPhone 上,轉到“設置”選項。 然後,按你的名字。
步驟 2: 點擊“iCloud”。 之後,單擊底部列表中的“iCloud Backup”選項。

步驟 3: 通過單擊旁邊的按鈕打開 iCloud 備份。
步驟 4: 讓您的 iPhone 自行存儲文件。 如果沒有,您可以通過單擊“立即備份”選項手動執行備份到 iCloud。
在開始備份之前,請務必確保將您的設備與 Wi-Fi 和電源連接。
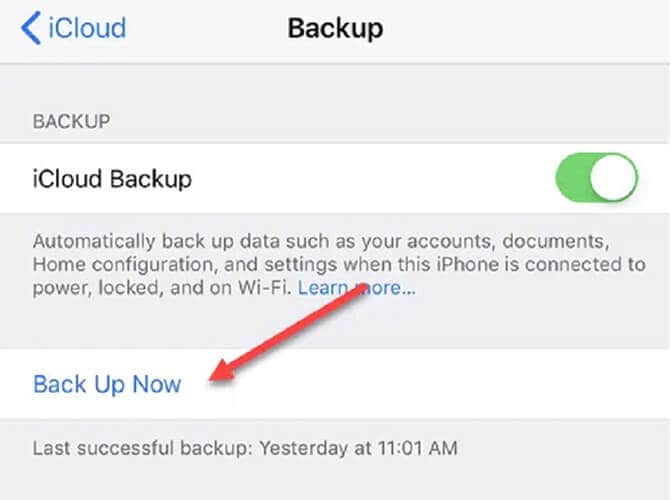
當您的 iPhone 13 被鎖定、充電、連接到 Wi-Fi 網絡時,它將幫助您自動備份視頻。 iCloud 備份是一個不錯的選擇,因為它們會在沒有任何幫助的情況下自行發生。
此外,它確保了最新的備份。每當您使用 iCloud 帳戶登錄 iOS 設備時,您都會看到一個從備份恢復的彈出窗口。
退稅: Cloud 的缺點是只能免費存儲有限的視頻。 在某些限制之後,您需要支付額外的存儲空間。
方式 2:將視頻存儲在 iCloud 照片庫中
您還可以嘗試使用 iCloud 照片庫來存儲 iPhone 13 視頻。 如果您使用 iPhone 13 製作視頻,那麼值得使用 iCloud 照片庫。
為此,請按照以下步驟操作:
步驟 1: 首先,啟用 iCloud 照片庫。 為此,請轉到 iPhone 13 上的設置。然後,點擊您的姓名。
步驟 2: 現在,單擊“照片”並將其打開。

步驟 3: 除非您在 iPhone 上有足夠的空間來存儲所有媒體,否則請選中“優化 iPhone 存儲”選項。
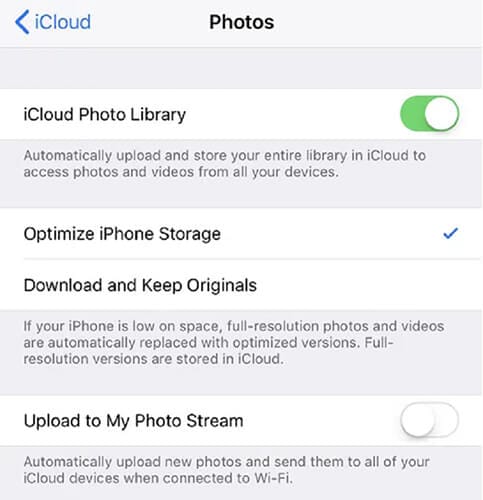
每當您在任何設備上使用 iCloud ID 時,您都可以看到備份視頻。 它再次為您提供有限的可用空間,這意味著您無法在其中存儲所有視頻。
方式3: 谷歌照片/雲存儲
存儲 iPhone13 視頻最常用的方法之一是備份到 Google 相冊。 在您的設備上下載 Google 相冊並自動上傳您的視頻或照片。
要使用此方法,請執行以下步驟:
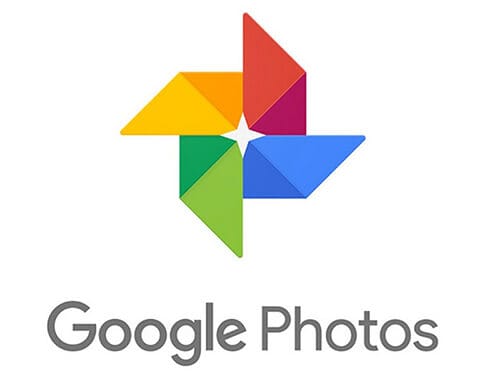
步驟 1: 轉到 Google 照片,然後單擊三個水平線。
步驟 2: 點擊齒輪圖標。 然後,單擊“備份和同步”選項並將其打開。 它將立即開始將 iCloud 照片庫中的所有內容同步到“Google 照片”。
如果您的照片庫中已經有足夠的媒體,Google 相冊會自動同步整個庫。
它將強制設備再次從 iCloud 下載所有內容。 因此,在上傳完成之前,設備將沒有太多空間。
選擇 Google Photos 備份的主要原因是它鏈接到 Google Drive。 通過使用 Google Drive,您可以輕鬆地將整個照片庫同步到其他系統。
退稅:在您佔用存儲 iPhone 13 視頻的可用空間後,Google 照片也會向您收費。
第 3 部分:使用 DrFoneTool-Phone Manager (iOS) 傳輸或備份 iPhone 13 視頻
DrFoneTool – 電話管理器 (iOS) 是傳輸或備份 iPhone 13 視頻的最省時、最簡單的方法之一。 它是一款可靠且安全的設備管理應用程序,可以幫助您在 iPhone13 和 PC 之間備份重要文件。
此工具與領先的 iOS 版本兼容。 此外,它還有一個適用於 Windows 和 MAC 的桌面應用程序。 因此,它提供了一種以用戶友好的方式傳輸視頻的安全介質。
以下是描述使用 DrFoneTool – 電話管理器 (iOS) 從 iPhone 到 PC 的視頻傳輸的步驟:
步驟 1: 在您的系統上下載 DrFoneTool 工具並安裝它。
步驟 2: 在 PC 上啟動 Dr. Fone Toolkit 並選擇“電話管理器”模塊。

步驟 3: 將您的 iPhone13 與您的計算機或 PC 連接。 DrFoneTool 將自動檢測設備並為您提供以下選項:
- 將設備媒體傳輸到iTunes
- 將iTunes Media傳輸到設備
- 將設備照片傳輸到PC
步驟 4: 從導航欄中,轉到“視頻”選項卡。 您將能夠在 iPhone 13 上查看已保存的視頻。您還可以從左側面板看到它們分為不同的類別。
步驟 5: 選擇要從系統傳輸到 iPhone 13 的視頻。然後,轉到工具欄上的“導出”選項。

步驟 6: 從此處將所選文件導出到系統或 iTunes。 要將視頻從 iPhone 13 移動到計算機,請選擇“導出到 PC”選項並選擇保存路徑以將視頻存儲在 PC 上。
在幾秒鐘內,學會通過 DrFoneTool – 電話管理器 (iOS) 將視頻從 iPhone 13 傳輸到系統。 然後,訪問目標文件夾並進行必要的更改或複制數據。
第 4 部分:如何使用 Mac 備份 iPhone 13 視頻
步驟 1: 使用電纜連接您的 iPhone 13 和 Mac 系統。

步驟 2: 在您的 Mac 系統上,在 Finder 邊欄中選擇您的 iPhone13。
當您想使用 Finder 備份您的 iPhone13 時,您需要 macOS 10.15 或更高版本。 如果您需要使用早期版本的 macOS 來備份 iPhone13,請使用“iTunes”。
步驟 3: 單擊 Finder 窗口頂部的“常規”。

步驟 4: 選擇“將 iPhone 上的所有數據備份到這台 Mac”。
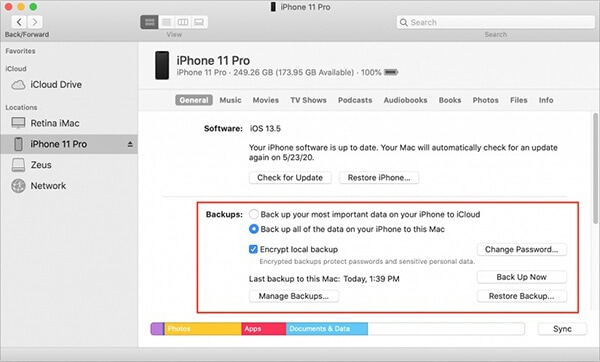
步驟 5: 選擇“加密本地備份”以使用密碼保護備份數據並對其進行加密。

步驟 6: 點擊“立即備份”。
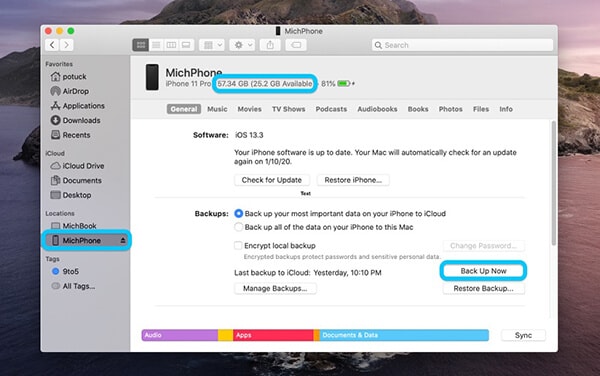
備註: 如果您設置了 Wi-Fi 同步,您還可以將 iPhone 13 無線連接到 Mac 系統。
步驟 7: 要檢查狀態,請查看邊欄中。
完成後,您將看到有關 iPhone 13 備份的確認信息。
步驟 8: 單擊 iPhone 旁邊的“彈出”按鈕,然後將其拔下。
結論
iOS 最新版本將為您的 iPhone 13 帶來出色的體驗。但您必須了解數據備份的重要性及其各種方式。
因此,請使用上述方法創建 iPhone 13 的備份。 這樣,您不必擔心視頻丟失或軟件故障。 DrFoneTool-Phone Manager(iOS)將為您提供出色的體驗並幫助您進行視頻備份。
此外,它是最好的 iPhone 13 到計算機傳輸軟件之一,可幫助您安全地保護您的設備。 因此,立即下載此應用程序並享受其功能。