在鎖定的 iPhone XS/X/8/7/SE/6s/6 上備份數據的簡便方法
忘記了我的 iPhone X 鎖屏密碼!
我忘記了 iPhone X 的密碼。現在鎖定按鈕壞了,iTunes 無法識別它。 這款 iPhone X 已經使用了很長時間。 但是,我有很多關於它的數據,其中大多數都非常重要。 有什麼方法可以備份鎖定的 iPhone XX 上的數據? 如果您有好的建議,請告訴我。 提前致謝!!
聽到這個消息很難過。 好消息是您有機會在鎖定的 iPhone 上備份數據。 在本文中,我們將向您展示 3 有選擇地備份鎖定的 iPhone 數據的方法。
- 第 1 部分:如何使用 iTunes 備份鎖定的 iPhone
- 第 2 部分:從 iCloud 備份中提取鎖定的 iPhone 數據
- 第 3 部分:如何使用 DrFoneTool 備份鎖定的 iPhone 數據 – 手機備份 (iOS)
第 1 部分:如何使用 iTunes 備份鎖定的 iPhone
如果您之前已將您的 iPhone 與 iTunes 同步,並且在您上次連接 iTunes 後沒有重新啟動您的 iPhone,那麼 iTunes 會記住密碼。 因此,當您連接 iPhone 時,iTunes 不會要求您解鎖 iPhone。 這樣,您可以使用 iTunes 備份鎖定的 iPhone。
步驟 1: 啟動 iTunes 並將您的 iPhone 連接到計算機。
步驟 2: 單擊窗口左側的“摘要”,然後點擊“立即備份”以啟動備份過程。
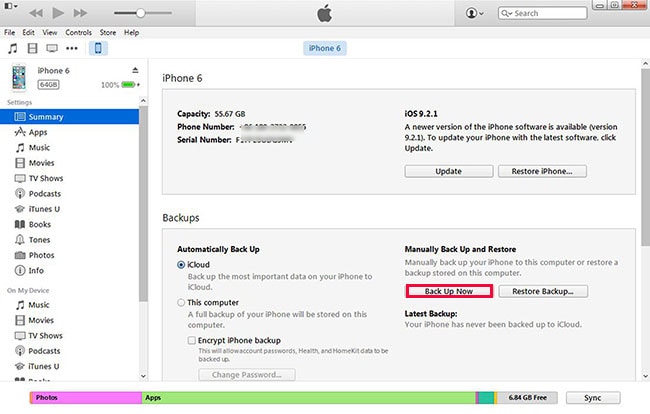
步驟 3: 如果備份過程完成,您可以 找到您的 iPhone 備份位置 並檢查您的備份文件。
步驟 4: 由於您已備份 iPhone 數據,您可以使用 iTunes 將 iPhone 置於恢復模式以解鎖 iPhone 鎖定屏幕。 您可以同時按下 Home 鍵和電源鍵,您會看到 Apple 標誌出現。 然後您應該鬆開電源按鈕並按住主屏幕按鈕,直到您收到 iTunes 警報,說您的 iPhone 處於恢復模式。 您將看到 iPhone 上顯示的屏幕,也就是說,您刪除了 iPhone 密碼。

備註: 但是很多用戶沒有將他們的 iPhone 與 iTunes 同步,或者他們在與 iTunes 的最後一次連接後重新啟動了他們的 iPhone,那麼 iTunes 就不可能在鎖定的 iPhone 上備份數據。 那我們該怎麼辦? 讓我們檢查下一部分。
第 2 部分:從 iCloud 備份中提取鎖定的 iPhone 數據
如果您之前設置了 iCloud 備份,那麼 iCloud 會在連接到 Wi-Fi 時自動備份您的 iPhone 數據。 在這種情況下,您可以使用 DrFoneTool – 數據恢復 (iOS) 將鎖定的 iPhone 數據從 iCloud 備份中提取到您的計算機。 該軟件是一款功能強大的數據恢復工具,可讓您預覽並有選擇地從 iCloud 備份和 iTunes 備份中恢復您的 iPhone 數據。

DrFoneTool – 數據恢復 (iOS)
為您提供三種從 iPhone XS/XR/X/8/7/6s(Plus)/6 (Plus)/5S/5C/5 恢復鎖定的 iPhone 數據的方法
- 直接從 iPhone、iTunes 備份和 iCloud 備份中檢索數據。
- 下載並提取 iCloud 備份和 iTunes 備份以從中檢索數據。
- 適用於所有 iOS 設備。 兼容最新的 iOS 13。

- 預覽並有選擇地恢復原始質量的數據。
- 只讀且無風險。
步驟 2: 啟動軟件並在儀表板上選擇“數據恢復”。 選擇“從 iCloud 備份文件中恢復”選項並登錄 iCloud。

步驟 3: 當您登錄 iCloud 時,程序會在界面中列出您的 iCloud 備份。 您可以選擇您想要的任何人,然後單擊“下載”以獲取 iCloud 備份。

步驟 4: 下載過程完成後,您可以預覽並勾選項目以將它們導出到您的計算機。

第 3 部分:如何使用 DrFoneTool 備份鎖定的 iPhone 數據 – 手機備份 (iOS)
從上面的介紹可以知道,要備份鎖定的 iPhone 數據,我們必須先設置 iTunes 同步或 iCloud 備份。 但是,如果我以前沒有做過這兩個怎麼辦? 在這一部分中,我們將向您展示一個強大的工具, DrFoneTool – 手機備份 (iOS), 直接備份鎖定的 iPhone 數據。 這個程序可以幫助您訪問您的 iPhone、預覽、備份和導出 iPhone 視頻、通話記錄、筆記、消息、聯繫人、照片、iMessages、Facebook 消息和許多其他數據,而無需 iTunes。 該程序目前與 iOS 9 完美配合,支持 iPhone 6s (Plus)、iPhone 6 (Plus)、5s、iPhone 5c、iPhone 5、iPhone 4s、iPhone 4 和 iPhone 3GS。 您可以選中下面的框以獲取有關 DrFoneTool 的更多詳細信息。
備註: 請確保將 iPhone 連接到您信任的計算機。 DrFoneTool 只有在 iPhone 之前信任過這台計算機時才能檢測到被鎖定的手機。

DrFoneTool – 手機備份 (iOS)
備份和恢復鎖定的 iPhone 變得靈活和容易!
- 在 3 分鐘內選擇性地備份和恢復鎖定的 iPhone 數據!
- 將您想要的內容從備份導出到 PC 或 Mac。
- 恢復期間設備上沒有數據丟失。
- 設計精美的用戶界面。
- 與 Windows 10、Mac 10.15 和 iOS 13 完全兼容。
備份和恢復鎖定 iPhone 的步驟
接下來,讓我們詳細檢查如何在沒有 iTunes 的情況下在鎖定的 iPhone 上備份數據。 本指南基於 DrFoneTool 的 Windows 版本。 如果您是 Mac 用戶,請下載 Mac 版本。 操作類似。
步驟二 將您的iPhone連接到計算機
要備份鎖定的 iPhone,請在安裝後啟動程序,然後將 iPhone 連接到計算機。 當程序檢測到您的設備時,您將看到如下所示的窗口。

步驟二 選擇“手機備份”
選擇“手機備份”後,點擊備份。 然後您需要選擇要備份的數據類型並開始備份過程。

步驟二 備份鎖定的 iPhone 數據
現在 DrFoneTool 正在備份您的 iPhone 數據,請不要斷開您的設備。

步驟二 導出或恢復鎖定的 iPhone
備份完成後,單擊查看備份歷史記錄以查看計算機上的所有備份文件。 選擇備份文件,點擊查看,可以分門別類查看備份文件的所有內容。 檢查其中任何一個以進行導出或還原,只需單擊窗口右下角的“還原到設備”或“導出到 PC”按鈕。

注意:如果 DrFoneTool 仍然要求您輸入密碼,請不要生氣。 您需要知道 DrFoneTool 無法更改您 iPhone 上的任何內容,包括禁用密碼。 因此,刪除密碼無濟於事。 如果您最近將設備與 iTunes 同步,iTunes 會記住密碼。 通過這種方式,DrFoneTool 可以通過使用它進入您的設備。 當然,當您使用 DrFoneTool 時,您不需要在計算機上運行 iTunes。 手機連接電腦時,請讓手機信任電腦。

