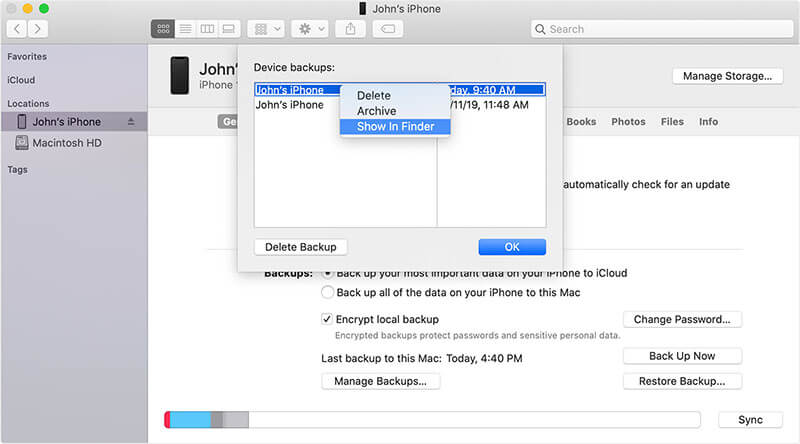詳細指南:我在 Mac 上找不到我的 iPhone 備份位置
對於 iPhone/iPad,大多數人會使用 iCloud 來備份他們的數據。 但是,如果您不想為額外的 iCloud 存儲付費,您也可以使用 Macbook 備份 iPhone/iPad 中的數據。 這也是為您的數據創建輔助備份的好方法。 這樣,即使您忘記了 iCloud 憑據,您仍然可以取回數據。
但是,在 Macbook 上創建 iPhone 備份是一個稍微不同的過程。 雖然有不同的方法來完成這項工作,但每種方法都有自己的優點和缺點。 因此,在本指南中,我們將列出在 macOS 上備份 iPhone 的不同方法。 我們還將討論在哪裡可以找到 iPhone 備份位置 Mac,以便將來更容易檢索文件。
因此,事不宜遲,讓我們從指南開始。
第 1 部分:如何在 Mac 上備份 iPhone 數據
首先,讓我們看看在 Mac 上備份 iPhone 的不同方法。
1.1 將數據從 iPhone 複製到 Mac
為文件創建備份的傳統且可能最方便的方法是通過將 iPhone 連接到 Mac 來傳輸數據。 您可以使用 USB 連接這兩個設備,然後將文件從 iPhone 複製到 PC,無需任何麻煩。 在這種情況下,您甚至可以自由選擇 Mac 上的自定義 iPhone 備份位置。
如果您只想備份有限的數據(一些圖像或視頻),此方法將非常適合。 這是通過 USB 傳輸將文件從 iPhone 傳輸到 Mac 的分步過程。
步驟1 – 拿起一根 USB 閃電數據線,將你的 iPhone 連接到 Mac。 如果您擁有帶有 USB-C 端口的最新 Macbook,您可能需要一個適配器來連接 iPhone。
步驟2 – 兩台設備連接成功後,在iPhone上輸入屏幕密碼,點擊“信任”即可建立兩台設備之間的文件傳輸連接。
步驟3 – 現在,單擊 Macbook 上的“Finder”圖標,然後從左側菜單欄中選擇“iPhone”圖標。
步驟4 – 如果您是第一次連接 iPhone,您還必須在 Macbook 上單擊“信任”。
步驟5 – 在您的 iPhone 上,您需要一個專用的“文件共享”應用程序,該應用程序旨在將文件從 iPhone 傳輸到 macOS。 您可以在 Apple 的 App Store 上找到此類應用程序。
步驟6 – 單擊 Macbook 上的“文件”按鈕,然後選擇要用於文件傳輸的應用程序。
步驟7 – 現在,在 Macbook 上打開另一個“Finder”窗口,然後轉到要粘貼文件的位置。
步驟8 – 從您的 iPhone 中選擇文件並將它們拖到目標文件夾。
而已; 選定的文件將被複製到您的 Macbook,您可以隨時將它們傳輸回來。 雖然 USB 文件傳輸是創建快速備份的便捷方式,但它並不是備份所有文件的最佳解決方案。 此外,Mac 的 USB 文件傳輸並不像人們想像的那麼簡單。
您不能簡單地複製文件並將它們粘貼到 Macbook 的桌面上。 因此,如果您打算備份大量數據,最好選擇其他解決方案之一。
1.2 使用 iTunes 備份
您還可以使用您的 iTunes 帳戶在 Mac 上備份您的 iPhone。 在這種情況下,您只需要 iTunes 帳戶,就可以輕鬆備份所有文件。 創建備份後,查找 iTunes iPhone 備份位置 Mac 也會變得更容易。
按照以下步驟使用 iTunes 在 Macbook 上備份 iPhone。
步驟1 – 將您的 iPhone 連接到 Macbook 並打開 iTunes。
步驟2 – 在左上角,點擊“iPhone”圖標。
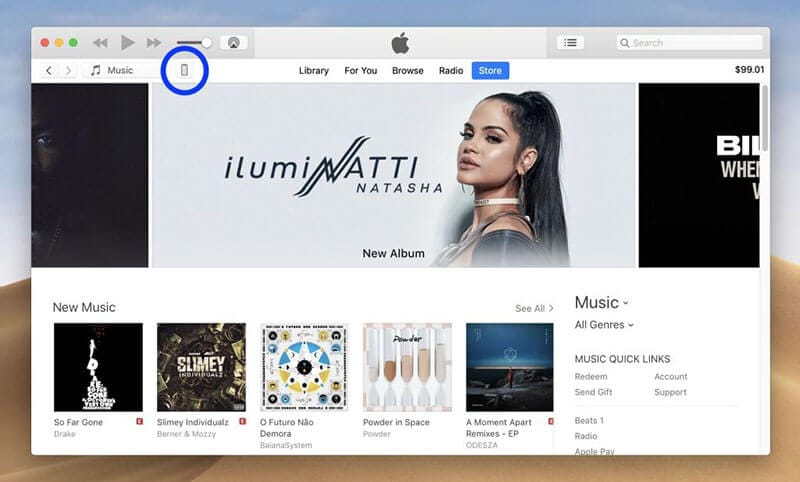
步驟3 – 點擊“立即備份”以啟動備份過程。
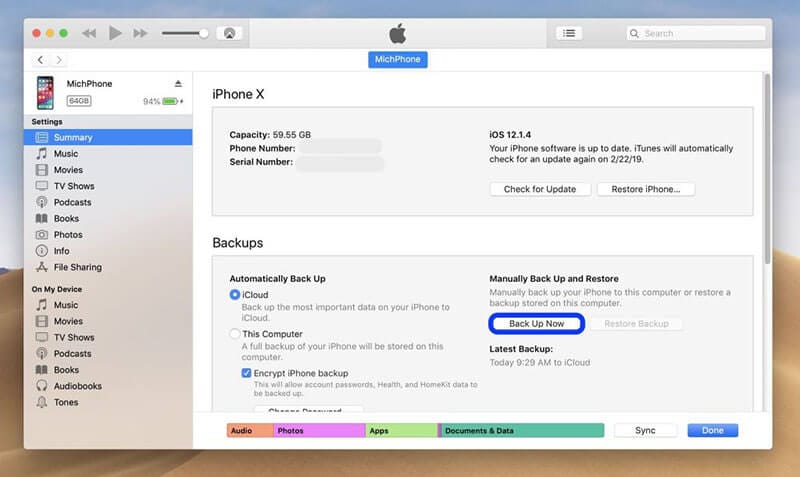
步驟4 – 成功創建備份後,您將能夠在“最新備份”選項卡下看到它。 此外,請確保在數據完全備份後彈出 iPhone。
1.3 使用 iCloud 備份
在我們討論的同時,讓我們還討論如何使用 iCloud 帳戶備份 iPhone 數據。 在這種情況下,備份將存儲在雲中。 這也意味著如果您有大量數據要備份,您可能需要購買額外的 iCloud 存儲空間。
下面我們來看看使用 iCloud 帳戶備份 iPhone 的步驟。
步驟1 – 使用 USB 數據線將您的 iPhone 連接到 Macbook。
步驟2 – 轉到 Finder 應用程序,然後從側面菜單欄中選擇您的“iPhone”。
步驟3 – 導航到“常規”選項卡。
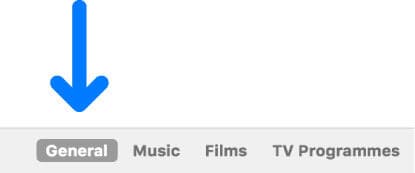
步驟4 – 現在,單擊“將 iPhone 上最重要的數據備份到 iCloud”,然後點擊“立即備份”。
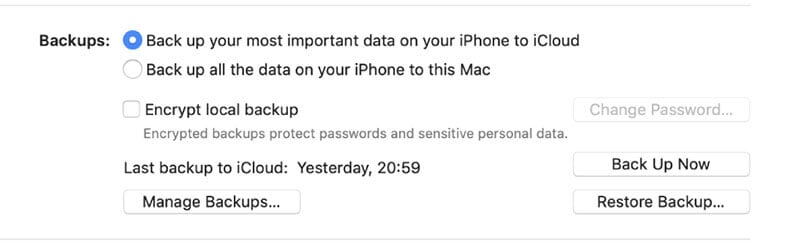
步驟5 – 等待備份過程完成並在“最新備份”下檢查其狀態。

iCloud/iTunes 備份有什麼缺點嗎
儘管是 Apple 在 iPhone 上備份數據的官方方式,但 iTunes 和 iCloud 都有一個主要缺點。 不幸的是,這兩種方法將備份整個數據。 用戶沒有選擇他們想要包含在備份中的特定文件的選項。 因此,如果您只想備份 iPhone 上有限部分的數據,使用 iTunes/iCloud 可能不是最佳選擇。 在這種情況下,最好依靠第三方備份工具來創建選擇性備份。
1.4 使用第三方應用程序備份 iPhone 數據
最後,您還可以使用第三方應用程序來備份您的 iPhone。 我們建議使用 DrFoneTool – 電話備份 (iOS)。 這是一個專門的 iOS 備份工具,專門用於將您的 iPhone 備份到 PC。
與傳統的備份方法不同,DrFoneTool 將讓您自由選擇要包含在備份中的文件。 這意味著您不必浪費幾個小時來備份整個數據,而只需選擇要保存的文件類型。
最好的部分是電話備份是 DrFoneTool 中的一項免費功能,這意味著您無需支付任何額外費用即可使用該功能。 您甚至可以在 Mac 上選擇專用的 iPhone 備份文件位置,將所有備份保存在特定文件夾中。
這裡有一些功能使 DrFoneTool – 電話備份 (iOS) 成為比 iCloud/iTunes 備份更好的選擇。
- 適用於所有 iOS 版本,包括最新的 iOS 14。
- 支持選擇性備份
- 在不丟失現有數據的情況下恢復另一部 iPhone 上的備份
- 一鍵從 iPhone 備份數據
- 備份數據時不會丟失數據
按照以下步驟使用 DrFoneTool – 電話備份 (iOS) 備份數據。
步驟1 – 下載並安裝 DrFoneTool- 手機備份 在您的 PC 上。 成功安裝軟件後,啟動它並單擊“手機備份”。
步驟2 – 使用 USB 數據線將您的 iPhone 連接到 PC。 DrFoneTool 識別連接的設備後,單擊“備份”繼續該過程。

步驟3 – 現在,選擇要包含在備份中的“文件類型”,然後單擊“備份”。

步驟4 – DrFoneTool-電話備份 (iOS) 將開始備份您的 iPhone 文件。 此過程通常需要幾分鐘,具體取決於所選文件的大小。
步驟5 – 備份完成後,單擊“查看備份歷史記錄”以檢查您的備份。

同樣,您也可以使用 DrFoneTool – 手機備份 (Android) 將數據從 Android 設備備份到 PC。
結論
從 iPhone 備份數據在多種情況下會有所幫助。 無論您是打算換用新 iPhone 還是安裝最新的 iOS 版本,為您的數據創建備份都可以保護您免受潛在的數據丟失。 在 Mac 上創建 iPhone 備份還可以讓您創建多個備份以全面保護數據。 因此,請按照上述技巧備份您的 iPhone,稍後在 Mac 上找到 iPhone 備份位置。