iPhone 需要多長時間才能備份?
隨著 iOS 14 的推出,許多人已經開始將他們的 iPhone 升級到更新的 iOS 版本。 如果您打算這樣做,則必須首先通過 iTunes 備份所有數據。 請記住,如果沒有備份,則存在巨大的數據丟失風險,尤其是在 iOS 更新由於網絡問題而中斷的情況下。
此外,如果您有備份,則在設備成功升級後檢索所有重要文件會變得更加容易。 由於 iTunes 備份是更新 iPhone 的關鍵步驟,因此許多人想知道備份 iPhone 需要多長時間。 事實上,每個用戶從 iPhone 備份數據的總時間可能會有所不同。
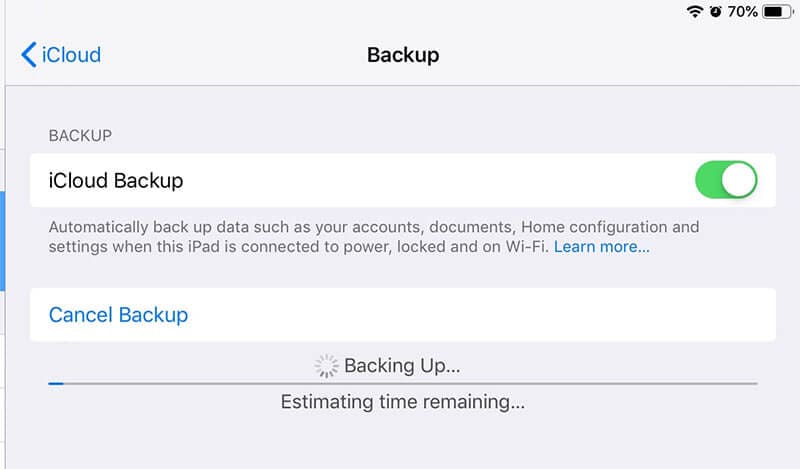
為了幫助您更準確地了解,我們編制了一份詳細指南,說明哪些因素會影響 iPhone 備份以及如何縮短備份時間以進行快速升級。
第 1 部分:備份我的 iPhone 需要多長時間?
一般來說,從 iPhone 備份數據的總時間可能在 30 分鐘到 2 小時之間。 但是,在少數情況下,備份時間甚至可能超過 2 小時的時間範圍。 不同的因素會影響備份速度和時間。 這些因素包括:
1. 佔用的存儲空間 – 你的 iPhone 上有多少數據? 如果 iPhone 內存已滿,並且您已經收到“已滿存儲”通知,那麼很明顯您的設備將需要相對更多的時間來備份文件。 這就是為什麼總是建議您在繼續啟動 iTunes 備份之前從 iPhone 中刪除不必要的文件。
2. 網速—— 決定備份 iPhone 需要多長時間的另一個因素是您的網絡速度。 如果您連接到穩定的 Internet 連接,設備會立即將數據備份到 iCloud。 但是,如果您連接到較慢的網絡,備份時間會增加,甚至可能需要 3-4 小時。

選擇 iTunes 或 iCloud 來備份數據並不重要。 這兩個因素將影響上傳文件所需的時間。 最好了解使用 iTunes 和 iCloud 進行 iPhone 備份有一個主要缺點。
iCloud 和 iTunes 都不允許用戶在備份前選擇數據。 這兩種方法都會自動備份整個數據(FaceID/TouchID 設置或活動除外)。 這意味著您必須等待所有不必要的文件得到備份,即使您不需要它們。
毫無疑問,可以刪除這些項目,但考慮到許多 iPhone 用戶甚至擁有 200+GB 的數據,將它們過濾掉會花費太多時間。 那麼,讓 iPhone 數據備份更方便、更輕鬆的更好選擇是什麼? 好吧,讓我們來了解一下!
第 2 部分:我可以縮短備份時間嗎?
如果您想釋放 iPhone 的空間並縮短備份時間,我們建議您使用 DrFoneTool 數據橡皮擦 (iOS). 這是一款專業的 iOS 數據橡皮擦,旨在從 iDevice 中刪除全部數據。

但是,該工具還具有特殊的“釋放空間”功能,只需單擊一下即可清除垃圾文件並減少設備的數據總量。 這樣,備份 iPhone 所需的時間相對較少。
如何進一步縮短 iPhone 備份時間?
在您知道備份 iPhone 需要多長時間後,您很可能想知道是否有進一步縮短備份時間的方法。 答案是肯定的! 您可以使用 DrFoneTool 手機備份 以縮短備份時間。 它是專門用於備份/恢復您的 iDevice 的工具。 無論您在 iPhone 上運行的 iOS 版本如何,DrFoneTool 手機備份都將幫助您快速備份文件而不會帶來任何不便。
除了作為從 iOS 設備備份文件的免費方式外,DrFoneTool 手機備份還支持選擇性備份。 這意味著您可以選擇要備份的數據類型。 與 iCloud 或 iTunes 備份不同,DrFoneTool 手機備份將幫助您減少備份的大小,最終縮短備份時間。
使用此工具,您可以備份不同的數據文件,包括照片和視頻、消息和通話記錄以及聯繫人。 簡而言之,使用 DrFoneTool 備份 iOS 設備將使您可以自由選擇要備份的文件。
當您的設備成功升級到較新的 iOS 版本後,您將能夠使用 DrFoneTool 本身恢復備份的數據。 恢復功能非常方便,因為它不會覆蓋 iPhone 上的現有數據。
因此,讓我們逐步指導您使用 DrFoneTool 電話備份備份 iPhone。
步驟 1: 在您的 PC 上安裝 DrFoneTool 電話備份。 啟動該軟件並將您的 iPhone 連接到計算機。
步驟 2: 在 DrFoneTool 的主屏幕上,選擇“手機備份”。

步驟 3: 在下一個屏幕上,單擊“備份”。

步驟 4: DrFoneTool 將自動掃描您的 iPhone 以查找可用的文件類型。 它將列出這些文件類型,您可以選擇要恢復的文件類型。 由於我們要縮短備份時間,請確保只選擇必要的文件。

步驟 5: 選擇文件類型後,設置目標文件夾,然後單擊“備份”。 等待幾分鐘,因為備份過程可能需要一段時間才能完成。
步驟 6: 現在,單擊“查看備份”以檢查備份歷史記錄。

因此,這就是您可以使用 DrFoneTool 電話備份從 iPhone 備份選擇性數據的方式。 使用 DrFoneTool 將使備份所有基本數據變得更加容易,而無需等待幾個小時。 成功備份文件後,您可以在 iPhone 上安裝最新更新。
加快 iPhone 備份時間的其他技巧
以下是一些額外的提示,可幫助您加快整個 iPhone 備份過程。
- 刪除未使用的第三方應用程序
由於應用程序內數據,iPhone 上的第三方應用程序具有較大的文件大小。 因此,如果您決定備份這些應用程序,備份過程將自動花費更多時間來完成。 您可以通過卸載很少使用或根本不需要的應用程序來加快此過程。
在許多情況下,用戶的 iPhone 上有 5-6 個不必要的應用程序,除了佔用空間之外什麼都不做。 因此,在開始備份之前,請確保從您的設備中刪除這些應用程序。
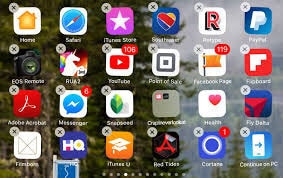
- 刪除舊媒體文件
除了第三方應用程序,即使是舊媒體文件也會佔用不必要的存儲空間。 卸載第三方應用程序後,瀏覽您的媒體庫,並刪除所有非必要的媒體文件。 信不信由你,但刪除照片、歌曲、視頻等媒體文件將大大縮短備份時間。
- 將媒體文件傳輸到 PC
在幾種情況下,人們可能不習慣永久刪除媒體文件。 如果是這種情況,您可以將這些文件傳輸到 PC 並安全存儲。 您不必傳輸所有數據。
選擇非常重要的照片和視頻,並將它們移動到您的計算機上; 成功傳輸後,只需備份 iPhone 中的其餘數據即可。 與之前相比,將部分數據移動到 PC 後,完成備份所需的時間相對較短。
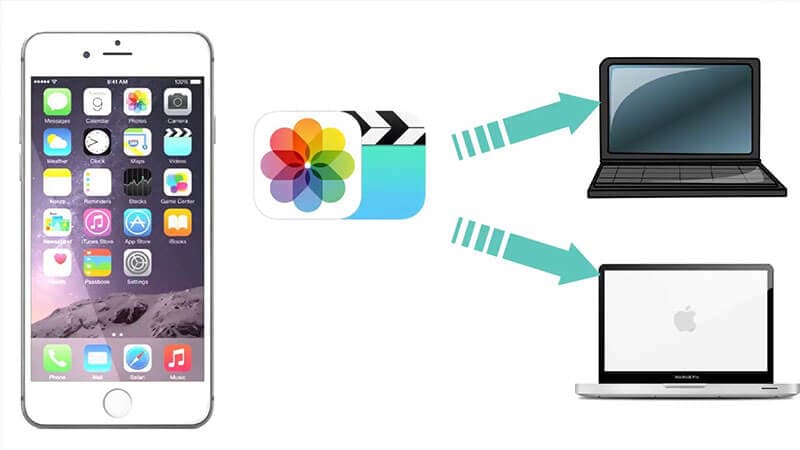
- 連接到穩定的 Internet 連接
正如我們前面提到的,糟糕的互聯網連接是減慢 iPhone 備份過程的主要原因之一。 當您決定備份 iPhone 時,請將設備連接到穩定的 Internet 連接。
我們建議從您的蜂窩網絡切換到 Wi-Fi 連接,因為前者的速度相對更快。 這意味著切換到 Wi-Fi 連接將自動加快整個備份過程。
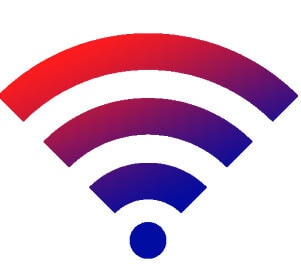
- 更頻繁地使用 iCloud/iTunes 備份。
使用 iTunes/iCloud 備份的一個主要優點是它只會將新項目添加到現有備份中。 因此,如果您經常使用這些服務來備份數據,那麼在最後一刻完成備份不會花費太多時間。 您甚至可以將 iTunes 配置為在特定時間間隔後自動進行備份。

結論
iPhone備份需要多長時間? 至此,你已經知道這個問題沒有具體的答案。 iPhone 備份時間主要取決於總數據量和您的 Internet 連接速度。 但是,您可以使用上述技巧來加快整個備份過程,並在沒有任何不便的情況下完成整個備份。