How to Backup iPhone/iPad Easily? 3 Essential Ways!
“我如何備份我的 iPhone? 有什麼快速可靠的方法可以選擇性地備份我的 iPhone 數據?”
如果您還想學習如何備份 iPhone,那麼您來對地方了。 有時,我們的數據可能比我們的設備更有價值,因此進行備份至關重要。 幸運的是,有很多方法可以備份和恢復您的 iPhone 或 iPad。 在本指南中,我們將教您如何以三種不同的方式備份 iPhone 11/X、iPad 和其他 iOS 設備。 讓我們開始吧!
第 1 部分:如何將 iPhone/iPad 備份到 iCloud?
學習如何備份我的 iPhone 的最簡單方法之一是藉助 iCloud。 通過這種方法,您無需將手機連接到系統即可將數據備份到雲端。 默認情況下,Apple 為每位用戶提供 5 GB 的可用空間。 使用免費存儲空間後,您可能需要購買更多空間。 要了解如何在 iCloud 上備份 iPhone,請按照以下步驟操作。
- 1. 確保您的 Apple ID 已鏈接到您的手機。 如果沒有,請轉到“設置”>“iCloud”並使用您的 Apple ID 和密碼登錄。
- 2. 您也可以從這裡創建一個新帳戶或重置您的密碼。
- 3. Now, go to Settings > iCloud > Backup and turn on the option of “iCloud Backup”.
- 4.您還可以指定自動備份的時間。
- 5. 此外,您可以點擊“立即備份”立即備份您的設備。
- 6. You can also select the kind of data you wish to backup (photos, emails, contacts, calendar, etc.) by turning their respective options on/off.

第 2 部分:如何將 iPhone/iPad 備份到 iTunes?
Besides iCloud, you can also learn how to back up iPhone using iTunes. It is a freely available tool developed by Apple that can be used to manage your device. You can either take a backup of your device by connecting it to the system or wirelessly. We have discussed both the options here.
如何使用電纜將 iPhone 備份到 iTunes?
This is a fast and easy way to take a backup of your iOS device by connecting it to your system using a USB/lightning cable.
- 1. To start with, launch an updated version of iTunes on your system.
- 2. Connect your phone to the system and wait for a while as iTunes will detect it automatically.
- 3. 轉到設備選項卡並選擇您已連接的 iPhone。
- 4. Click on the “Summary” tab from the left panel.
- 5. 在“備份”部分下,選擇在本地存儲上進行備份,然後單擊“立即備份”按鈕。
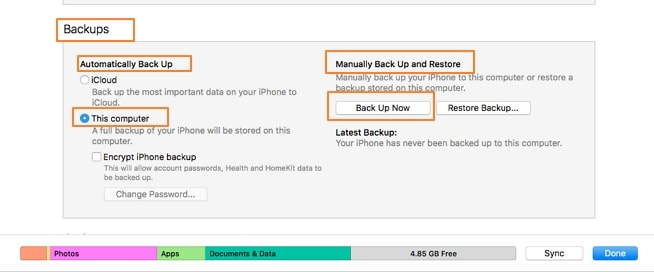
這將啟動備份過程,您的數據將通過 iTunes 保存在本地存儲中。
How to backup iPhone to iTunes wirelessly?
通過 WiFi 同步的幫助,您可以輕鬆學習如何通過 iTunes 備份 iPhone 11/X、iPad 和其他 iOS 設備。 要使其正常工作,您的設備應在 iOS 5 和更高版本上運行,並且您應該安裝 iTunes 10.5 或更高版本。 之後,您需要做的就是按照以下步驟操作:
- 1. 在您的系統上啟動更新版本的 iTunes。
- 2. Connect your iOS device to the system and go to its Summary tab.
- 3. 從各種選項列表中,啟用“通過 WiFi 與此 iPhone 同步”。 保存您的更改並斷開您的手機。

- 4. Now, you can sync it with iTunes without connecting it to your system.
- 5. 轉到手機的設置 > 常規 > iTunes WiFi 同步選項,然後手動點擊“立即同步”按鈕以連接您的設備。
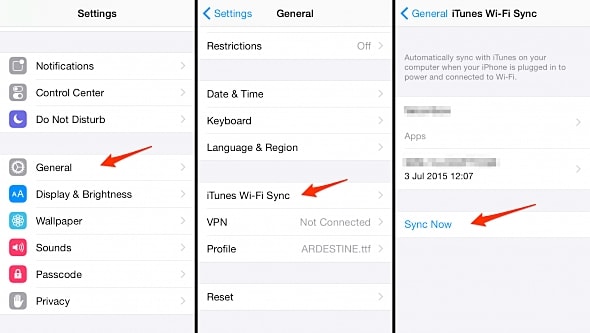
第 3 部分:如何使用 DrFoneTool – 電話備份 (iOS) 備份我的 iPhone?
Wondershare的 DrFoneTool – 手機備份 (iOS) 提供了一種安全且簡單的方式來備份您的 iOS 設備並在之後進行恢復。 它可用於對照片、聯繫人、視頻、消息、音頻等文件進行完整或選擇性備份。 作為 DrFoneTool 工具包的一部分,它與每個主要的 iOS 版本兼容,並帶有適用於 Windows 和 Mac 的專用桌面應用程序。 要了解如何使用 DrFoneTool 備份我的 iPhone,請按照以下說明操作。

DrFoneTool – 手機備份 (iOS)
備份和恢復 iOS 數據變得靈活。
- Backup all the data on your iOS devices to your computer in one click.
- Preview to selectively restore any item from the backup to a device.
- 將您想要的備份導出到計算機。
- 在恢復過程中保留了 100% 的原始數據。
- 有選擇地備份和恢復您想要的任何數據。
- 支持最新的 iPhone 機型和 iOS 14。

- Windows 10/8/7 或 Mac 10.1410.13/10.12 都可以流暢運行
1. 單擊下載按鈕在您的計算機上安裝程序。 連接您的 iOS 設備並啟動應用程序。 單擊“電話備份”選項開始。

2.您可以從您的設備中選擇項目或選擇全部備份。 這將允許您執行數據的選擇性備份。 單擊“備份”按鈕以啟動該過程。

3. Make sure that your device stays connected to the system as the application will take a while to back up your data.

4. 流程完成後,您將收到通知。 之後,您可以簡單地預覽您的數據並將其恢復到您選擇的任何 iOS 設備上。

第 4 部分:3 種 iPhone 備份解決方案的比較
If you can’t seem to choose how to back up iPhone out of all the provided solutions, simply go through this quick comparison.
| iCloud的 | iTunes的 | DrFoneTool 工具包 |
| 雲端備份數據 | 可以備份雲上的數據以及本地存儲 | Backup data on the local storage |
| Users can turn on/off data they wish to backup | 無法選擇性地備份數據 | 可以選擇性地備份您的數據 |
| Can’t preview files | 無法預覽文件 | Users can preview their files before restoring |
| 無線備份數據 | Can backup data by the connecting device as well as wirelessly | No wireless backup provision provided |
| 無需安裝 | Apple’s official tool | 第三方工具安裝 |
| 它很容易使用 | 使用起來可能非常複雜 | 一鍵式解決方案易於使用 |
| 可以消耗大量數據使用 | 取決於用途 | No data is consumed |
| 僅適用於 iOS 設備 | 僅適用於 iOS 設備 | 適用於iOS和Android設備 |
| Only 5 GB of free space is available | 免費解決方案 | 提供免費試用(完成試用後付費) |
Now when you know how to backup iPhone 11 and other iOS devices, you can easily keep your data safe. Go ahead and implement these solutions and always maintain a second copy of your data. If someone asks you, how do I backup my iPhone, feel free to share this guide with them as well!

