最好的 Android 備份提取器和備份解決方案
備份您的 Android 設備至關重要。 沒有人願意在面臨不可預見的情況時丟失他們的關鍵數據。 很多人認為只能通過生根設備來備份他們的數據。 如果您的設備未植根,請不要擔心。 有很多選擇可以備份他們的重要數據並在需要時進行恢復。
我們將幫助您使用 Android 提取器輕鬆備份數據。 如果您使用 Android 設備並希望確保所有數據的安全,那麼您必須付出努力。 遵循我們建議的方法,保護您的數據免受任何意外損失。
第 1 部分:如何進行 ADB 備份
可以使用 Android 備份提取器輕鬆備份他們的數據。 如果您的設備裝有 Android 4.0 及更高版本,那麼您可以輕鬆地按照這些簡單的步驟進行操作。 雖然,它也適用於其他版本,但方法可能會有所不同。 從熟悉 Android SDK 工具開始,因為它會在各種場合為您派上用場,並按照這個萬無一失的過程以無故障的方式將您的數據保存在您的計算機上。
1. 從安裝最新版本的 Android SDK 工具包開始。 這將幫助您以全新的方式訪問您的設備。
2. 只需打開 Android Studio 並點擊“SDK Manager”。 現在選擇“Android SDK 平台工具”來安裝您需要的所有基本軟件包。
3. 選擇您想要的軟件包,然後單擊“安裝”按鈕。

4. 該過程完成後,選擇您的 Android 設備並轉到“設置”。 點擊“關於手機/平板電腦”選項。
5. 現在,您將需要點擊“內部版本號”一定次數(很可能是 7 次),直到它顯示“您現在是開發人員”。 恭喜! 您已經邁出了使用 android 提取器的第一步。
6. 再次,轉到“開發人員選項”並將“USB 調試”選項設置為“開”。
7. 只需使用 USB 數據線將您的 Android 設備連接到您的計算機。
8. 打開終端提示並確保您擁有管理員權限。 現在,導航到 ADB 的位置。 通常位於:C:UsersusernameAppDataLocalAndroidsdkplatform-tools
9. 根據您想要獲得的備份類型,您可以鍵入以下任一命令 – adb backup-all 或 adb backup -all -f C:filenameichoose.ab。 第一個命令會將設備中的所有數據備份到文件夾 backup.ab,而第二個命令可用於將數據從 Android 備份提取器備份到某個文件位置。
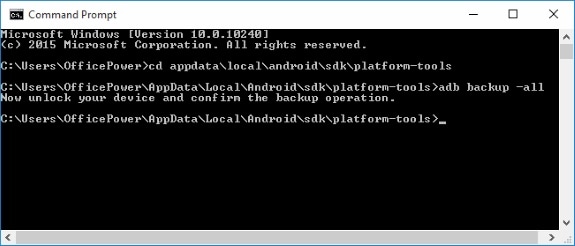
10.您也可以相應地切換命令。 –apk 可用於備份您的應用程序數據,-noapk 不會備份應用程序數據,-shared 將備份 SD 卡上的數據,而 –noshared 不會備份 SD 卡上的數據。
11. 輸入所選命令後,按 Enter 鍵,您的設備上會出現以下屏幕。

12. 屏幕將要求您提供備份密碼。 提供相應的密碼並點擊“備份我的數據”選項以自動開始該過程。
完成這些步驟後,您將能夠將數據從 Android 設備備份到計算機。
第 2 部分:如何從 ADB 備份中提取文件
在了解如何使用 Android 提取器備份數據之後,了解如何恢復相同的數據也很重要。 如果您能夠完成備份過程,那麼恢復數據對您來說將是小菜一碟。 只需按照這些簡單的步驟。
1.確保您已經熟悉SDK工具並且能夠順利備份您的手機。
2. 連接您的設備並按照與上述相同的初始過程進行操作。
3. 不要給出備份命令,而是確保給出“adb restore”和初始文件位置。 例如,“adb restoreC:UsersusernameAppDataLocalAndroidsdkplatform-tools”
4. 您的設備會提示您輸入密碼。 這將與您用於備份數據的密碼相同。
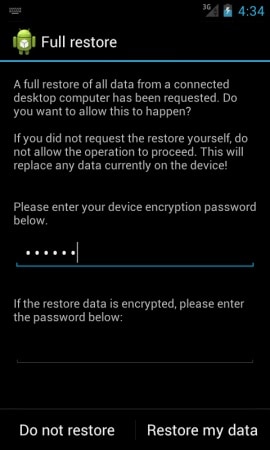
5. 提供您的密碼並點擊“恢復我的數據”以開始該過程。
第 3 部分:替代解決方案:DrFoneTool – 電話備份 (Android)
Android提取器的上述建議過程相當複雜。 如果您想擺脫如此繁瑣的過程,那麼我們建議您嘗試 DrFoneTool。 使用這款尖端工具,您可以立即完成備份和恢復活動。 只需按照這些簡單的步驟。

DrFoneTool – 手機備份 (Android)
靈活備份和恢復安卓數據
- 只需單擊一下,即可將Android數據有選擇地備份到計算機。
- 預覽並恢復任何Android設備的備份。
- 支持8000 + Android設備。
- 在備份、導出或恢復過程中沒有數據丟失。
1. 在您的計算機上運行 DrFoneTool 並確保您的 Android 設備已通過 USB 端口連接。
2.現在,選擇“手機備份”。

3. 下一個窗口將讓您了解有關設備的基本信息,並提供備份或還原選項。 單擊“備份”按鈕。

4. 該工具將檢測可用於備份的不同類型的數據文件。 只需選擇您要備份的那些。

5. 按“備份”按鈕開始該過程。 它也會讓你知道它的進展。

6. 備份完成後,該工具會立即通知您。 您可以選擇“查看備份歷史記錄”來查看您最近執行的任務。
DrFoneTool 將允許您通過單擊備份數據,而且無需使用任何 Android 備份提取器。 如果您想恢復數據,請按照以下步驟操作。
1.這次,不要選擇“備份”選項,而是單擊“恢復”。

2. 在左上角,您將獲得所有可用備份文件的列表。 選擇您要恢復的那個。

3.您的數據將分叉顯示。 只需選擇要恢復的文件。

4. 恢復將在接下來的幾分鐘內完成,並會及時通知您。
這當然很容易! 不用說,這是在不使用傳統 Android 提取器的情況下備份設備的最佳方法之一。
保持數據的及時備份非常重要。 如果您只是因為不願意使用 Android 備份提取器而推遲它,請改變主意。 使用傳統方法或 DrFoneTool 立即備份您的數據!

