[已解決] 在幾分鐘內將 Android 備份到 PC 的 3 種方法
智能手機對我們來說就像是管理工具。 從存儲聯繫人、消息到所有重要文檔、多媒體文件等等,今天一切似乎都是可能的,這要歸功於一個叫做智能手機的小工具。 那麼,備份手機上的所有數據或將備份保存在計算機上怎麼樣? 這樣,它有助於保護單獨存儲中的數據,只要您的手機崩潰或格式化,就可以使用這些數據。 這很可能是智能手機長期使用過程中的一個案例。 因此,必須備份數據,因為您不希望在任何情況下最終丟失所有數據。 本文將向您展示一些使用三種不同方法將 Android 手機備份到 PC 以防止數據丟失的最佳方法。
第 1 部分:如何使用 DrFoneTool 工具包將 Android 備份到 PC
DrFoneTool – 備份和恢復 (Android) 是一款出色的工具,可用於將 Android 備份到 PC。 通過簡單的界面,它是一種非常易於使用、安全且可靠的數據備份方式。 DrFoneTool 在計算機上運行,因此所有支持的數據在處理後都存儲在計算機中。 它支持備份手機數據,如聯繫人、消息、日曆、筆記、視頻、圖庫、通話記錄,甚至應用程序等。

DrFoneTool – 手機備份 (Android)
靈活備份和恢復安卓數據
- 一鍵有選擇地將安卓數據備份到電腦。
- 預覽並將備份恢復到任何 Android 設備。
- 支持8000 + Android設備。
- 在備份、導出或恢復過程中不會丟失任何數據。
以下是將 Android 手機備份到 PC 的方法:
第 1 步:啟動 DrFoneTool
在適用於 Android 的計算機上安裝並啟動該程序。 在程序界面上的各種工具中,選擇“電話備份”。

第 2 步:將 Android 設備連接到 PC
現在,使用 USB 電纜將 Android 設備連接到 PC。 確保在設備上啟用了 USB 調試模式。 您可能會在 Android 設備上找到一個彈出屏幕,要求您啟用 USB 調試。 點擊“確定”以啟用。

第 3 步:選擇要備份的文件類型
現在是時候選擇要備份的文件類型了。 手機連接後,選擇文件類型,如下圖所示,創建備份。

默認情況下,您會發現所有已選擇的數據類型。 因此,取消選中您不想備份的那些,然後單擊“備份”按鈕開始該過程。

該過程將需要幾分鐘。 因此,請確保在此過程中不要斷開 Android 設備或使用它。
備份完成後,您將能夠通過單擊“查看備份”按鈕查看備份文件及其中的內容。

這個過程非常簡短,對於普通的 Android 用戶來說更可取。 使用此解決方案的優點之一是它支持廣泛的 Android 設備,並且不需要任何生根或任何其他步驟,這使得該過程非常簡單和合適。
第 2 部分:手動將 Android 數據複製並傳輸到 PC
將 Android 設備上的媒體傳輸到計算機的最簡單方法是手動複製它們並將數據粘貼到計算機存儲中。 這是使用 USB 電纜將文件從 Android 設備傳輸到計算機的基本形式。 因此,建議您準備好原裝 USB 數據線,用於將 Android 設備連接到計算機。 以下是如何使用此過程:
第一步:打開安卓設備,開啟USB調試。 要在設備上啟用 USB 調試,請通過進入“設置”轉到“開發人員選項”。
第 2 步:現在,使用 USB 數據線將 Android 設備連接到計算機以傳輸媒體文件。 現在啟用“用於文件傳輸的 USB”。
第 3 步:現在,計算機屏幕上將打開一個窗口,您可以在其中訪問手機的內部存儲以及 SD 卡存儲(如果手機有)。
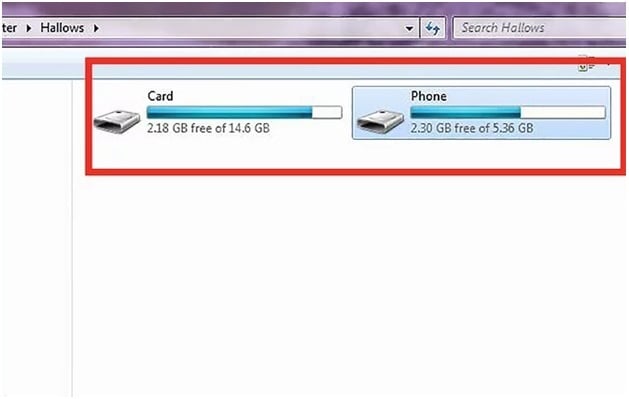
第 4 步:在您完全訪問手機的內部和外部存儲器(即 SD 卡)後,您可以將數據或媒體文件複製並粘貼到計算機內存中。 您甚至可以將文件拖放到計算機上進行傳輸。 文件傳輸完成後,彈出 Android 設備或將其與計算機斷開連接。
這是將文件從手機傳輸到計算機的最簡單方法之一。 而且,這個過程是完全免費的。 但是,雖然此過程只需要您將設備連接到計算機,因此非常容易,但這並不是備份 Android 設備上所有內容的綜合方法。 這僅適用於媒體文件備份,不支持備份其他文件類型。
第 3 部分:使用 Nandroid Backup 將 Android 備份到 PC(需要 root)
Nandroid Backup方法是一種可以保存設備的NAND內存數據或可以創建副本的方法。 雖然這是為 Android 設備上的所有數據創建備份的好方法,但此方法需要設備已植根。 因此,在執行此操作時務必勤奮,因為此方法對保存在設備中的數據以及手機的操作系統存在潛在風險。 備份之前需要root設備。 這是您如何使用 Nandroid 將所有數據從 Android 手機備份到 PC 的方法。
第 1 步:前往 Google Play 商店並在 Android 設備上安裝“Online Nandroid Backup”。
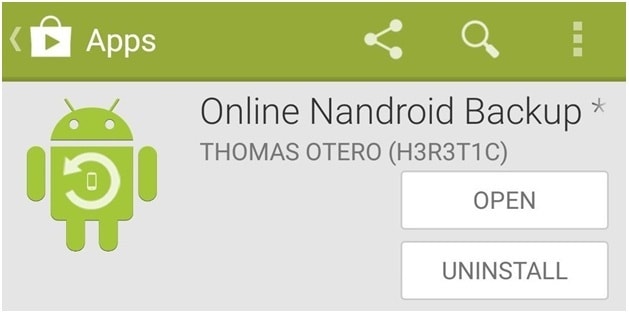
第 2 步:當您第一次打開“在線 Nandroid 備份”應用程序時,它會要求超級用戶權限。 授予所有權限。
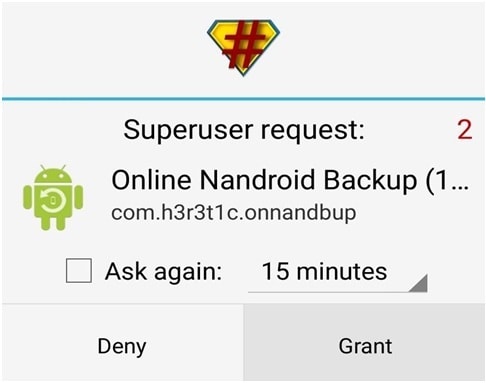
第 3 步:您現在可以開始備份過程,並且需要配置一些備份選項。 現在,選擇“備份名稱”。 您可以在此處選擇如何標記 Nandroid 備份。 默認選項是“UTC 時區名稱”標籤,因為它基於執行操作的日期。
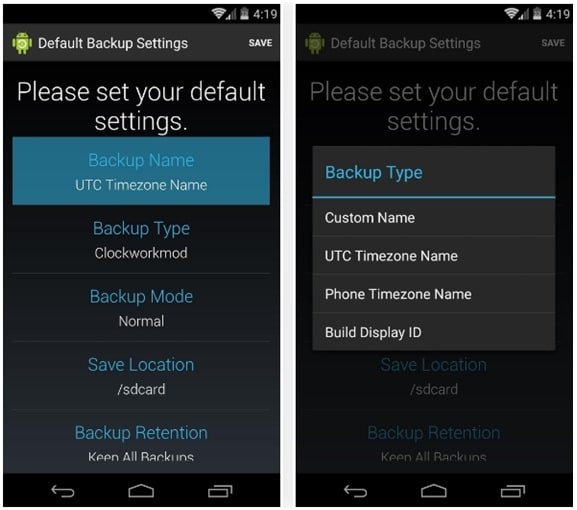
第 4 步:現在,選擇備份類型。 您可以在此處選擇保存備份的格式。 默認情況下,您會發現“Clockworkmod”設置為備份類型。 如果您需要 TWRP,請將其設置為“備份類型”。
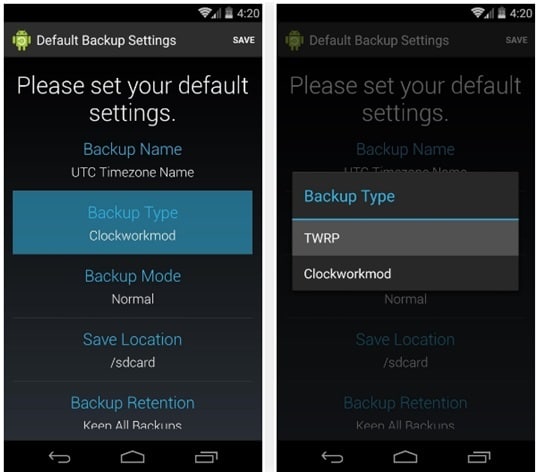
第 5 步:現在選擇“備份模式”,這有助於選擇使用備份模式開始備份的分區。 默認情況下,您會發現它設置為“正常”,這是理想的。
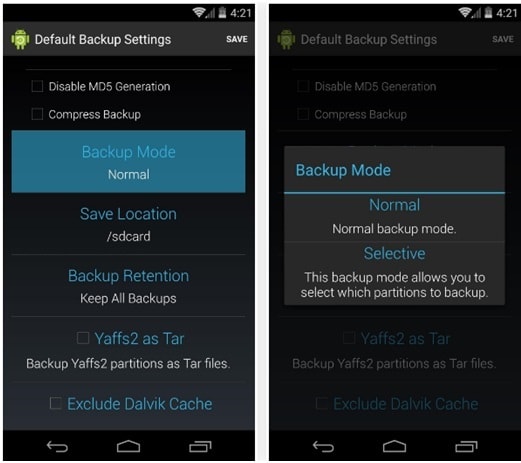
第 6 步:現在,選擇要存儲的 Nandroid 備份文件的位置。 確保您記住您在此處設置的位置。
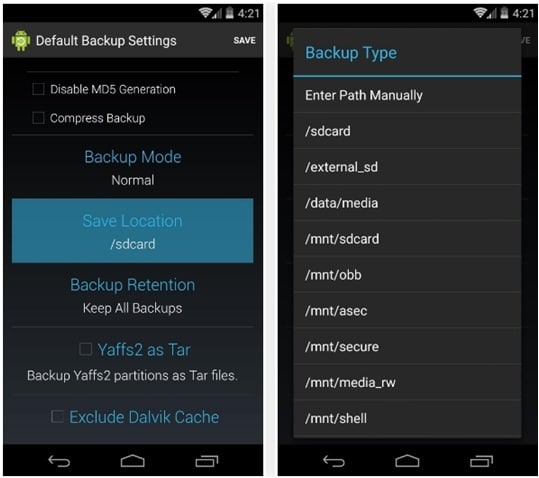
現在,您還可以選擇在覆蓋舊備份之前要保存多少個 Nandroid 備份。 最好保持在2。
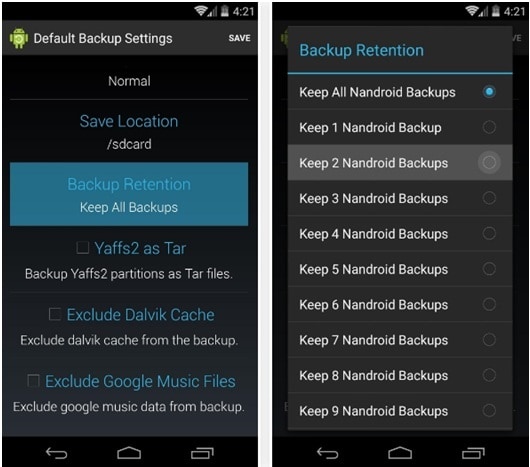
現在,保存在配置設置中所做的更改並繼續備份過程。
第 7 步:要執行備份,請點擊 OLB 主屏幕上的“快速備份”,然後在顯示的確認對話框中選擇“開始備份”。

備份過程現在需要一些時間才能完成。
備份文件可以從 SD 卡中復制並保存在計算機上。 由於備份已經創建並存儲在 SD 卡中,因此備份過程不需要計算機。 但此過程需要對 Android 設備進行 root 訪問,如果您已經了解並熟悉設備的 root 權限,則應選擇此過程。 這不是每個人都可以採用的常用方法。
因此,這些是您可以在幾分鐘內將 Android 數據備份到 PC 的方法。 所有方法都需要一定的技能水平。 因此,您可以根據自己的要求和舒適度來選擇一種。

