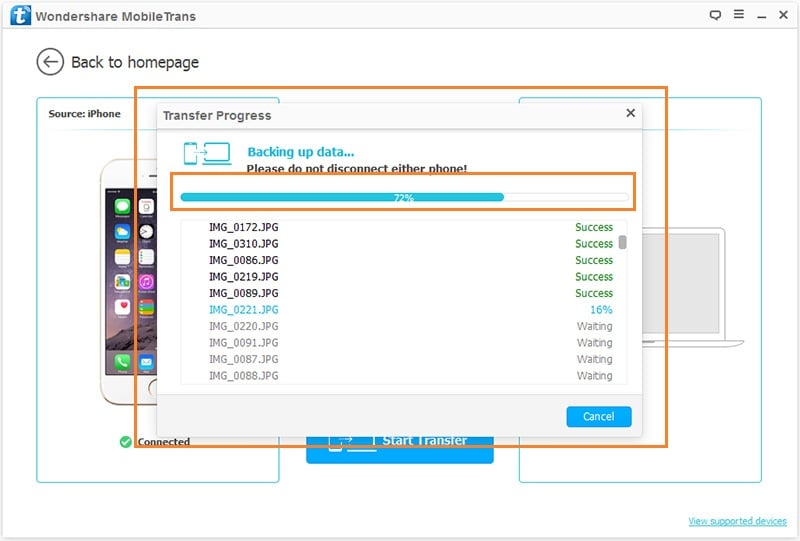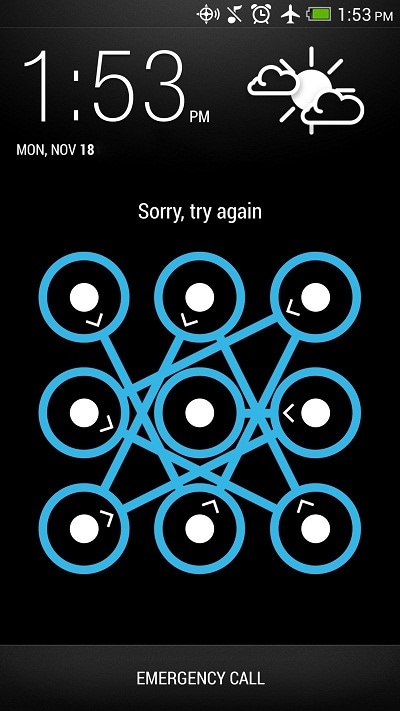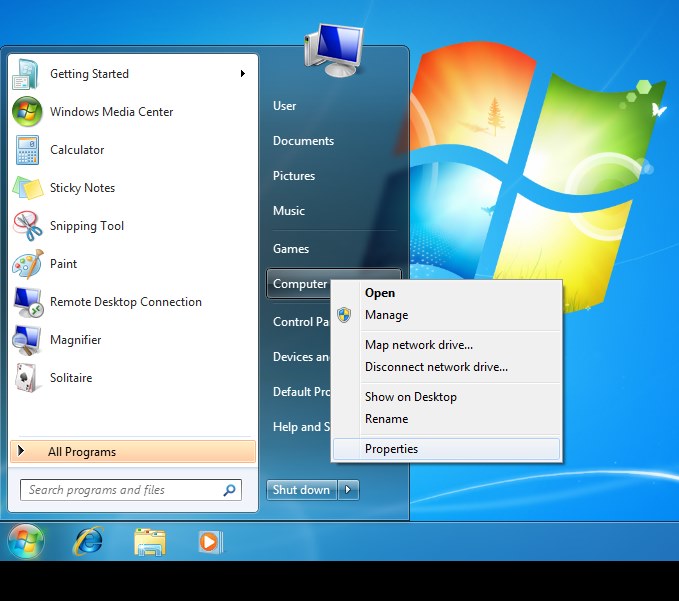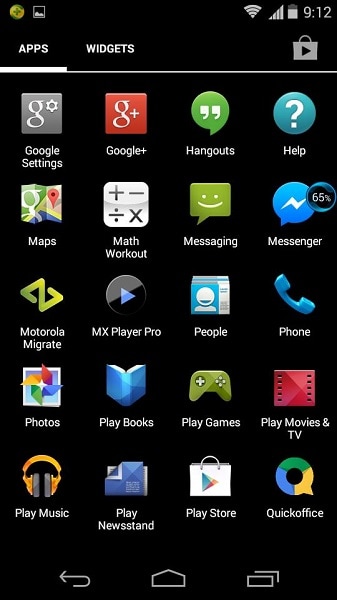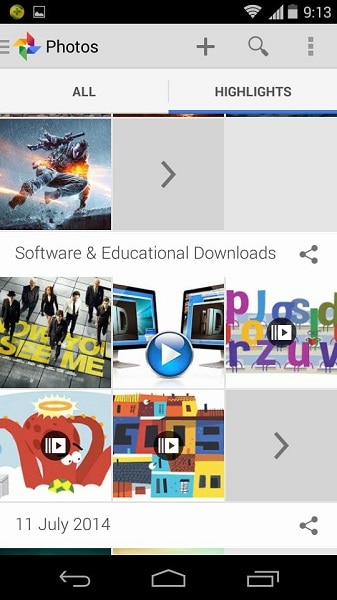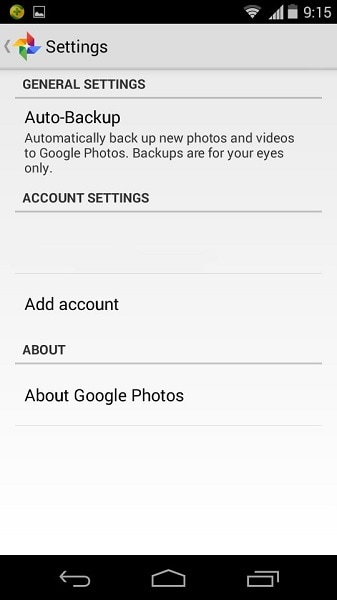6種方法:備份Android照片
在今天的時間裡,我們都忙於我們緊張的日程安排,我們的設備在我們手中,其中的數據沒有安全性。 為了保證我們的數據安全,有多種方法可以將它們存儲在二級存儲中,在手機本身、保管箱或谷歌備份中進行備份。 數據主要由任何個人的照片組成,這對我們每個人都意義重大,以確保它們的安全。
第 2 部分:Android 數據備份和恢復 – DrFoneTool – 手機備份 (Android)
另一個常用的方法來保護 android 集合中任何人的照片是通過將照片從手機傳輸到 PC 的幫助下 DrFoneTool – 手機備份 (Android) 軟件。 這是一款在數據傳輸和備份存儲方面效果極佳的應用程序,可將數據從 android 傳輸到 PC,只需單擊一下即可備份所有數據。 這是備份數據然後恢復數據的最安全方法之一。

DrFoneTool – 手機備份 (Android)
靈活備份和恢復安卓數據
- 只需單擊一下,即可將Android數據有選擇地備份到計算機。
- 預覽並恢復任何Android設備的備份。
- 支持8000 + Android設備。
- 在備份、導出或恢復過程中沒有數據丟失。
如何使用 DrFoneTool 備份 Android 照片 – 手機備份 (Android)
1. 將 Dr. Fone 安裝到您的系統中並將您的 android 設備與它連接。 選擇電話備份。 該消息將出現在屏幕上,設備已連接。 您可以選擇“備份”或“恢復”選項,也可以在單擊底部的“查看備份歷史記錄”時查看備份歷史記錄。

2. 在步驟1中選擇“備份”選項時,屏幕上將顯示所有文件,您可以選擇需要備份的文件。 最後點擊“備份”。

3.在第2步之後,軟件將開始備份那些選擇的文件,同時顯示文件的類型。 您可以單擊“取消”按鈕取消該備份。

4. 備份完成後,屏幕上會顯示消息。 通過單擊“查看備份”,您可以查看所需的所有文件。
5. 現在,如果您要恢復任何文件,請在步驟 1 中選擇“恢復”。選擇要恢復到設備的文件,然後單擊“恢復到設備”按鈕。

第 4 部分:使用 Drop Box 備份 Android 照片
由於擔心由於某些設備問題而丟失數據,一個方便的解決方案是 Dropbox,其 android 應用程序在其設置中具有相機上傳功能,可直接將您的 android 設備的視頻和圖片備份並存儲到 Dropbox 文件夾。 現在,圖片和視頻將自動存儲在雲端。 在 Android 中使用相機上傳的步驟是:
1. 首先,從 Google Play 商店下載並安裝適用於 android 設備的最新版本的 Dropbox。 現在,如果您是第一次安裝該應用程序,它會要求設置 Dropbox 的設置。 現在創建一個帳戶或單擊“註冊”。 如果已經有帳戶,請單擊“登錄”。
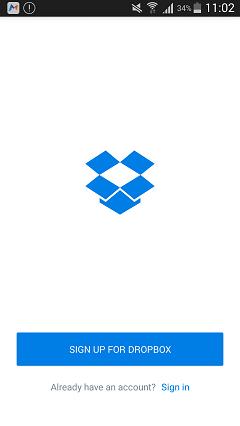
2. 此外,通過在 Dropbox 中創建一個名為 Camera Uploads 的新文件夾,啟用相機上傳,這將自動保存您設備的圖像和視頻。 或者當您登錄時,單擊“照片”圖標,選擇“打開”按鈕以啟用圖片備份。
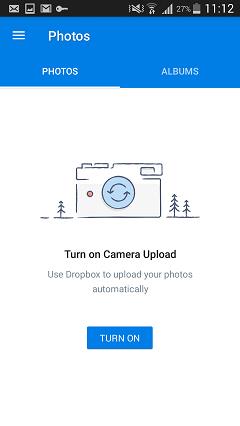

我們最初只有 2 GB 的空間來將我們的數據保存在 Dropbox 中。 未經用戶許可,它不會刪除任何類型的數據。
第 5 部分:使用 Google+ 自動備份 Android 照片
首先,打開 Google+ 應用程序,然後打開菜單。 單擊右上角的設置,然後單擊相機和照片。 現在,選擇自動備份,然後就可以了。 它們要么是用戶收到的錯誤,要么通過讓 Google+ 訪問用戶照片而被刪除。
Google+是一種具有完全安全性的自動備份,因為任何用戶存儲的圖片始終存儲在每個用戶的私密空間中。 如果用戶啟用了自動備份,則照片和視頻會自動存儲在Google+中。
1. 首先,您需要從 Google Play 商店下載 Google Photos 應用程序並將其下載到您的設備中。
2.安裝應用程序並創建帳戶,單擊“登錄”登錄。然後單擊“設置”並打開“備份和同步”選項。
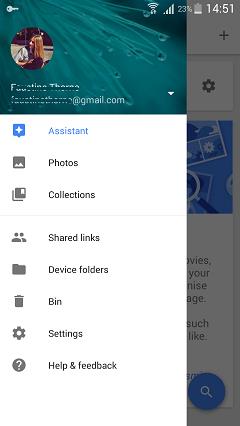
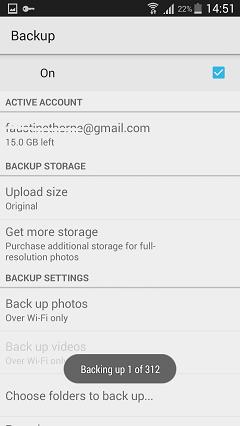
3.在第二步之後,點擊“選擇要備份的文件夾”,所有將存儲到手機中的圖片文件都會出現在一個列表中,然後選擇您需要備份的那些,然後該過程將開始。
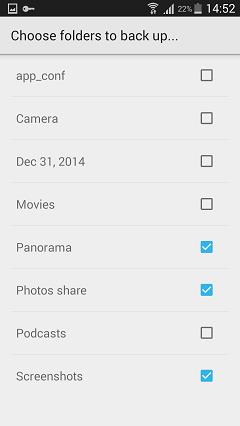
4. 登錄 Google 相冊時,您可以查看設備中的所有備份圖片
第 6 部分:移動傳輸
另一個最佳解決方案是 萬興MobileTrans 它與所有最新設備兼容。 它是一鍵手機到電腦備份和手機到手機傳輸軟件。 主要特點是它兼容不同類型的操作系統。

MobileTrans 電話轉接
一鍵將聯繫人從 Android 轉移到 iPhone!
- 輕鬆地將照片、視頻、日曆、聯繫人、消息和音樂從 Android 傳輸到 iPhone/iPad。
- 完成時間不到 10 分鐘。
- 支持從 HTC、三星、諾基亞、摩托羅拉等轉移到運行 iOS 7/6/6/5/5 的 iPhone 5/SE/4s (Plus)/4 Plus/3s/10c/9/8S/7/6GS /5。
- 與 Apple、三星、HTC、LG、索尼、谷歌、華為、摩托羅拉、中興、諾基亞以及更多智能手機和平板電腦完美搭配。
- 與AT&T,Verizon,Sprint和T-Mobile等主要供應商完全兼容。
- 與Windows 10或Mac 10.12完全兼容
如何使用 mobiletrans 將安卓照片備份到計算機:
步驟
下載並安裝 Wondershare MobileTrans。 安裝程序後,啟動它並使用電纜將手機與計算機連接,然後單擊“備份您的手機”選項。
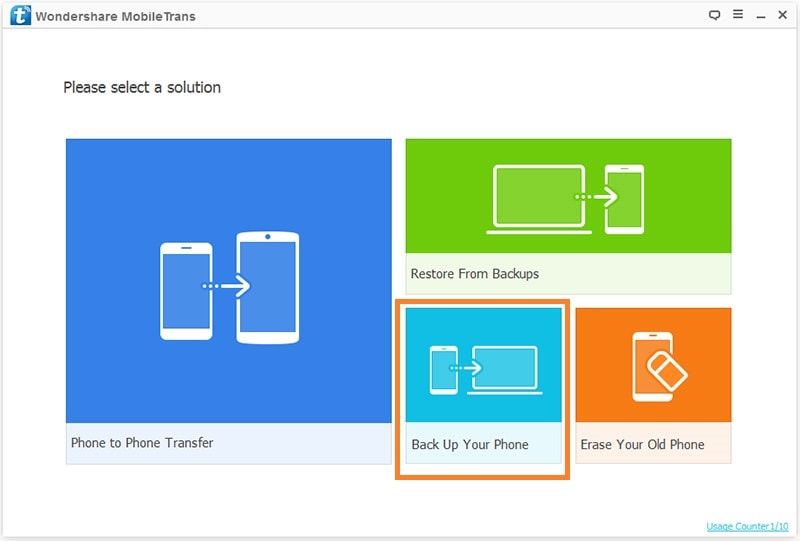
步驟
Mobiletrans 現在將向您顯示您手機上的所有可用文件。 在此處選擇照片,然後單擊可用文件下的開始傳輸按鈕。

步驟
程序現在將開始將文件傳輸到計算機,並根據照片庫的大小在一段時間內完成。 您可以在頂部看到進度條。 在傳輸完成之前,請不要斷開電話。